
- •Оглавление
- •Предисловие
- •Почему я написал книгу?
- •Для кого эта книга?
- •Как использовать эту книгу?
- •Как организована книга?
- •Об авторе
- •Ошибки и предложения
- •Поддержка книги
- •Как помочь автору
- •Отказ от авторского права
- •Благодарность за участие
- •Перевод
- •Благодарности
- •I Введение
- •1. Введение в ассортимент микроконтроллеров STM32
- •1.1. Введение в процессоры на базе ARM
- •1.1.1. Cortex и процессоры на базе Cortex-M
- •1.1.1.10. Внедренные функции Cortex-M в ассортименте STM32
- •1.2. Введение в микроконтроллеры STM32
- •1.2.1. Преимущества ассортимента STM32….
- •1.2.2. ….И его недостатки
- •1.3. Краткий обзор подсемейств STM32
- •1.3.1. Серия F0
- •1.3.2. Серия F1
- •1.3.3. Серия F2
- •1.3.4. Серия F3
- •1.3.5. Серия F4
- •1.3.6. Серия F7
- •1.3.7. Серия H7
- •1.3.8. Серия L0
- •1.3.9. Серия L1
- •1.3.10. Серия L4
- •1.3.11. Серия L4+
- •1.3.12. Серия STM32WB
- •1.3.13. Как правильно выбрать для себя микроконтроллер?
- •1.4. Отладочная плата Nucleo
- •2. Установка инструментария
- •2.1. Почему выбирают Eclipse/GCC в качестве инструментария для STM32
- •2.1.1. Два слова о Eclipse…
- •2.2. Windows – Установка инструментария
- •2.2.1. Windows – Установка Eclipse
- •2.2.2. Windows – Установка плагинов Eclipse
- •2.2.3. Windows – Установка GCC ARM Embedded
- •2.2.4. Windows – Установка инструментов сборки
- •2.2.5. Windows – Установка OpenOCD
- •2.2.6. Windows – Установка инструментов ST и драйверов
- •2.3. Linux – Установка инструментария
- •2.3.2. Linux – Установка Java
- •2.3.3. Linux – Установка Eclipse
- •2.3.4. Linux – Установка плагинов Eclipse
- •2.3.5. Linux – Установка GCC ARM Embedded
- •2.3.6. Linux – Установка драйверов Nucleo
- •2.3.7. Linux – Установка OpenOCD
- •2.3.8. Linux – Установка инструментов ST
- •2.4. Mac – Установка инструментария
- •2.4.1. Mac – Установка Eclipse
- •2.4.2. Mac – Установка плагинов Eclipse
- •2.4.3. Mac – Установка GCC ARM Embedded
- •2.4.4. Mac – Установка драйверов Nucleo
- •2.4.5. Mac – Установка OpenOCD
- •2.4.6. Mac – Установка инструментов ST
- •3. Hello, Nucleo!
- •3.1. Прикоснитесь к Eclipse IDE
- •3.2. Создание проекта
- •3.3. Подключение Nucleo к ПК
- •3.5. Изучение сгенерированного кода
- •4. Инструмент STM32CubeMX
- •4.1. Введение в инструмент CubeMX
- •4.1.1. Представление Pinout
- •4.1.2. Представление Clock Configuration
- •4.1.3. Представление Configuration
- •4.1.4. Представление Power Consumption Calculator
- •4.2. Генерация проекта
- •4.2.1. Генерация проекта Си при помощи CubeMX
- •4.2.2. Создание проекта Eclipse
- •4.2.3. Ручное импортирование сгенерированных файлов в проект Eclipse
- •4.3. Изучение сгенерированного кода приложения
- •4.3.1. Добавим что-нибудь полезное в микропрограмму
- •4.4. Загрузка исходного кода примеров книги
- •5. Введение в отладку
- •5.1. Начало работы с OpenOCD
- •5.1.1. Запуск OpenOCD
- •5.1.2. Подключение к OpenOCD Telnet Console
- •5.1.3. Настройка Eclipse
- •5.1.4. Отладка в Eclipse
- •5.2. Полухостинг ARM
- •5.2.1. Включение полухостинга в новом проекте
- •5.2.2. Включение полуохостинга в существующем проекте
- •5.2.3. Недостатки полухостинга
- •5.2.4. Как работает полухостинг
- •II Погружение в HAL
- •6. Управление GPIO
- •6.2. Конфигурация GPIO
- •6.2.1. Режимы работы GPIO
- •6.2.2. Режим альтернативной функции GPIO
- •6.2.3. Понятие скорости GPIO
- •6.3. Управление GPIO
- •6.4. Деинициализация GPIO
- •7. Обработка прерываний
- •7.1. Контроллер NVIC
- •7.1.1. Таблица векторов в STM32
- •7.2. Разрешение прерываний
- •7.2.1. Линии запроса внешних прерываний и контроллер NVIC
- •7.2.2. Разрешение прерываний в CubeMX
- •7.3. Жизненный цикл прерываний
- •7.4. Уровни приоритета прерываний
- •7.4.1. Cortex-M0/0+
- •7.4.2. Cortex-M3/4/7
- •7.4.3. Установка уровня прерываний в CubeMX
- •7.5. Реентерабельность прерываний
- •8. Универсальные асинхронные последовательные средства связи
- •8.1. Введение в UART и USART
- •8.2. Инициализация UART
- •8.3. UART-связь в режиме опроса
- •8.3.1. Установка консоли последовательного порта в Windows
- •8.3.2. Установка консоли последовательного порта в Linux и MacOS X
- •8.4. UART-связь в режиме прерываний
- •8.5. Обработка ошибок
- •8.6. Перенаправление ввода-вывода
- •9. Управление DMA
- •9.1. Введение в DMA
- •9.1.1. Необходимость DMA и роль внутренних шин
- •9.1.2. Контроллер DMA
- •9.2. Модуль HAL_DMA
- •9.2.1. DMA_HandleTypeDef в HAL для F0/F1/F3/L0/L1/L4
- •9.2.2. DMA_HandleTypeDef в HAL для F2/F4/F7
- •9.2.3. DMA_HandleTypeDef в HAL для L0/L4
- •9.2.4. Как выполнять передачи в режиме опроса
- •9.2.5. Как выполнять передачи в режиме прерываний
- •9.2.8. Разнообразные функции модулей HAL_DMA и HAL_DMA_Ex
- •9.3. Использование CubeMX для конфигурации запросов к DMA
- •10. Схема тактирования
- •10.1. Распределение тактового сигнала
- •10.1.1. Обзор схемы тактирования STM32
- •10.1.1.1. Многочастотный внутренний RC-генератор в семействах STM32L
- •10.1.3.1. Подача тактового сигнала от высокочастотного генератора
- •10.1.3.2. Подача тактового сигнала от 32кГц генератора
- •10.2. Обзор модуля HAL_RCC
- •10.2.1. Вычисление тактовой частоты во время выполнения
- •10.2.2. Разрешение Выхода синхронизации
- •10.2.3. Разрешение Системы защиты тактирования
- •10.3. Калибровка HSI-генератора
- •11. Таймеры
- •11.1. Введение в таймеры
- •11.1.1. Категории таймеров в микроконтроллере STM32
- •11.1.2. Доступность таймеров в ассортименте STM32
- •11.2. Базовые таймеры
- •11.2.1. Использование таймеров в режиме прерываний
- •11.2.2. Использование таймеров в режиме опроса
- •11.2.3. Использование таймеров в режиме DMA
- •11.2.4. Остановка таймера
- •11.3. Таймеры общего назначения
- •11.3.1.1. Режим внешнего тактирования 2
- •11.3.1.2. Режим внешнего тактирования 1
- •11.3.2. Режимы синхронизации ведущего/ведомого таймеров
- •11.3.2.1. Разрешение прерываний, относящихся к триггерной цепи
- •11.3.2.2. Использование CubeMX для конфигурации синхронизации ведущего/ведомого устройств
- •11.3.3. Программная генерация связанных с таймером событий
- •11.3.4. Режимы отсчета
- •11.3.5. Режим захвата входного сигнала
- •11.3.5.1. Использование CubeMX для конфигурации режима захвата входного сигнала
- •11.3.6. Режим сравнения выходного сигнала
- •11.3.6.1. Использование CubeMX для конфигурации режима сравнения выходного сигнала
- •11.3.7. Генерация широтно-импульсного сигнала
- •11.3.7.1. Генерация синусоидального сигнала при помощи ШИМ
- •11.3.7.2. Использование CubeMX для конфигурации режима ШИМ
- •11.3.8. Одноимпульсный режим
- •11.3.8.1. Использование CubeMX для конфигурации одноимпульсного режима
- •11.3.9. Режим энкодера
- •11.3.9.1. Использование CubeMX для конфигурации режима энкодера
- •11.3.10.1. Режим датчика Холла
- •11.3.10.2. Комбинированный режим трехфазной ШИМ и другие функции управления двигателем
- •11.3.10.3. Вход сброса таймера и блокировка регистров таймера
- •11.3.10.4. Предварительная загрузка регистра автоперезагрузки
- •11.3.11. Отладка и таймеры
- •11.4. Системный таймер SysTick
- •12. Аналого-цифровое преобразование
- •12.1. Введение в АЦП последовательного приближения
- •12.2. Модуль HAL_ADC
- •12.2.1. Режимы преобразования
- •12.2.1.1. Режим однократного преобразования одного канала
- •12.2.1.2. Режим сканирования с однократным преобразованием
- •12.2.1.3. Режим непрерывного преобразования одного канала
- •12.2.1.4. Режим сканирования с непрерывным преобразованием
- •12.2.1.5. Режим преобразования инжектированных каналов
- •12.2.1.6. Парный режим
- •12.2.2. Выбор канала
- •12.2.3. Разрядность АЦП и скорость преобразования
- •12.2.4. Аналого-цифровые преобразования в режиме опроса
- •12.2.6. Аналого-цифровые преобразования в режиме DMA
- •12.2.6.1. Многократное преобразование одного канала в режиме DMA
- •12.2.6.3. Непрерывные преобразования в режиме DMA
- •12.2.7. Обработка ошибок
- •12.2.8. Преобразования, управляемые таймером
- •12.2.9. Преобразования, управляемые внешними событиями
- •12.2.10. Калибровка АЦП
- •12.3. Использование CubeMX для конфигурации АЦП
- •13.1. Введение в периферийное устройство ЦАП
- •13.2. Модуль HAL_DAC
- •13.2.1. Управление ЦАП вручную
- •13.2.2. Управление ЦАП в режиме DMA с использованием таймера
- •13.2.3. Генерация треугольного сигнала
- •13.2.4. Генерация шумового сигнала
- •14.1. Введение в спецификацию I²C
- •14.1.1. Протокол I²C
- •14.1.1.1. START- и STOP-условия
- •14.1.1.2. Формат байта
- •14.1.1.3. Кадр адреса
- •14.1.1.4. Биты «Подтверждено» (ACK) и «Не подтверждено» (NACK)
- •14.1.1.5. Кадры данных
- •14.1.1.6. Комбинированные транзакции
- •14.1.1.7. Удержание синхросигнала
- •14.1.2. Наличие периферийных устройств I²C в микроконтроллерах STM32
- •14.2. Модуль HAL_I2C
- •14.2.1.1. Операции I/O MEM
- •14.2.1.2. Комбинированные транзакции
- •14.3. Использование CubeMX для конфигурации периферийного устройства I²C
- •15.1. Введение в спецификацию SPI
- •15.1.1. Полярность и фаза тактового сигнала
- •15.1.2. Управление сигналом Slave Select
- •15.1.3. Режим TI периферийного устройства SPI
- •15.1.4. Наличие периферийных устройств SPI в микроконтроллерах STM32
- •15.2. Модуль HAL_SPI
- •15.2.1. Обмен сообщениями с использованием периферийного устройства SPI
- •15.2.2. Максимальная частота передачи, достижимая при использовании CubeHAL
- •15.3. Использование CubeMX для конфигурации периферийного устройства SPI
- •16. Циклический контроль избыточности
- •16.1. Введение в расчет CRC
- •16.1.1. Расчет CRC в микроконтроллерах STM32F1/F2/F4/L1
- •16.2. Модуль HAL_CRC
- •17. Независимый и оконный сторожевые таймеры
- •17.1. Независимый сторожевой таймер
- •17.1.1. Использование CubeHAL для программирования таймера IWDG
- •17.2. Системный оконный сторожевой таймер
- •17.2.1. Использование CubeHAL для программирования таймера WWDG
- •17.3. Отслеживание системного сброса, вызванного сторожевым таймером
- •17.4. Заморозка сторожевых таймеров во время сеанса отладки
- •17.5. Выбор сторожевого таймера, подходящего для вашего приложения
- •18. Часы реального времени
- •18.1. Введение в периферийное устройство RTC
- •18.2. Модуль HAL_RTC
- •18.2.1. Установка и получение текущей даты/времени
- •18.2.1.1. Правильный способ чтения значений даты/времени
- •18.2.2. Конфигурирование будильников
- •18.2.3. Блок периодического пробуждения
- •18.2.5. Калибровка RTC
- •18.2.5.1. Грубая калибровка RTC
- •18.2.5.2. Тонкая калибровка RTC
- •18.2.5.3. Обнаружение опорного тактового сигнала
- •18.3. Использование резервной SRAM
- •III Дополнительные темы
- •19. Управление питанием
- •19.1. Управление питанием в микроконтроллерах на базе Cortex-M
- •19.2. Как микроконтроллеры Cortex-M управляют рабочим и спящим режимами
- •19.2.1. Переход в/выход из спящих режимов
- •19.2.1.1. «Спящий режим по выходу»
- •19.3. Управление питанием в микроконтроллерах STM32F
- •19.3.1. Источники питания
- •19.3.2. Режимы питания
- •19.3.2.1. Рабочий режим
- •19.3.2.2. Спящий режим
- •19.3.2.3. Режим останова
- •19.3.2.4. Режим ожидания
- •19.3.2.5. Пример работы в режимах пониженного энергопотребления
- •19.4. Управление питанием в микроконтроллерах STM32L
- •19.4.1. Источники питания
- •19.4.2. Режимы питания
- •19.4.2.1. Рабочие режимы
- •19.4.2.2. Спящие режимы
- •19.4.2.2.1. Режим пакетного сбора данных
- •19.4.2.3. Режимы останова
- •19.4.2.4. Режимы ожидания
- •19.4.2.5. Режим выключенного состояния
- •19.4.3. Переходы между режимами питания
- •19.4.4. Периферийные устройства с пониженным энергопотреблением
- •19.4.4.1. LPUART
- •19.4.4.2. LPTIM
- •19.5. Инспекторы источников питания
- •19.6. Отладка в режимах пониженного энергопотребления
- •19.7. Использование калькулятора энергопотребления CubeMX
- •20. Организация памяти
- •20.1. Модель организации памяти в STM32
- •20.1.1. Основы процессов компиляции и компоновки
- •20.2.1. Исследование бинарного ELF-файла
- •20.2.2. Инициализация секций .data и .bss
- •20.2.2.1. Пара слов о секции COMMON
- •20.2.3. Секция .rodata
- •20.2.4. Области Стека и Кучи
- •20.2.5. Проверка размера Кучи и Стека на этапе компиляции
- •20.2.6. Различия с файлами скриптов инструментария
- •20.3. Как использовать CCM-память
- •20.3.1. Перемещение таблицы векторов в CCM-память
- •20.4.1. Программирование MPU с использованием CubeHAL
- •21. Управление Flash-памятью
- •21.1. Введение во Flash-память STM32
- •21.2. Модуль HAL_FLASH
- •21.2.1. Разблокировка Flash-памяти
- •21.2.2. Стирание Flash-памяти
- •21.2.3. Программирование Flash-памяти
- •21.3. Байты конфигурации
- •21.3.1. Защита от чтения Flash-памяти
- •21.4. Дополнительные памяти OTP и EEPROM
- •21.5. Задержка чтения Flash-памяти и ускоритель ART™ Accelerator
- •21.5.1. Роль TCM-памятей в микроконтроллерах STM32F7
- •22. Процесс начальной загрузки
- •22.1.1. Программное физическое перераспределение памяти
- •22.1.2. Перемещение таблицы векторов
- •22.1.3. Запуск микропрограммы из SRAM с помощью инструментария GNU MCU Eclipse
- •22.2. Встроенный загрузчик
- •22.2.1. Запуск загрузчика из встроенного программного обеспечения
- •22.2.2. Последовательность начальной загрузки в инструментарии GNU MCU Eclipse
- •22.3. Разработка пользовательского загрузчика
- •22.3.2. Как использовать инструмент flasher.py
- •23. Запуск FreeRTOS
- •23.1. Введение в концепции, лежащие в основе ОСРВ
- •23.2.1. Структура файлов с исходным кодом FreeRTOS
- •23.2.1.2. Как импортировать FreeRTOS с использованием CubeMX и CubeMXImporter
- •23.3. Управление потоками
- •23.3.1. Состояния потоков
- •23.3.2. Приоритеты потоков и алгоритмы планирования
- •23.3.3. Добровольное освобождение от управления
- •23.3.4. Холостой поток idle
- •23.4. Выделение памяти и управление ею
- •23.4.1. Модель динамического выделения памяти
- •23.4.1.1. heap_1.c
- •23.4.1.2. heap_2.c
- •23.4.1.3. heap_3.c
- •23.4.1.4. heap_4.c
- •23.4.1.5. heap_5.c
- •23.4.2. Модель статического выделения памяти
- •23.4.3. Пулы памяти
- •23.4.4. Обнаружение переполнения стека
- •23.5. Примитивы синхронизации
- •23.5.1. Очереди сообщений
- •23.5.2. Cемафоры
- •23.5.3. Сигналы потоков
- •23.6. Управление ресурсами и взаимное исключение
- •23.6.1. Мьютексы
- •23.6.2. Критические секции
- •23.6.3. Обработка прерываний совместно с ОСРВ
- •23.7. Программные таймеры
- •23.7.1. Как FreeRTOS управляет таймерами
- •23.8. Пример из практики: Управление энергосбережением с ОСРВ
- •23.8.1. Перехват холостого потока idle
- •23.8.2. Бестиковый режим во FreeRTOS
- •23.9. Возможности отладки
- •23.9.1. Макрос configASSERT()
- •23.9.2. Статистика среды выполнения и информация о состоянии потоков
- •23.10. Альтернативы FreeRTOS
- •23.10.1. ChibiOS
- •23.10.2. ОС Contiki
- •23.10.3. OpenRTOS
- •24. Продвинутые методы отладки
- •24.1. Введение в исключения отказов Cortex-M
- •24.1.1.1. Как инструментарий GNU MCU Eclipse обрабатывает исключения отказов
- •24.1.1.2. Как интерпретировать содержимое регистра LR при переходе в исключение
- •24.1.2. Исключения отказов и их анализ
- •24.2.1. Представление Expressions
- •24.2.1.1. Мониторы памяти
- •24.2.2. Точки наблюдения
- •24.2.3. Режим Instruction Stepping Mode
- •24.2.4. Keil Packs и представление Peripheral Registers
- •24.2.5. Представление Core Registers
- •24.3. Средства отладки от CubeHAL
- •24.4. Внешние отладчики
- •24.4.1. Использование SEGGER J-Link для отладчика ST-LINK
- •24.4.2. Использование интерфейса ITM и трассировка SWV
- •24.5. STM Studio
- •24.6. Одновременная отладка двух плат Nucleo
- •25. Файловая система FAT
- •25.1. Введение в библиотеку FatFs
- •25.1.1. Использование CubeMX для включения в ваши проекты библиотеки FatFs
- •25.1.2. Наиболее важные структуры и функции FatFs
- •25.1.2.1. Монтирование файловой системы
- •25.1.2.2. Открытие файлов
- •25.1.2.3. Чтение и запись файла
- •25.1.2.4. Создание и открытие каталога
- •25.1.3. Как сконфигурировать библиотеку FatFs
- •26. Разработка IoT-приложений
- •26.2. Ethernet контроллер W5500
- •26.2.1. Как использовать шилд W5500 и модуль ioLibrary_Driver
- •26.2.1.1. Конфигурирование интерфейса SPI
- •26.2.1.2. Настройка буферов сокетов и сетевого интерфейса
- •26.2.2. API-интерфейсы сокетов
- •26.2.2.1. Управление сокетами в режиме TCP
- •26.2.2.2. Управление сокетами в режиме UDP
- •26.2.3. Перенаправление ввода-вывода на сокет TCP/IP
- •26.2.4. Настройка HTTP-сервера
- •26.2.4.1. Веб-осциллограф
- •27. Начало работы над новым проектом
- •27.1. Проектирование оборудования
- •27.1.1. Послойная разводка печатной платы
- •27.1.2. Корпус микроконтроллера
- •27.1.3. Развязка выводов питания
- •27.1.4. Тактирование
- •27.1.5. Фильтрация вывода сброса RESET
- •27.1.6. Отладочный порт
- •27.1.7. Режим начальной загрузки
- •27.1.8. Обратите внимание на совместимость с выводами…
- •27.1.9. …и на выбор подходящей периферии
- •27.1.10. Роль CubeMX на этапе проектирования платы
- •27.1.11. Стратегии разводки платы
- •27.2. Разработка программного обеспечения
- •27.2.1. Генерация бинарного образа для производства
- •Приложение
- •Принудительный сброс микроконтроллера из микропрограммы
- •B. Руководство по поиску и устранению неисправностей
- •Проблемы с установкой GNU MCU Eclipse
- •Проблемы, связанные с Eclipse
- •Eclipse не может найти компилятор
- •Eclipse постоянно прерывается при выполнении каждой инструкции во время сеанса отладки
- •Пошаговая отладка очень медленная
- •Микропрограмма работает только в режиме отладки
- •Проблемы, связанные с STM32
- •Микроконтроллер не загружается корректно
- •Невозможно загрузить микропрограмму или отладить микроконтроллер
- •C. Схема выводов Nucleo
- •Nucleo-F446RE
- •Разъемы, совместимые с Arduino
- •Morpho-разъемы
- •Nucleo-F411RE
- •Разъемы, совместимые с Arduino
- •Morpho-разъемы
- •Nucleo-F410RB
- •Разъемы, совместимые с Arduino
- •Morpho-разъемы
- •Nucleo-F401RE
- •Разъемы, совместимые с Arduino
- •Morpho-разъемы
- •Nucleo-F334R8
- •Разъемы, совместимые с Arduino
- •Morpho-разъемы
- •Nucleo-F303RE
- •Разъемы, совместимые с Arduino
- •Morpho-разъемы
- •Nucleo-F302R8
- •Разъемы, совместимые с Arduino
- •Morpho-разъемы
- •Nucleo-F103RB
- •Разъемы, совместимые с Arduino
- •Morpho-разъемы
- •Nucleo-F091RC
- •Разъемы, совместимые с Arduino
- •Morpho-разъемы
- •Nucleo-F072RB
- •Разъемы, совместимые с Arduino
- •Morpho-разъемы
- •Nucleo-F070RB
- •Разъемы, совместимые с Arduino
- •Morpho-разъемы
- •Nucleo-F030R8
- •Разъемы, совместимые с Arduino
- •Morpho-разъемы
- •Nucleo-L476RG
- •Разъемы, совместимые с Arduino
- •Morpho-разъемы
- •Nucleo-L152RE
- •Разъемы, совместимые с Arduino
- •Morpho-разъемы
- •Nucleo-L073R8
- •Разъемы, совместимые с Arduino
- •Morpho-разъемы
- •Nucleo-L053R8
- •Разъемы, совместимые с Arduino
- •Morpho-разъемы
- •D. Корпусы STM32
- •LFBGA
- •LQFP
- •TFBGA
- •TSSOP
- •UFQFPN
- •UFBGA
- •VFQFP
- •WLCSP
- •E. Изменения книги
- •Выпуск 0.1 – Октябрь 2015
- •Выпуск 0.2 – 28 октября 2015
- •Выпуск 0.2.1 – 31 октября 2015
- •Выпуск 0.2.2 – 1 ноября 2015
- •Выпуск 0.3 – 12 ноября 2015
- •Выпуск 0.4 – 4 декабря 2015
- •Выпуск 0.5 – 19 декабря 2015
- •Выпуск 0.6 – 18 января 2016
- •Выпуск 0.6.1 – 20 января 2016
- •Выпуск 0.6.2 – 30 января 2016
- •Выпуск 0.7 – 8 февраля 2016
- •Выпуск 0.8 – 18 февраля 2016
- •Выпуск 0.8.1 – 23 февраля 2016
- •Выпуск 0.9 – 27 марта 2016
- •Выпуск 0.9.1 – 28 марта 2016
- •Выпуск 0.10 – 26 апреля 2016
- •Выпуск 0.11 – 27 мая 2016
- •Выпуск 0.11.1 – 3 июня 2016
- •Выпуск 0.11.2 – 24 июня 2016
- •Выпуск 0.12 – 4 июля 2016
- •Выпуск 0.13 – 18 июля 2016
- •Выпуск 0.14 – 12 августа 2016
- •Выпуск 0.15 – 13 сентября 2016
- •Выпуск 0.16 – 3 октября 2016
- •Выпуск 0.17 – 24 октября 2016
- •Выпуск 0.18 – 15 ноября 2016
- •Выпуск 0.19 – 29 ноября 2016
- •Выпуск 0.20 – 28 декабря 2016
- •Выпуск 0.21 – 29 января 2017
- •Выпуск 0.22 – 2 мая 2017
- •Выпуск 0.23 – 20 июля 2017
- •Выпуск 0.24 – 11 декабря 2017
- •Выпуск 0.25 – 3 января 2018
- •Выпуск 0.26 – 7 мая 2018

Введение в отладку |
135 |
5.1.2. Подключение к OpenOCD Telnet Console
После запуска OpenOCD он действует как демон-программа6, ожидающая внешних подключений. OpenOCD предлагает два способа взаимодействия с ней. Одним из них является режим посредством GDB, как мы увидим позже. Другой – через telnet-соединение7 с локальным портом 44448. Давайте начнем соединение.
$ telnet localhost 4444 Trying ::1...
telnet: connect to address ::1: Connection refused Trying 127.0.0.1...
Connected to localhost. Escape character is '^]'. Open On-Chip Debugger
>
Чтобы получить доступ к списку поддерживаемых команд, мы можем набрать help. Список довольно большой, и его содержание выходит за рамки данной книги (официальный документ OpenOCD – хорошее место, чтобы начать понимать, для чего используются данные команды). Здесь мы просто увидим, как загрузить микропрограмму.
Прежде чем мы сможем загрузить микропрограмму на целевой микроконтроллер нашей Nucleo, мы должны приостановить выполнение программы (halt) микроконтроллером. Это делается при помощи команды инициализации сброса reset init:
Open On-Chip Debugger > reset init
target state: halted
target halted due to debug-request, current mode: Thread xPSR: 0x01000000 pc: 0x080002a8 msp: 0x20018000, semihosting
OpenOCD говорит нам, что микроконтроллер теперь приостановлен, и мы можем приступить к загрузке микропрограммы с помощью команды flash write_image:
> flash write_image erase <путь к файлу .elf> |
|
||
auto erase enabled |
|
|
|
Padding image |
section 0 with 3 bytes |
|
|
target state: |
halted |
|
|
target halted |
due to |
breakpoint, current mode: Thread |
|
xPSR: 0x61000000 pc: |
0x20000042 msp: 0xfffffffc, semihosting |
|
|
wrote 16384 bytes from file <путь к файлу .elf> in 0.775872s (20.622 KiB/s) |
> |
||
где <путь к файлу .elf> – полный путь к бинарному файлу (обычно он хранится во вложенной папке Debug в папке проекта Eclipse).
Чтобы запустить нашу микропрограмму, мы можем просто ввести команду сброса reset в командной строке OpenOCD.
6Демон – это способ UNIX называть программы, работающие в качестве сервисов. Например, HTTP-сервер или FTP-сервер в UNIX называются демоном. В мире Windows такие программы называются сервисами.
7Начиная с Windows 7, telnet является необязательным компонентом для установки. Тем не менее, настоятельно рекомендуется использовать более развитый клиент telnet, такой как putty
(http://www.chiark.greenend.org.uk/~sgtatham/putty/download.html).
8Порт по умолчанию можно изменить, введя команду telnet_port в конфигурационном файле платы. Это может быть полезно, если мы отлаживаем две разные платы с использованием двух сессий OpenOCD, как мы увидим далее.
Введение в отладку |
136 |
Существует несколько других команд OpenOCD, которые могут быть полезны во время отладки микропрограммы, особенно при работе с аппаратными сбоями. Команды reg показывают текущее состояние всех регистров ядра Cortex-M, когда целевой микроконтроллер приостановлен:
>reset halt
...
>reg
===== arm v7m registers
(0)r0 (/32): 0x00000000
(1)r1 (/32): 0x00000000
...
Другая группа полезных команд – это md[whb] для чтения слова, полуслова и байта соответственно. Например, команда:
> mdw 0x8000000 0x08000000: 12345678
считывает 32 бита (слово) по адресу 0x8000 000. Команды mw[whb] являются эквивалентными командами для хранения данных в заданной ячейке памяти.
Теперь вы можете закрыть демон OpenOCD, отправив команду выключения shutdown на консоль telnet. Она также закроет сеанс telnet.
5.1.3. Настройка Eclipse
Теперь, когда мы знакомы с тем, как работает OpenOCD, мы можем настроить Eclipse для отладки нашего приложения из IDE. Это значительно упростит процесс отладки, позволяя нам легко устанавливать точки останова в нашем коде, проверять содержимое переменных и выполнять пошаговое выполнение.
Eclipse – это универсальная интегрированная среда разработки с широкими возможностями настройки, позволяющая создавать конфигурации, которые легко интегрируют внешние инструменты, такие как OpenOCD, в цикл разработки ПО. Процесс, который мы собираемся выполнить, заключается в создании конфигурации отладки. Существует как минимум три способа интеграции OpenOCD в Eclipse, но, возможно, только один из них является наиболее удобным, когда мы имеем дело с отладчиком ST-LINK.
Мы сконфигурируем OpenOCD как внешний инструмент отладки, который мы выполняем только один раз и оставляем как демон-процесс, как мы делали в предыдущем параграфе, выполняя его из командной строки. Следующим шагом является создание конфигурации отладки GDB, которая инструктирует GDB подключиться к порту 3333 OpenOCD и использовать его в качестве сервера GDB.
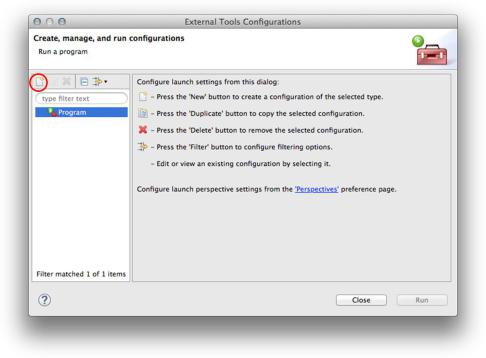
Введение в отладку |
137 |
Рисунок 3: Диалоговое окно External Tools Configurations
Во-первых, убедитесь, что у вас есть проект, открытый в Eclipse. Затем перейдите в меню
Run → External Tools → External Tools Configurations…. Откроется диалоговое окно конфигураций внешних инструментов External Tools Configurations. Выделите пункт Program в представлении списка слева и щелкните по значку New (он обведен красным на рисунке 3). Теперь заполните поля ниже следующим образом:
•Name: впишите название, которое вам нравится для новой конфигурации; предлагается использовать OpenOCD FX, где FX – это семейство STM32 вашей платы
Nucleo (F0, F1 и т. д.).
•Location: выберите местоположение исполняемого файла OpenOCD
(C:\STM32Toolchain\openocd\bin\openocd.exe для пользователей Windows,
/STM32Toolchain/openocd/bin/openocd для пользователей Linux и Mac OS).
•Working directory: выберите местоположение каталога скриптов OpenOCD
(C:\STM32Toolchain\openocd\scripts для пользователей Windows,/STM32Toolchain/openocd/scripts для пользователей Linux и Mac OS).
•Arguments: впишите аргументы командной строки для OpenOCD, то есть
“-f |
board\<nucleo_conf_file.cfg>” |
для |
пользователей |
Windows |
и |
“-f |
board/<nucleo_conf_file.cfg>” |
для пользователей Linux |
и Mac |
OS. |
|
<nucleo_conf_file.cfg> должен быть заменен конфигурационным файлом, который соответствует вашей плате Nucleo, в соответствии с таблицей 1.
По завершении нажмите кнопку Apply, а затем кнопку Close. Чтобы избежать ошибок, которые могут вызвать путаницу, на рисунке 4 показано, как заполнять поля в Windows, а на рисунке 5 – в UNIX-подобной системе (соответственно расположите домашний каталог).
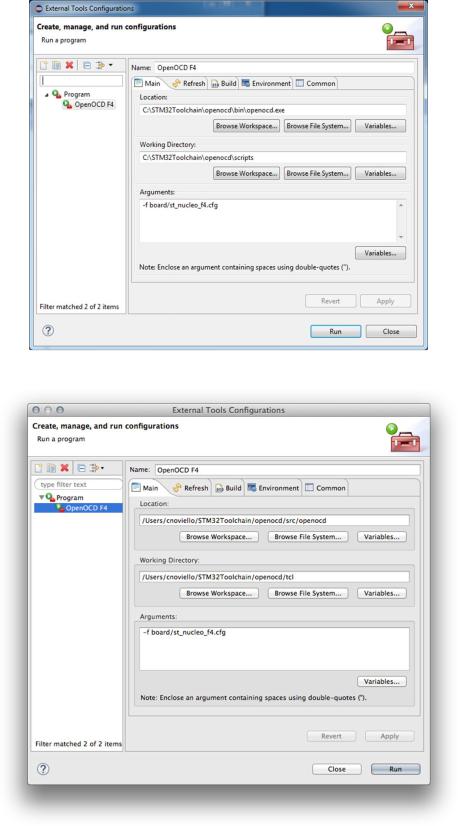
Введение в отладку |
138 |
Рисунок 4: Как заполнить поля External Tools Configurations в Windows
Рисунок 5: Как заполнить поля External Tools Configurations в UNIX-подобных системах
Теперь чтобы запустить OpenOCD, вы можете просто перейти в меню Run → External Tools и выбрать созданную вами конфигурацию. Если все выполнено правильно, вы должны увидеть классические сообщения OpenOCD в консоли Eclipse, как показано на рисунке 6. В то же время светодиод LD1 на плате Nucleo должен начать мигать ЗЕЛЕНЫМ и КРАСНЫМ поочередно.
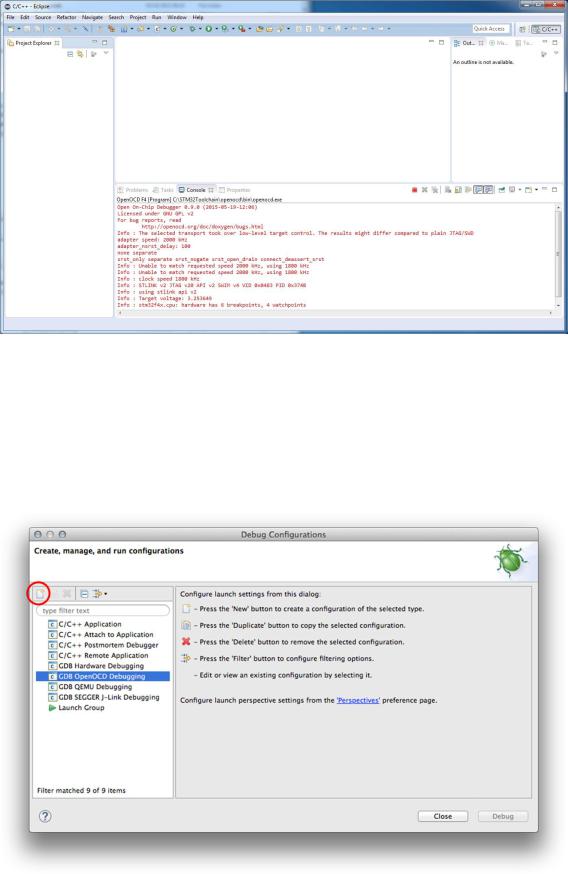
Введение в отладку |
139 |
Рисунок 6: Вывод консоли OpenOCD в Eclipse
Теперь мы готовы создать конфигурацию отладки для использования GDB в сочетании с OpenOCD. Данная операция должна повторяться всякий раз, когда мы создаем новый проект.
Перейдите в меню Run → Debug Configurations…. Выделите пункт GDB OpenOCD Debugging в представлении списка слева и щелкните по значку New (тот, что обведен красным на рисунке 7).
Рисунок 7: Диалоговое окно Debug Configuration
Eclipse автоматически заполняет все необходимые поля во вкладке Main. Однако, если вы используете проект с несколькими конфигурациями сборки, вам нужно нажать кнопку Search Project и выбрать ELF-файл для активной конфигурации сборки.
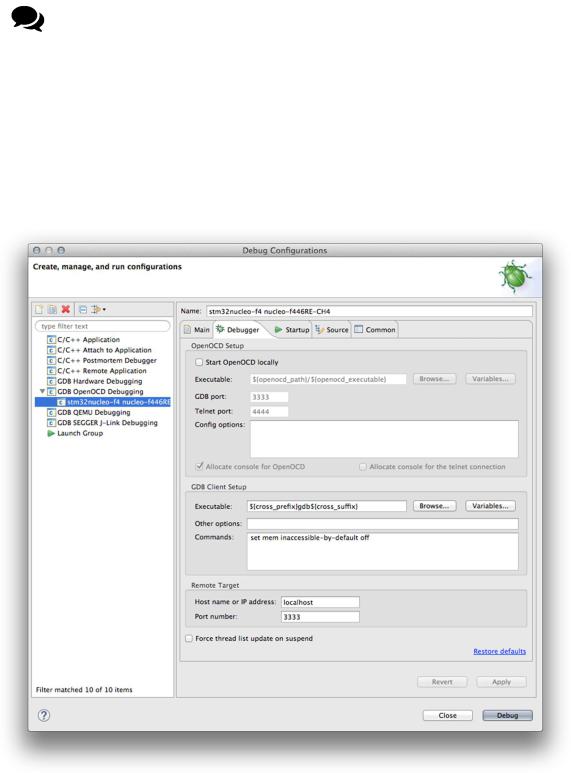
Введение в отладку |
140 |
К сожалению, иногда Eclipse не может автоматически найти бинарный файл. Это, вероятно, ошибка или, по крайней мере, странное поведение. Такое может случаться очень часто, особенно когда открыто более одного проекта. Чтобы решить данную проблему, нажмите кнопку Browse и найдите бинарный файл в папке проекта (обычно он находится в подкаталоге <название-проекта>/Debug).
В качестве альтернативы, другое решение заключается в закрытии диалогового окна Debug Configuration, а затем обновлении всего дерева проекта (щелкнув правой кнопкой мыши по корню проекта и выбрав пункт Refresh). Вы заметите, что Eclipse обновляет содержимое вложенной папки Binaries. Теперь вы можете снова открыть диалоговое окно Debug Configuration и завершить настройку, нажав кнопку Search Project.
Рисунок 8: Диалоговое окно Debug Configuration – раздел Debugger
Затем перейдите во вкладку Debugger и снимите флажок Start OpenOCD locally, поскольку мы создали конкретную конфигурацию внешнего инструмента OpenOCD. Убедитесь, что все остальные поля совпадают с полями, показанными на рисунке 8.
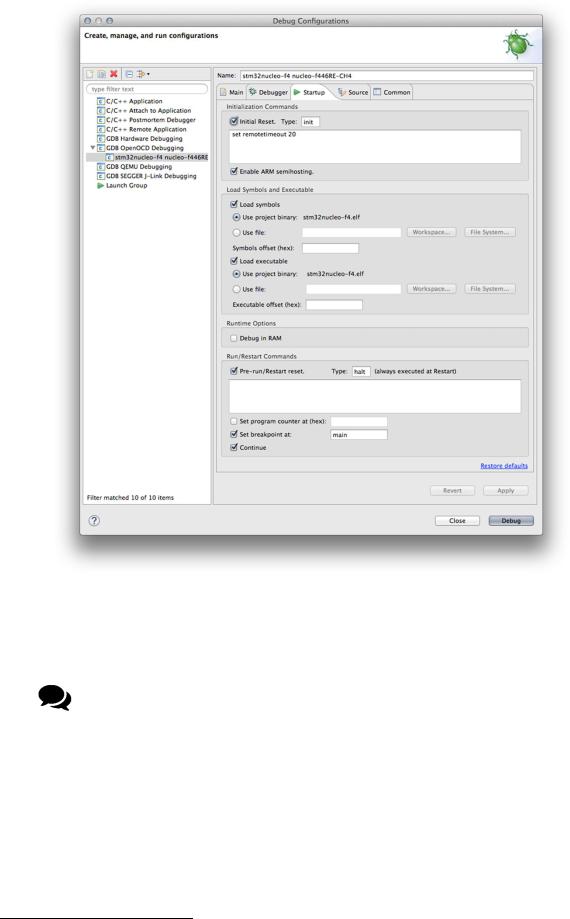
Введение в отладку |
141 |
Рисунок 9: Диалоговое окно Debug Configuration – раздел Startup
Теперь перейдите в раздел Startup и оставьте все параметры по умолчанию, но не забудьте добавить команду OpenOCD set remotetimeout 20, как показано на рисунке 9.
Что означают все эти поля?
Если вы сделаете паузу и посмотрите на поля в данном разделе, вы должны распознать большинство команд, которые мы ввели при использовании сеанса telnet OpenOCD для загрузки микропрограммы на нашу плату Nucleo.
Флажок Initial reset является эквивалентом reset init для сброса микроконтроллера. Load symbols и Load executables являются эквивалентом ко-
манды flash write_image9. Наконец, set remotetimeout 20 увеличивает время
поддержания активности между GDB и OpenOCD, что гарантирует, что нижний уровень OpenOCD (OpenOCD backend) все еще жив. 20(мс) – это проверенное значение для использования.
9 Опытные пользователи STM32 будут оспаривать данное предложение. Они были бы правы: здесь мы выдаем разные команды загрузки GDB, а не команду OpenOCD flash write_image. Однако ради простоты я считаю данное предложение верным. Позже глава объяснит это лучше.
