
- •ВВЕДЕНИЕ
- •1. ИСТОРИЯ РАЗВИТИЯ И ОСНОВНЫЕ ПОНЯТИЯ ЭЛЕКТРОННЫХ ТАБЛИЦ И ТАБЛИЧНЫХ ПРОЦЕССОРОВ
- •1.1. Интерфейс Microsoft Excel
- •1.2. Типы данных, используемых в электронных таблицах
- •1.3. Операции
- •1.4. Построение числовых и текстовых последовательностей
- •1.5. Задания для самостоятельной работы
- •1.6. Графические возможности Excel
- •1.7. Задания для самостоятельной работы
- •1.8. Форматирование ячеек. Вычисление по формулам с использованием мастера функций
- •1.9. Задания для самостоятельной работы
- •Задания для самостоятельной работы
- •1.9. Элементы управления
- •Задания для самостоятельной работы
- •1.10. Сводные таблицы
- •10.1 Использование макросов
- •ЗАКЛЮЧЕНИЕ
- •БИБЛИОГРАФИЧЕСКИЙ СПИСОК
- •Учебное пособие
( ) = 5| 3| + 2 |
при < −1 |
|
|
|||
|
(2 ) при−1 ≤ ≤ 1 |
|
|
|||
6. Создать прокрутку, |
(3 ) |
при > 1 |
|
с двумя |
||
|
которая изменяет для функции |
|
||||
|
| ( )| + 2 |
при ≤ −2 |
|
|
||
шагами 0,1 и 0,5. Вычисления функции выполняются |
при |
включенном флажке. |
||||
|
( ) |
|
||||
( ) = 4 ( ) при−2 ≤ ≤ 5 |
|
|
||||
Аргумент [−5,10]. |
√ |
при > 5 |
|
|
|
|
6. СВОДНЫЕ ТАБЛИЦЫ
Excel не только позволяет хранить в удобной форме большие объемы информации, производить расчеты любой сложности, но и анализировать данные хранящиеся в ячейках таблицы. Для этого используют инструмент сводных таблиц. Рассмотрим его преимущества на примере. Пусть в таблице 5 хранятся сведения обо всех хлебных магазинах города. Пусть таблица имеет очень большие размеры, тогда работать с таким объемом данных вручную затруднительно, даже просто просмотреть его – достаточно утомительно. Для демонстрации возможностей Excel рассмотрим только небольшой фрагмент таблицы
Данные в таблицу можно фильтровать. Для этого одна из ячеек таблицы должна быть активной и на ленте «Данные» необходимо выбрать команду «Фильтр» (рис. 130).
|
|
|
|
Таблица 5 |
|
|
|
|
|
|
|
Название |
Наименование |
Вид |
Цена за |
Количество |
|
единицу |
проданного |
|
|||
магазина |
хлеба |
|
товара |
(шт.) |
|
|
|
|
|
||
|
|
|
|
|
|
Булочная |
|
|
10 |
50 |
|
№1 |
Воронежский |
белый |
|
||
|
|
|
|||
|
|
|
|
|
|
Хлебница |
Дарницкий |
черный |
15 |
20 |
|
|
|
|
|
|
|
Горячий |
|
|
13 |
53 |
|
хлеб |
Пшеничный |
белый |
|
||
|
|
|
|||
|
|
|
|
|
|
Каравай |
Воронежский |
белый |
11 |
36 |
|
|
|
|
|
|
|
Вкус |
|
|
16 |
23 |
|
детства |
Бородинский |
черный |
|
||
|
|
|
|||
|
|
|
|
|
|
Булочная |
Дарницкий |
черный |
54 |
18 |
|
№1 |
|
||||
|
|
|
|
|
|
|
|
|
|
|
|
67

Рис. 130
Заголовки столбцов трансформируются в раскрывающиеся списки (рис. 131). Фильтровать можно по любому столбцу или их комбинировать. Например, ассортимент Булочной № 1 представлен на рис. 132, а черный хлеб, продаваемый в этом же магазине, на рис. 133.
Рис. 131
Снимаются фильтры, так же как и выставлялись, кликом мыши на команде «Фильтр».
Данные в таблице можно сортировать. Одна из ячеек таблицы должна быть активной.
Рис. 132
68

Затем на ленте «Данные» выполнить команду «сортировка» (рис. 134). Операция сортировки может иметь несколько уровней. Добавляются и удаляются они при нажатии на соответствующие команды в открывшемся диалоговом окне. Чем выше уровень, тем он приоритетнее. Выполним задачу сортировки названий магазинов по алфавиту, а затем цены изделия по возрастанию (рис. 135). Результат сортировки представлен на рис. 136. Строки в таблице при этом переставляются.
Рис. 133
Рис. 134
69

Рис. 135
Рис. 136
В Excel имеется возможность работы не с самой таблицей, а с ее формой, что достаточно удобно и безопасно (меньше ошибок при вводе), особенно для больших таблиц. Настроим панель быстрого доступа (обычно расположена вверху листа возле кнопки Offis) добавив на нее инструмент «Форма». Для этого выполним серию команд: «Offis» → «Параметры Excel» (рис. 137) → «Настройка» (рис. 138) →выбрать команду из («все команды») → «Форма» → «Добавить» (рис. 139)→команда появится в правой части диалогового окна,
70

изображенного на рис. 139, а после сохранения настроек она появится и на панели быстрого доступа (рис. 140-141).
Рис. 137
Рис. 138
71
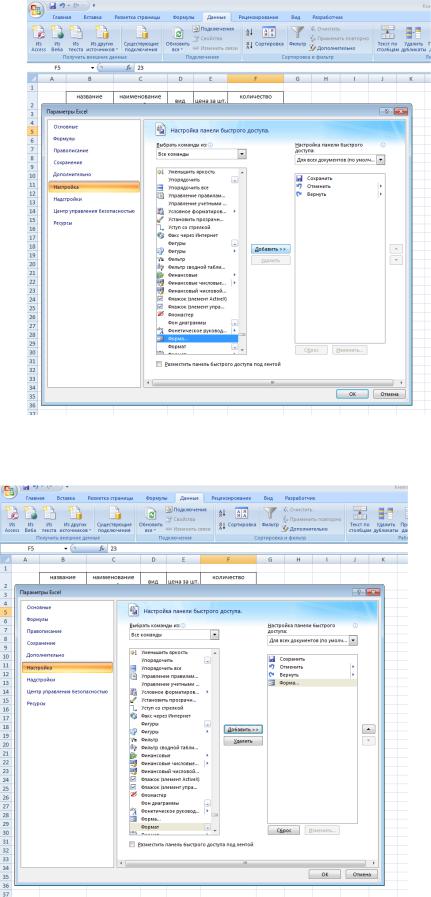
Рис. 139
Рис. 140
72

Рис. 141
Воспользуемся добавленным инструментом «Форма». Активной должна быть любая ячейка таблицы с данными, далее выбираем команду «Форма» на панели быстрого доступа, появится диалоговое окно (рис. 142).
В этом окне записи (строки) таблицы можно листать по одной вверх («Назад») или вниз («Далее»), быстро с помощь линейки прокрутки, править прямо в форме.
Рис. 142
73

Рис. 143
Запись может быть выбрана с помощью заданного критерия. Кликнув по команде «Критерий» в появившейся пустой форме заполнить нужные поля. Например, пусть требуется выбирать только черные виды хлеба (рис. 141). Критерий может быть комбинированным (например, черный хлеб в Булочной №1 (рис. 144).
Рис. 144
74

Далее при листании будут выбираться только те записи, которые удовлетворяют заданному критерию. С помощью «Формы» можно удалить ненужную запись (требуется ее предварительно найти), или добавить новую запись при нажатии на соответствующие кнопки (Удалить/Добавить) диалогового окна. Если запись добавляется, появится пустая форма, которая и должна быть заполнена пользователем и вновь нажата команда «Добавить».
Чтобы создать сводную таблицу нужно сделать активной любую ячейку в таблице с исходными данными и на лете «Вставка» выбрать команду «Сводная таблица», рис. 145.
В появившемся диалоговом окне в поле «выберите данные для анализа» уже будет выбран диапазон ячеек, содержащих всю таблицу, рис. 146. Т.е. будет обрабатываться именно этот диапазон ячеек.
Но естественно предположить, что таблица будет увеличиваться и тогда при первой же добавленной строке сводная таблица станет не актуальной. Ее придется актуализировать, изменяя диапазон данных для анализа и так с каждой вновь добавленной строкой.
Рис. 145
Поэтому, чтобы таблица дольше не требовала изменения диапазона анализируемых данных, можно изменить диапазон ячеек выбранных по умолчанию выделив больше строк в таблице, чем заполнено на данный текущий момент (рис. 147).
75

Рис. 146
Устанавливаем переключатель, куда поместить сводную таблицу, например, «на новый лист» и нажимаем «Ок». На новом листе появляется трафарет для создания сводной таблицы, рис. 148. Далее наименования полей (столбцов исходной таблицы) необходимо поместить в выбранную область трафарета («названия строк», «названия столбцов», «значения», «фильтр отчета»). Выбирая области трафарета нужно стремиться к цели – результат анализа исходных данных, который мы хотим представить в создаваемой сводной таблице, должен быть максимально презентабельным, т.е. понятным и легко воспринимаемым.
Перемещать наименование полей исходной таблицы в выбранную область трафарета необходимо в режиме буксировки (захват мышью нужного наименования, и, не отпуская перетащить в нужное поле трафарета). В область «Значения» нужно помещать те поля (столбцы) исходной таблицы, содержимое которых собираемся анализировать. Поскольку анализировать можно только числовые данные, то и помещать в эту область необходимо поля, содержащие значения таких типов. Пусть строки создаваемой сводной таблицы будут называться «названиями магазинов», ее столбцы будут называться «наименование хлеба», анализировать будем «количество проданного» хлеба. Если в поле «фильтр» поместим «вид» хлеба, то мы получим не одну сводную таблицу, а сразу пачку таблиц, по каждому значению фильтруемого поля, т.е. еще и сводные таблицы отдельно по белому и черному хлебу (рис. 149).
76

Рис. 147
В сводной таблице на рис. 149 отображено количество по полю количество, т.е. анализируется, сколько раз данный хлеб заказывал конкретный магазин. Если необходимо чтобы анализировалось, сколько штук данного изделия заказывал конкретный магазин, то из контекстного меню поля количество (рис. 150) нужно выбрать команду «параметры полей значений» (рис. 150) и затем выбрать операцию «сумма» (рис. 151). Окончательный результат представлен на рис. 152. На рис. 153-154 – еще и отфильтровано по черному хлебу.
Рис. 148
77

Рис. 149
Рис. 150
78

Рис. 151
Если исходные данные менялись, то сводная таблица не обновляется автоматически. Обновить ее нужно выбрав команду обновить из контекстного меню сводной таблицы (рис. 155). Вручную сводную таблицу изменять не рекомендуется.
Рис. 152
79

Рис. 153
Рис. 154
Рис. 155
80

Диаграммы можно строить по сводной таблице. Для этого уберем строки с подведением итогов по строке и столбцу в сводной таблице. Из контекстного меню сводной таблицы выбрать команду «параметры сводной таблицы» (рис. 156).
Во вкладке «итоги и фильтры» в появившемся диалоговом окне снять выделение с полей «показывать общие итоги для строк» «показывать общие итоги для столбцов» (рис. 157).
Рис. 156
Рис. 157
81

Результат представлен на рис. 158.
Рис. 158
Сводная таблица должна быть активной, и далее на ленте «работа со сводными таблицами» на вкладке «параметры» выбираем команду «Сводная диаграмма» (рис. 159).
Можно и на ленте «Вставка» выбрать гистограмму. На рис. 160 изображено, например, как продавался черный хлеб во всех магазинах города.
Рис. 159
Рис. 160
82
