
847
.pdf
Порядок работы:
1. В режиме конфигуратора создать новый отчет. Назвать его ВыручкаМа-
стеров. Запустить конструктор схемы данных.
2.Добавить новый набор данных – запрос. Вызвать конструктор запроса.
3.В качестве источника данных использовать регистр накопления Прода-
жи.Обороты. Перенести его в область Таблицы.
4. Правой кнопкой мыши щелкнуть по виртуальной таблице Прода-
жи.Обороты в области таблицы и выполнить пункт Параметры виртуальной таблицы. Установить периодичность – День. Нажать ОК.
5. Перенести из таблицы в область Поля следующие элементы: мастер, пери-
од, клиент, ВыручкаОборот ( рис. 4.26).
Рисунок 4.26 Выбор полей в отчет
6. Перейти на закладку Объединения/псевдонимы, зададим псевдоним Вы-
ручка для поля ПродажиОбороты.ВыручкаОборот. Нажать ОК. формируется текст запроса.
7. Перейти на закладку Ресурсы. Выбрать ресурс в область Поле. Переносит-
ся только один ресурс – Выручка.
8. Перейти на закладку Параметры. Самостоятельно создайте и отредакти-
руйте параметры НачалоПериода, КонецПериода, ДатаОкончания, так же как в предыдущем отчете (рис. 4.27).
Рисунок 4.27 Настройка параметров отчета
9. Перейти на закладку Настройки. Создать две вложенные группировки:
81

Верхнего уровня – по полю мастер;
Нижнего уровня - по полю Период
10.Выделить корневой элемент Отчет. Нажать кнопку Добавить, добавить новую группировку, в поле группировки выбрать Мастер. Создать вложенную группировку в группировку мастер, в поле группировки выбрать Период. Добавить еще одну группировку по полю Период – Детальные записи .
11.Перейти на закладку Выбранные поля. Добавить в список полей поля Клиент и выручка (рис. 4.28).
Рисунок 4.28 Создание группировок и выбор полей
13.Перейти на закладку Другие настройки. Изменить следующие параметры: (рис. 4.29).
82
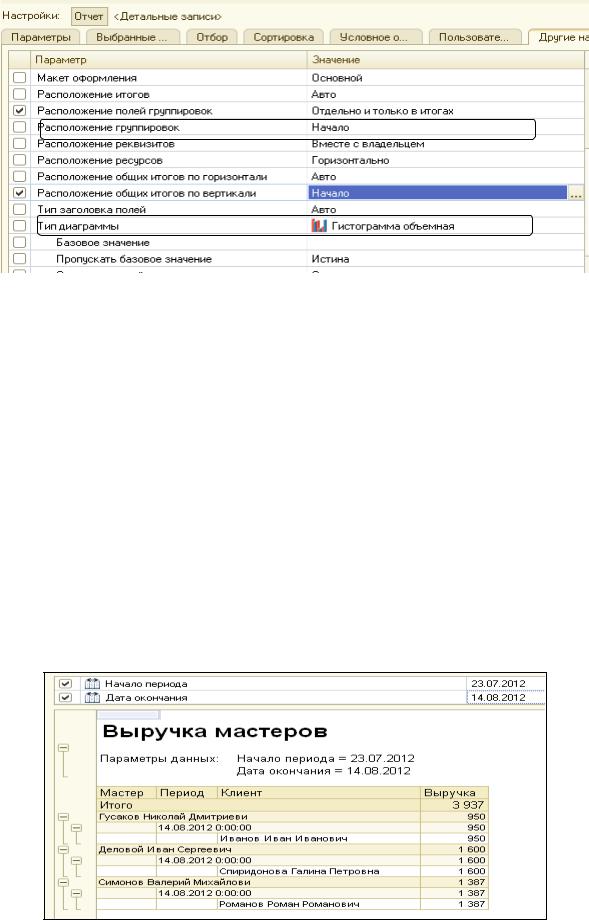
Рисунок 4.29 Другие настройки отчета
14.Задать заголовок отчета Выручка мастеров.
15.Перейти на закладку Параметры в нижней части окна закладки
Настройки. Установим, что параметры Начало периода и Дата окончания будут включены в состав пользовательских настроек. Для этого правой кнопкой мыши щелкнуть по одному из параметров, выбрать строку Свойства Элемента Пользо-
вательских Настроек, маркировать поле Включать в пользовательские настройки.
16. Закрыть конструктор схемы компоновки данных. Перейти на закладку
Подсистемы, выбрать подсистемы ОказаниеУслуг и Расчет Зарплаты.
17. Обновить конфигурацию и загрузить 1С:Предприятие. Открыть группу
ОказаниеУслуг. Выбрать отчет Выручка мастеров. Настроить дату начала и окончания. Нажать на кнопку Сформировать (рис. 4.30).
Рисунок 4.30 Отчет Выручка мастеров
83

Задание 4.5. Сформировать в отчете Выручка мастеров вывод всех дат в выбран-
ном периоде.
Порядок работы:
1. В конфигураторе открыть схему компоновки данных отчета Выручка ма-
стеров. Перейти на закладку Настройки.
2. Произведем настройку группировки Период. Выделить в структуре отчета группировку Период, в нижней части окна нажать на кнопку Период. Отобража-
ются настройки доступные для данной группировки.
3.На закладке Поля группировки настроить у поля Период тип дополнения
–День. Дважды щелкните по следующему полю (оно является пустым). Справа от поля появляются кнопки (рис. 4.31).
Рисунок 4.31 Управляющие кнопки пустого поля
4. Щелкните по кнопке, помеченной крестиком, управляющие кнопки меня-
ются (рис. 4.32).
Рис. 4.32 Новые управляющие кнопки
5.Щелкните по кнопке, помеченной буквой Т. В следующем окне выбрать поле компоновки данных. Нажать ОК. Управляющие кнопки поля меняются.
6.Нажать на кнопку помеченную точками. Появляется окно Выбор поля. Раз-
вернуть группу Параметры данных, в списке выбрать НачалоПериода. В области
Поле, за полем Период появляется поле ПараметрыДанных.НачалоПериода
(рис. 4.33).
84

Рисунок 4.33 Новое поле Начало периода
7. Для нового поля аналогично настроить дату окончания (рис. 4.34).
Рисунок 4.34 Настройка даты окончания периода
8. Обновить конфигурацию и запустить 1С:Предприятие. Проверить работу отчета Выручка мастеров (рис.4. 35). Вернуться в конфигуратор.
Рисунок 4.35 Фрагмент отчета Выручка мастеров
Задание 4.6. Построить диаграммы к отчету Выручка мастеров.
Порядок работы:
1.В режиме Конфигуратор открыть схему компоновки данных для отчета Выручка мастеров.
2.Сделать активной закладку Настройки. В левой части окна настройки отображается список вариантов отчета (рис. 4.36). В данном списке имеется только основной вариант.
85

Рисунок 4.36 Первоначальный вид настройки отчета ВыручкаМастеров
3. Добавить новый вариант используя кнопку Добавить. Задать имя варианта
ОбъемВыручки. В правой части очистилась структура отчета.
4. Добавим в структуру отчета диаграмму. Выделить корневой элемент Отчет
правой кнопкой мыши и выполнить пункт Новая диаграмма (рис. 4.37).
Рисунок 4.37 Второй вариант настройки отчета Выручка мастеров с диаграммой
5. Выделить правой кнопкой мыши ветку Точки и добавить в нее группиров-
ку по полю Мастер. Серии диаграммы оставим без изменения. Нажать ОК.
6. В значение диаграммы выводится один из ресурсов отчета, в нашем случае это Выручка. Для настройки ресурса перейти на закладку Выбранные поля, и
выбрать поле Выручка (рис. 4.38).
Рисунок 4.38Установка ресурса для диаграммы
86

7. На закладке Другие Настройки выберем тип диаграммы – Измерительная
(рис. 4. 39).
Рисунок 4.39 Определение вида диаграммы
8. Прокрутить вниз список свойств диаграммы зададим ее полосы: Плохо,
Хорошо, Отлично (рис. 4.40).
Рисунок 4.40.Выбор названий полос диаграммы
9.Нажать кнопку Закрыть.
10.На закладке Параметры включим параметры Начало периода и Дата окончания в состав пользовательских настроек. Установить для них режим редак-
тирования – быстрый доступ.
87

11. Обновить конфигурацию и запустить 1С:Предприятие. Открыть подси-
стему Расчет Зарплаты. Открыть отчет Выручка Мастеров. Нажать на кнопку
Выбрать вариант. Из списка вариантов выбрать Объем выручки. Задать нужный отчетный период (период, за который проводились операции). Нажать на кнопку
Сформировать (рис. 4.41).
Рисунок 4.41 Измерительная Диаграмма
Задание 4.7. Создать отчет, который выдает актуальные значения из периодиче-
ского регистра сведений. Такой отчет будет содержать информацию о том, какие услуги и по какой цене оказывает фирма.
Порядок работы:
1.В конфигураторе создать новый отчет, назвать его Перечень Услуг.
2.Запустить конструктор схемы компоновки данных. Добавить новый набор данных - запрос. Вызвать конструктор запроса.
3.В качестве источника данных выбирается таблица справочника Номенкла-
тура и таблица регистра сведений Цены.СрезПоследних.
4.Переименуем таблицу Номенклатура в спрНоменклатура.
5.Выбрать из таблицы поля СпрНоменклатура.Родитель, СпрНоменкла-
тура.Ссылка, ЦеныСрезПоследних.Цена (рис. 4.42).
88
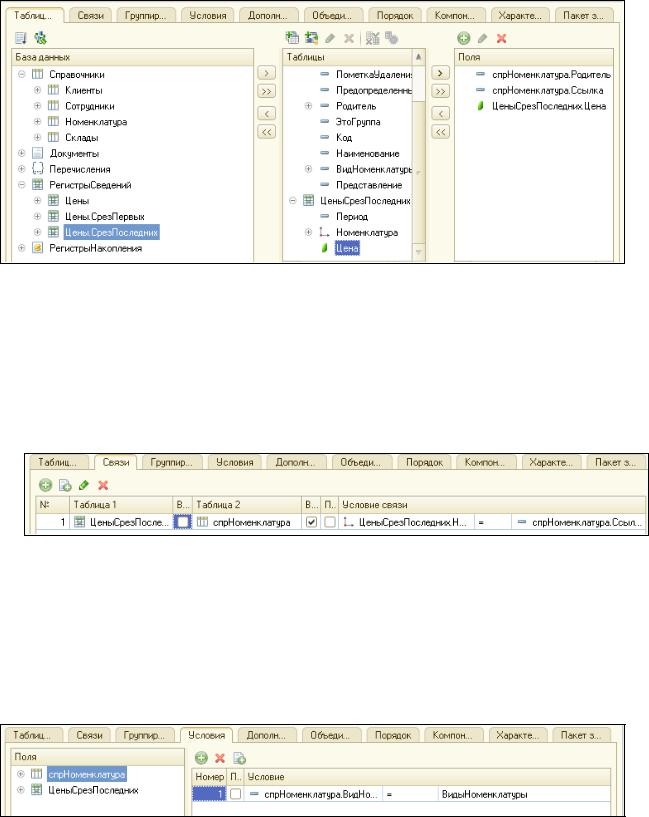
Рисунок 4.42 Выбор полей для отчета из таблиц
6. Перейти на закладку Связи. Настроить поле Условие связи, покажем, что значение измерения Номенклатура регистра сведений равно ссылке на элемент справочника спрНоменклатура (рис.4.43).
Рисунок 4.43 Связь таблиц в запросе
7. На закладке Условия задаем условие выбора элементов справочника Но-
менклатура- выбираемые элементы должны соответствовать виду номенклатуры
(рис.4.44).
Рисунок 4.44 Условия выбора элементов
8. Перейти на закладку Объединения/Псевдонимы. Переименовать поле Ро-
дитель в поле ГруппаУслуг, поле Ссылка в Услуга (рис. 4.45).
89

Рисунок 4.45 Переименование полей Родитель и Ссылка
9.Завершить создание запроса, нажать ОК.
10.Перейти на закладку Ресурсы. Кнопкой, помеченной двойной угловой скобкой, перенести все ресурсы в область полей. Переносится только один ресурс -
Цена.
11. Перейти на закладку Параметры. Убедиться, что параметр ВидНомен-
клатуры имеет значение Перечисление.ВидыНоменклатуры.Услуга. Добавим поле ДатаОтчета, тип – Дата (рис.4.46).
Рисунок 4.46 Параметры схемы компоновки данных
12. Перейти на закладку Настройки , Создадим новую группировку по полю
ГруппаУслуг, указать тип группировки – Иерархия (рис. 4.47).
Рисунок 4.47 Выбор поля и типа группировки
13.Внутри этой группировки создать еще одну группировку без указания группового поля. Она должна содержать детальные записи.
14.Перейти на закладку ВыбранныеПоля, указать, что в отчет будут входить поля Услуга и Цена (рис.4.48).
90
