
847
.pdf
Рисунок 4.48. Структура и поля отчета
15. Настроить внешний вид отчета на закладке Другие настройки (рис. 4.49).
Рисунок 4.49 Настройки вывода общих итогов
16. Перейти к настройке группировки ГруппаУслуг, выделив ее в списке группировок. Укажем для параметра Расположение итогов этой группировки
– нет, расположение полей группировки –Отдельно и только в итогах. Про-
изведем настройку параметров для отчета в целом (рис. 4.50).
91

Рисунок 4.50 Настройки вывода итогов для глобального отчета
17. Перейти на закладки Параметры. Включить параметр Дата отчета в со-
став пользовательских настроек, установить для него режим редактирования – Быстрый доступ.
18.Определить в каких подсистемах будет отображаться отчет. Перейти на закладку подсистемы, выделить подсистемы Оказание услуг и Бухгалтерия.
19.Обновить конфигурацию и загрузить 1С:Предприятие. Откроем периоди-
ческий регистр Цены на номенклатуру, добавим в него еще одно значение для
услуги Диагностика (рис. 4.51).
92
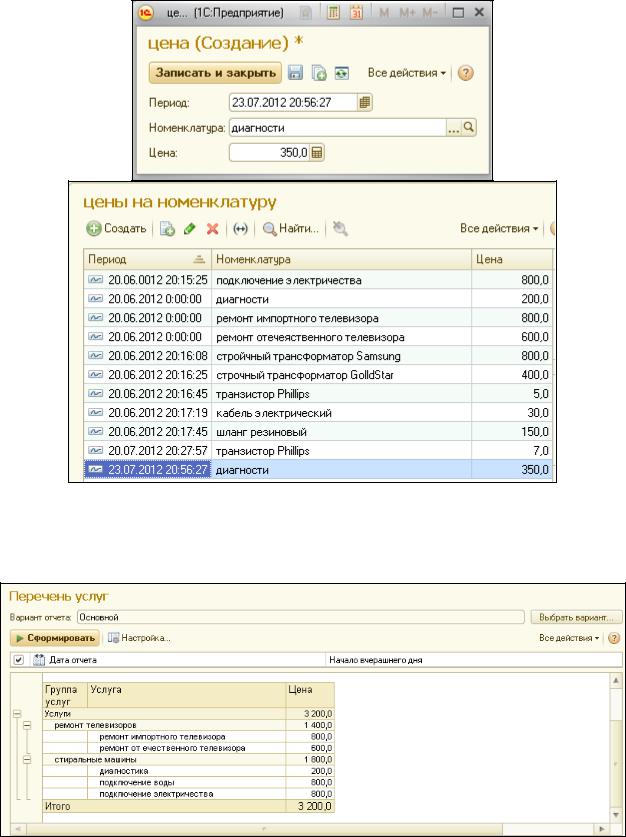
Рисунок 4.51 Добавление новой записи регистра Цены
20. Сформировать отчет на текущую дату (рис.4.52).
Рисунок 4.52 Результат выполнения отчета
93
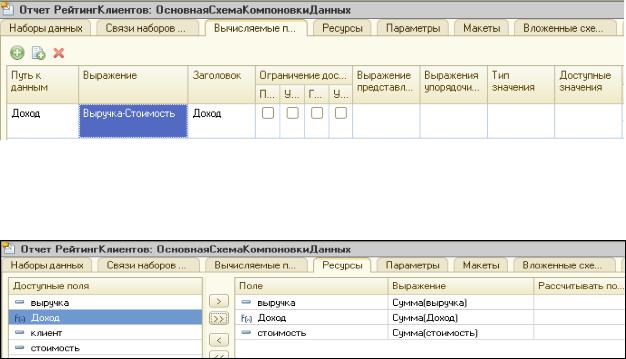
Задание 4. 8. Создать отчет с использованием вычисляемого поля.
Порядок работы:
1. Создать новый отчет – Рейтинг клиентов. Отчет будет представлен в гра-
фическом виде. На графике будет показан доход от оказания услуг каждому из клиентов за все время работы фирмы.
2.Запустить конструктор схемы компоновки данных. Создать новый Набор данных – запрос.
3.Вызвать конструктор запроса. В качестве источника данных выбрать ре-
гистр накопления Продажи.Обороты. Выбрать из регистра поля ПродажиОборо-
ты.Клиент, ПродажиОбороты.ВыручкаОборот, ПродажиОборо-
ты.СтоимостьОборот.
4. На закладке Объединения/Псевдонимы переименовать поле ВыручкаОбо-
рот в Выручка, поле СтоимостьОборот в Стоимость. Нажать ОК.
5. Создать вычисляемое поле. Вычисляемое поле представляет собой допол-
нительные поля схемы компоновки данных, значения которых будут вычисляться по некоторой схеме. Нажать на закладку Вычисляемое поле. Нажать на кнопку
Добавить. Назвать поле Доход.
6. В колонку Выражение ввести выражение для расчета Выруч-
ка.Стоимость (рис.4. 53).
Рисунок 4.53 Создание вычисляемого поля
7.Перейти на закладку Ресурсы. Перенести все доступные ресурсы кнопкой –
двойная угловая скобка (рис. 4.54).
Рисунок 4.54 Ресурсы схемы компоновки данных
94

8.Перейти на закладку Настройки. Добавить в структуру отчета новую диа-
грамму. Выделить ветку Точки. Добавить в нее группировку по полю Клиент
(рис.4.55).
Рисунок 4.55 Добавление группировки по полю клиент
9. Перейти на закладку Выбранные поля, выбрать поле Доход для вывода в отчет. В результате структура отчета имеет вид, показанный на рисунке 4.56.
Рисунок 4.56 Структура отчета
10. На закладке Другие настройки выбрать тип диаграммы –круговая объем-
ная. Задать заголовок отчета – Рейтинг клиентов.
11.На закладке Подсистемы выбрать подсистемы, в которых отчет будет участвовать – Бухгалтерия, ОказаниеУслуг.
12.Загрузить 1С:Предприятие. Открыть и сформировать отчет Рейтинг кли-
ентов (рис.4.57).
95

Рисунок 4.57 Круговая объемная диаграмма
13. Вернуться в конфигуратор. Открыть схему компоновки данных отчета Рейтинг клиентов. Перейти на закладку Другие настройки. Изменить вид диаграм-
мы на Гистограмму объемную.
14. Запустить 1С:Предприятие. Сформировать новую диаграмму (рис.4.58).
Рисунок 4.58 Гистограмма объемная
96

Задание 4. 9. Создать отчет табличного типа. В этом задании будет создан универ-
сальный отчет, который позволяет пользователю менять структуру отчета.
Порядок работы:
1. В режиме Конфигуратор добавить новый отчет, назвать его Универсаль-
ный. Запустить конструктор схемы компоновки данных.
2.Добавить новый набор данных – запрос. Вызвать конструктор запроса.
3.В качестве источника данных выбрать таблицу регистра накопления Про-
дажи.Обороты. Выбрать из таблицы все поля (рис. 4.59). Нажать ОК.
Рисунок 4.59 Выбранные поля для запроса
4. Нажать на закладку Ресурсы. Выбрать все доступные ресурсы правыми уг-
ловыми скобками.
5. Перейти на закладку Настройки. Добавим в структуру отчета таблицу
(рис.4.60).
Рисунок 4.60 Добавление таблицы в структуру отчета
6. Выделить в структуре элементов отчета элемент Таблица. Правой кнопкой вызвать контекстное меню, выполнить пункт Свойства элемента пользователь-
ских настроек.
7. Произвести пользовательские настройки по образцу (рис.4.61). Нажать ОК.
97
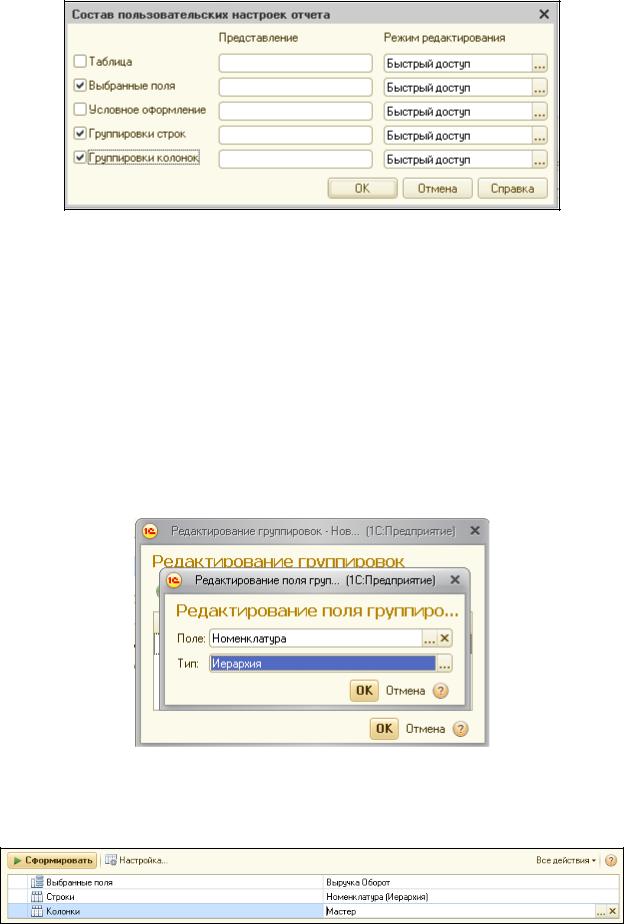
Рисунок 4.61 Состав пользовательских настроек
8. Закрыть конструктор схемы компоновки данных, определить в каких под-
системах будет отображаться отчет. Перейти на закладку Подсистемы. Пометить подсистему ОказаниеУслуг.
9. Загрузить 1С:Предприятие. Открыть подсистему ОказаниеУслуги. От-
крыть отчет Универсальный. Нажать на кнопку выбора Выбранные поля. Вы-
брать из доступных полей ВыручкаОборот.
10. Нажать на кнопку выбора в строке Строки и добавить в строки таблицы группировку по полю Номенклатура с типом Иерархия (рис.4.62).
Рисунок 4.62 Выбор группировочного поля
11. Нажать на кнопку выбора в строке Колонки и добавить в колонки табли-
цы группировку по полю Мастер (рис.4.63). нажать ОК.
Рисунок 4.63 Основные настройки отчета
98

12. Нажать на кнопку Сформировать. Формируется отчет табличного типа
(рис.4.64).
Рисунок 4.64 Результат отчета
13.Изменить настройки отчета. Добавить в список выбранных полей поле СтоимостьОборот.
14.Вместо группировки по полю Номенклатура установите группировку по полю Клиент. Нажать на кнопку Сформировать (рис. 4.65).
Рисунок 4.65 Результат отчета
15. Исключить из списка выбранных полей поле СтоимостьОборот. В стро-
ках таблицы заменить прежнюю группировку на группировку по полю Номен-
клатура, с типом ТолькоИерархия (рис. 4.66). Нажать на кнопку Сформировать.
99

Рисунок 4.66 Результат отчета
100
