
847
.pdf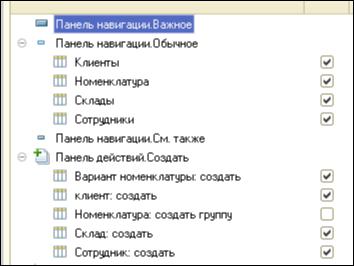
Работу выполнить самостоятельно. предварительно создайте подсистему
Общие, назначьте ей картинку. Для назначения картинки использовать закладку
Стандартные.
Задание 10.2. Изменить состав подсистемы Общие. В настоящее время эта подси-
стема пустая.
Порядок работы.
1.В конфигураторе Открыть подсистему Общие для редактирования. На вкладке Состав маркируем все справочники и перечисления. Они будут входить в состав подсистемы.
2.Нажать на кнопку Командный интерфейс. Настроить командный интер-
фейс по образцу (рис. 10.6)
3.
Рисунок 10.6 Основные элементы интерфейса подсистемы Общие.
Задание для самостоятельной работы. Включите в состав подсистемы Бух-
галтерия справочник Сотрудники. Создайте подсистему Отчеты. Назначьте ей картинку и включите в состав подсистемы все созданные отчеты.
Проверить настройку подсистем.
Задание 10.3. Произвести настройку рабочего стола.
Порядок работы:
1. Открыть свойства конфигурации Новая. Выбрать в панели свойств в группе
Представления свойство Рабочая область рабочего стола (рис.10.7).
201
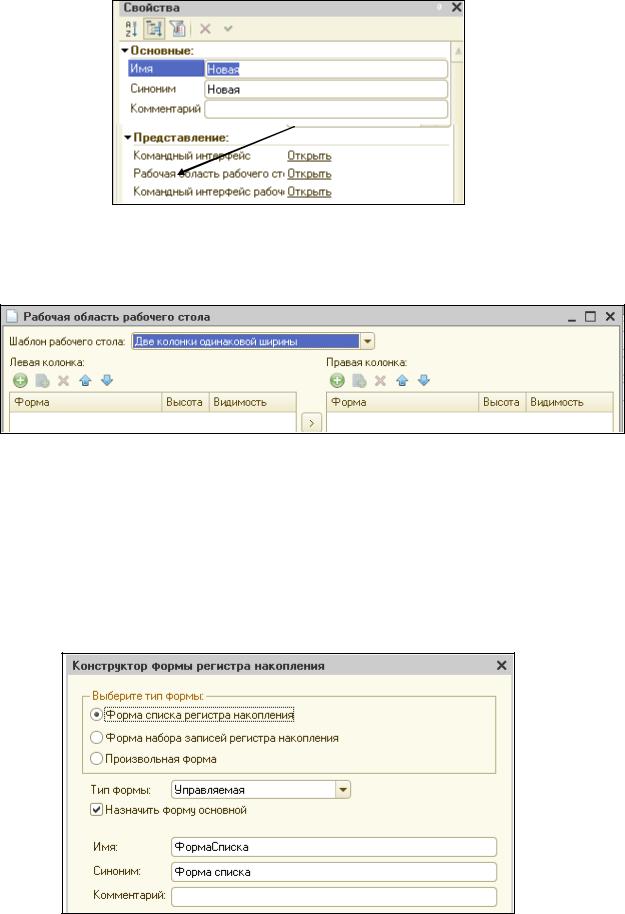
Рисунок 10.7 выбор свойств рабочего стола.
2. Нажать кнопку Открыть. На экране появляется шаблон рабочего стола (рис.
10.8).
Рисунок 10.8 Окно настройки рабочего стола В рабочий стол можно поместить только те управляемые формы, которые со-
зданы в конфигурации.
3. Создадим форму регистра накопления продажи с помощью конструктора формы регистра накопления (рис.10.9). Нажать Готово. На экране отображается готовая форма регистра накопления.
Рисунок 10.9 Конструктор форы регистра накопления
202

Задание для самостоятельной работы. Самостоятельно создайте форму списка для документов Приходная накладная и Оказание услуг. Создать форму отчета для отчета Материалы.
4. Вернуться к настройке рабочей области рабочего стола. Добавим в него только что созданные формы. Слева будут стоять формы документов и справочни-
ков, справа – формы отчетов.
5. Кнопкой добавить выбрать формы списков доступных справочников. В пра-
вую колонку вставить форму отчета (рис.10.10).
Рисунок 10.10 Настройка рабочей области рабочего стола
6. Проверить настройку Рабочего стола в пользовательском режиме.
Задание 10. 4. Настроить командный интерфейс рабочего стола.
Порядок работы:
1. Вызвать свойства конфигурации Новая и выбрать в группе Представление
свойство Командный интерфейс рабочего стола. Нажать на кнопку Открыть. 2. В левой части, в группе Доступные команды показаны все команды, в пра-
вой части показаны панели, в которых эти команды будут отображаться. В левой части выделить команду, например, справочник Номенклатура, в правой части вы-
делить панель в которой команда будет размещаться, например Панель навигации Обычное и перенести эту команду угловой стрелкой из левой части, в пра-
вую(рис.10.11).
Задание для самостоятельной работы. Перенести в панель навигации См.также все документы, а в панель навигации Обычное все справочники.
203
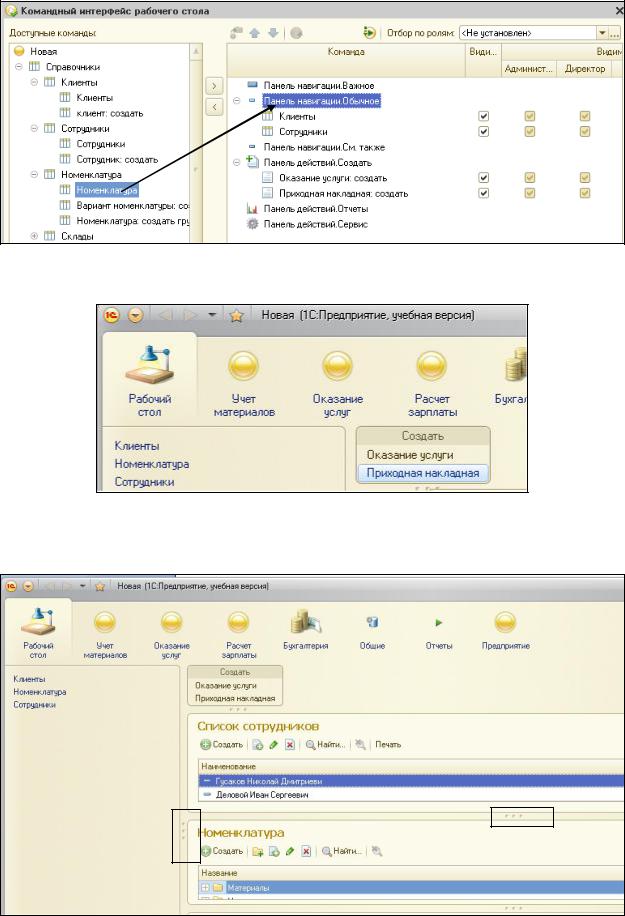
Рисунок 10.11 Настройка командного интерфейса рабочего стола
3. Проверить результат настройки командного интерфейса (рис.10.12).
Рисунок 10.12 Новый командный интерфейс рабочего стола Используя специальные разделители в окнах рабочего стола можно настраи-
вать экранные формы под себя (рис.10.13).
Рисунок 10.13 Разделители окон рабочего стола
204
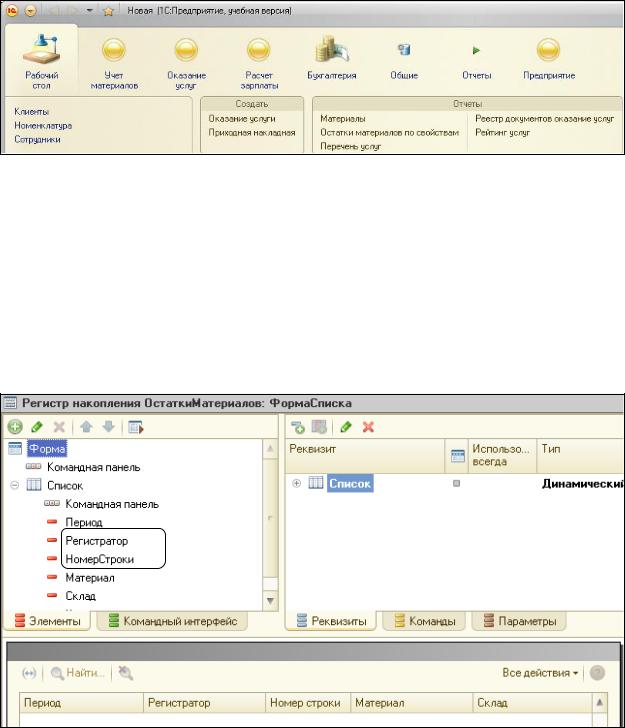
Задание для самостоятельной работы. Настроить командный интерфейс рабо-
чего стола и перенести в панель действий Отчеты все созданные отчеты (рис.
10.14).
Рисунок 10.14 Интерфейс рабочего стола
До настоящего момента все формы настраивались автоматически.
Задание 10. 5. Настроить управляемую форму списка регистра Остатки материа-
лов.
Порядок работы:
1. Открыть форму списка регистра. В этой форме присутствуют лишние рекви-
зиты, например, регистратор и номер строки (рис. 10.15).
Рисунок 10.15 Существующая форма списка
2. Удалим из списка эти реквизиты. В результате создается новая форма
(рис.10.16).
205
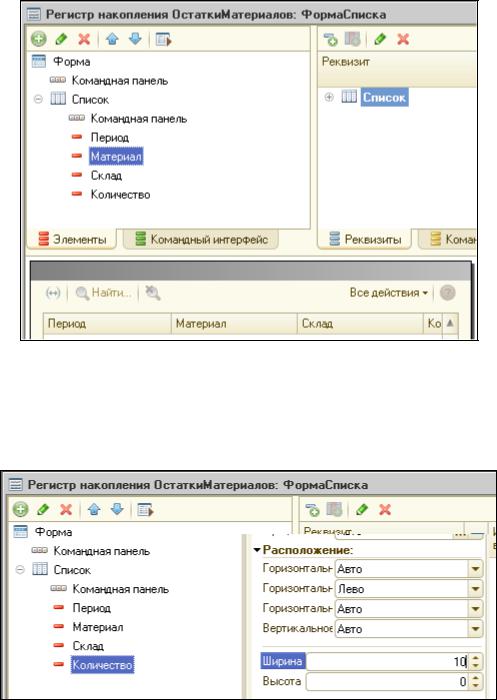
Рисунок 10.16 Новая форма списка
3. Изменить ширину всех элементов управляемой формы. Для этого вызвать свойство каждого реквизита и настроить ширину в группе Расположение (рис.
10.17).
Рисунок 10.17 Настройка ширины реквизитов
Задание для самостоятельной работы: произвести выравнивание реквизита
Количество по правому краю. Переименовать поле Период в поле Дата.
4.Проверить форму списка регистра Остатки материалов.
Задание 10. 6. Настроить стандартные и обычные реквизиты.
Порядок работы:
1.В справочник Клиенты добавить реквизит Комментарий и настроить его свойства (рис. 10.18).
206
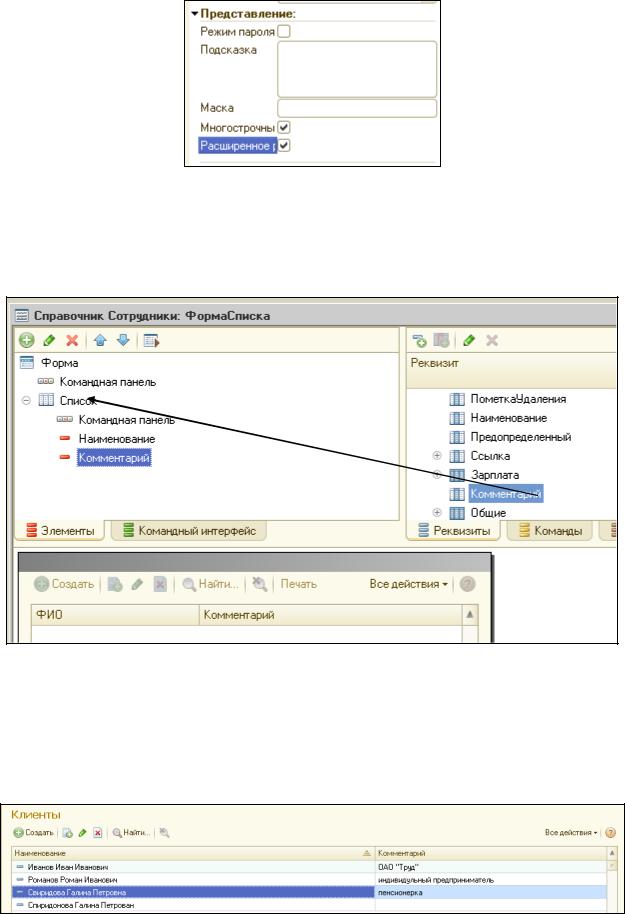
Рисунок 10.18 Свойства реквизита комментарий
2. Открыть форму списка справочника Клиенты. Удалить поле Код, а поле
Комментарий перенести из списка в Список Командной панели (рис.10.19).
Рисунок 10. 19 Новая форма списка справочника сотрудники
3.Задать ширину для полей Наименование и Комментарий – 10.
4.Проверить настройку в пользовательском режиме. Заполнить поле Ком-
ментарий (рис. 10.20).
Рисунок 10.20 Комментарии к справочнику Клиенты
207
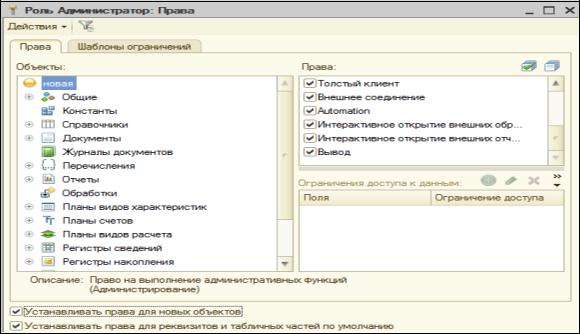
11.СОЗДАНИЕ РОЛЕЙ И ПОЛЬЗОВАТЕЛЕЙ
Для разного вида пользователей устанавливаются разные разрешения для ра-
боты с базой данных. Для описания разрешений используются объекты конфигу-
рации Роль. С их помощью можно описать набор прав на выполнение тех или иных действий над каждым объектом конфигурации и над всей конфигурацией в целом.
Задание 11.1. Создать роли администратора, директора, мастера, расчетчика и
бухгалтера.
Создание роли администратора.
Порядок работы:
1. В режиме конфигуратора открыть ветку Общие, выбрать правой кнопкой мыши элемент роли, добавить роль Администратор. Откроется окно ре-
дактирования прав этой роли. Администратор должен иметь права на все объекты и все виды объектов. Для этого выполнить команду Действия - Установить все права. (рис.11.1).
Рисунок 11.1 Окно редактирования прав роли «Администратор»
2.Пройтись по всем объектам конфигурации (справочники, документы и т.д.)
иснять пометку Интерактивное Удаление.
Создание роли директора. У новой роли нет прав доступа ни к одному объ-
екту, за исключением тех объектов конфигурации, для которых не создано ни од-
208
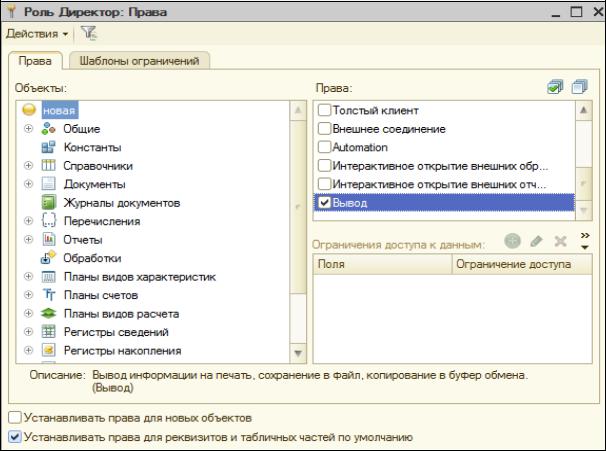
ного объекта. Создадим возможность директору просматривать все данные инфор-
мационной базы.
3. Создать роль директора. Установим право Вывод для всей конфигурации
(рис.11.2).
Рисунок 11.2 Окно редактирования прав для роли «Директор»
4. Раскрыть ветвь Общие, выделить ветвь Подсистемы, отметить право Про-
смотр у всех подсистем, кроме подсистемы Предприятие. (рис.11.3).
209
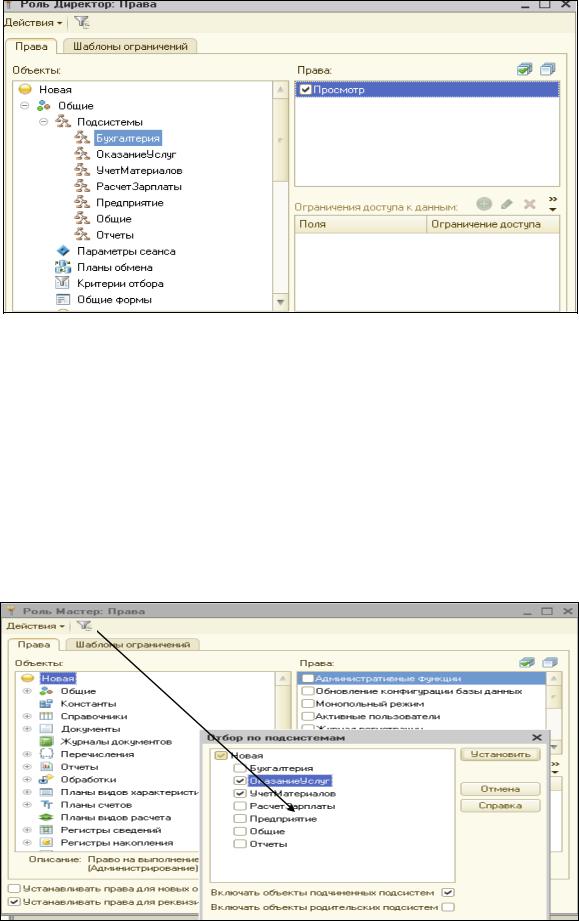
Рисунок 11.3. Настройка права Просмотр подсистем
Создание роли мастера.
Порядок работы:
1.Создать новую роль Мастер. Выполнить команду Действия – Установить по подсистемам, выбрать подсистемы УчетМатериалов и ОказаниеУслуг.
2.Установить фильтр объектов по подсистемам УчетМатериалов и ОказаниеУслуги (рис.11.4). установка фильтра позволяет при необходимости внести уточнения в установленные права. Например, для справочника Сотрудники запретить права Добавление, Удаление и Изменение. У всех остальных объектов конфигурации отменить право Удаление.
Рисунок 11.4 Выбор подсистем для мастера
210
