
847
.pdf
11. Отредактировать запрос (листинг 8. 17 ).
Листинг 8.17 Процедура СформироватьНаСервере()
ВыборкаРезультата=Запрос.Выполнить().Выбрать();
Диаграмма.Обновление=Ложь;
Диаграмма.Очистить();
Диаграмма.ОтображатьЗаголовок=Ложь;
Пока ВыборкаРезультата.Следующий() Цикл ТекущаяСерия=Диаграмма.УстановитьСерию(ВыборкаРезультата.ВидРасчета);
ТекущаяТочка=Диаграмма.УстановитьТочку(ВыборкаРезультата.Сотрудник);
ТекущееЗначение=Диаграмма.ПолучитьЗначение(ТекущаяТочка,ТекущаяСерия);
ТекущийИнтервал=ТекущееЗначение.Добавить();
ТекущийИнтервал.Начало=ВыборкаРезультата.ПериодДействияНачало;
ТекущийИнтервал.Конец= ВыборкаРезультата.ПериодДействияКонец;
ТекущийИнтервал.Текст=ВыборкаРезультата.РегистраторПредставление;
ТекущийИнтервал.Расшифровка=ВыборкаРезультата.Регистратор;
КонецЦикла;
Для Каждого Серия из Диаграмма.Серии Цикл Если серия.Значение=ПланыВидовРасчета.ОсновныеНачисления.Оклад Тогда Серия.Цвет=Webцвета.Желтый;
ИначеЕсли Серия.Значение= ПланыВидовРасчета.ОсновныеНачисления.Премия Тогда Серия.Цвет=Webцвета.Зеленый;
ИначеЕсли Серия.Значение= ПланыВидовРасчета.ОсновныеНачисления.Невыход Тогда Серия.Цвет=Webцвета.Красный;
КонецЕсли;
КонецЦикла;
Диаграмма.Обновление=Истина;
12.Вернуться в форму и добавить в нее кнопку Сформировать (рис. 8.34)
Рисунок 8.34 Добавление кнопки в форму
13. На закладке Подсистемы указать, отчет будет вызываться из подсистемы
РасчетЗарплаты
191

14.Запустить 1С:Предприятие. Сформировать отчет (рис. 8.35)
Рисунок 8.35 Отчет «Диаграмма начислений»
15. Открыть документ Начисления сотрудникам № 3, указать Гусакову два про-
гула. Нажать кнопку Сформировать.
192

9. РЕДАКТИРОВАНИЕ ДВИЖЕНИЙ В ФОРМЕ ДОКУМЕНТА
Задание 9.1. Сформировать документ для ввода начальных остатков.
Порядок работы:
1. Создать новый документ с именем ВВодНачальныхОстатковНоменклату-
ры.
2. Перейти на закладку Движения. Запретить проведение документа и отме-
тить, что движения документа будут находиться в регистре накопления Остатки-
Материалов (рис.9.1).
Рисунок 9.1 Настройка условий движения документа
3. Перейти на закладку Формы. Создать основную форму документа. В окне редактора форм на закладке Реквизиты откройте группу Объект и покажите эле-
мент конфигурации ОстаткиМатериалов. Перетащите эту строку в окно элементов формы. На запрос «Добавить колонки таблицы?» ответить утвердительно (рис.9.2).
193

Рисунок 9.2 Редактирование формы документа
4. Изменим внешний вид формы. В окне элементов формы добавить группу полей с типом группировки Горизонтальная (рис.9.3) и перетащим в нее поля до-
кумента Номер и Дата.
Рисунок 9.3 свойства новой группы
5.Поменять местами поля ДвиженияОстаткиМатериаловНаборСвойсив и Склад (рис.9.4).
194

Рисунок 9.4 Измененная форма документа
6. Отредактировать командный интерфейс формы документа. В панели нави-
гации установить видимость регистра Остатки материалов (рис. 9.5).
Рисунок 9.5 Редактирование командного интерфейса
7. На закладке Подсистемы указать, что документ будет принадлежать подси-
стеме Бухгалтерия.
8. Отредактировать командный интерфейс этой подсистемы. В подсистеме Бухгалтерия установить видимость команды Ввод начальных остатков номенкла-
туры:создать в группе Панель действий:создать.
9. Перейти в пользовательский режим. Проверить работу документа. сформи-
ровать документ Ввод начальных остатков номенклатуры. Заполнить его по образ-
цу (рис.9.6).
195
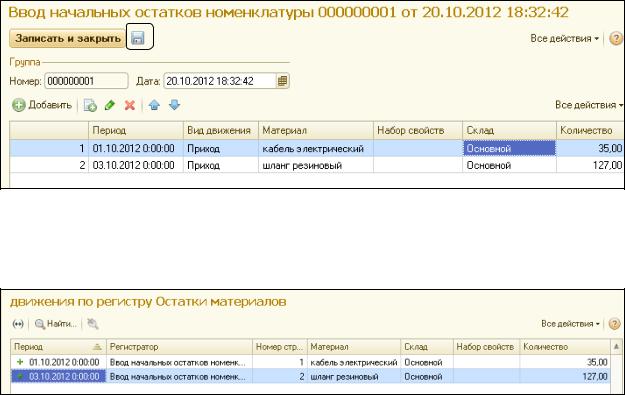
Рисунок 9.6 Документ «Ввод начальных остатков № 1»
10.Нажать на кнопку Записать ( в виде дискеты). Перейти к движениям регистра Остатки Материалов (рис.9.7).
9.7 Запись регистра «Остатки Материалов»
Задание 9.2. Создать обработчик события ПередЗаписью для того, чтобы сформированные записи регистра формировались с той же датой, что и дата документа.
Порядок работы:
1. Войти в конфигуратор. Открыть модуль документа ВводНачальныхОстатковНоменклатуры. Удалить из модуля добавленный текст и создать обработчик события ПередЗаписью() (листинг 9.1 )
Листинг 9.1 Обработчик события «ПередЗапиьсю» Процедура ПерезЗаписью(Отказ,РежимЗаписи,РежимПроведения)
ОбновитьДатуДвижений=ЭтоНовый() ИЛИ Движе-
ния.ОстаткиМатериалов.Модифицированность();
Если Не ОбновитьДатуДвижений Тогда Запрос=Новый Запрос;
Запрос.УстановитьПараметр("ТекущийДокумент",Ссылка);
Запрос.Текст= "ВЫБРАТЬ
| ВводНачальныхОстатковНоменклатуры.Дата
|ИЗ
196
| Документ.ВводНачальныхОстатковНоменклатуры КАК ВводНачальныхОстатковНоменклатуры
|ГДЕ
| ВводНачальныхОстатковНоменклатуры.Ссылка = &ТекущийДокумент";
Выборка = Запрос.Выполнить().Выбрать();
Выборка.Следующий();
ОбновитДатуДвижений=Выборка.Дата<>Дата;
КонецЕсли;
Если ОбновитьДатуДвижений Тогда Если Не Движения.ОстаткиМатериалов.Выбран()И
Не Движения.ОстаткиМатериалов.Модифицированность()
Тогда
Движения.ОстаткиМатериалов.Прочитать();
КонецЕсли;
Для Каждого ЗаписьРегистра Из Движения.ОстаткиМатериалов
Цикл
ЗаписьРегистра.Период=Дата;
КонецЦикла;
КонецЕсли;
КонецПроцедуры
2.Перейти в 1С:Предприятие, открыть документ НачальныеОстаткиНо-
менклатуры, поменять его дату, провести и убедиться, документ в регистре Остат-
киМатериалов в проведен с новой датой.
197

10.НАСТРОЙКА ИНТЕРФЕЙСА
В этой работе будем улучшать интерфейс, выполняющий все сформулирован-
ные задачи. Рабочий стол наполним необходимыми элементами, разработаем ко-
мандный интерфейс рабочего стола, настроим управляемые формы, подсистемам назначим картинки и поменяем состав подсистем.
Задание 10.1. Облагородить подсистемы, назначив им различные картинки.
Картинки хранятся в папке Картинки на диске D:. Можно, также использовать стандартные картинки, файлы картинок имеют расширение .png.
Вариант 1. Выбор картинок с диска.
Порядок работы:
1. Открыть в дереве конфигурации подсистему Бухгалтерия, на вкладке Ос-
новные вызвать список картинок (рис.10.1).
Рисунок 10.1 Выбор картинки для подсистемы Бухгалтерия
2. Нажать на кнопку выбора картинок. В окне выбора картинок сделать ак-
тивной закладку Из конфигурации, нажать на кнопку добавить (рис.10.2).
198

Рисунок 10.2 Окно выбора картинок
3. Следующее окно настроить по образцу (рис.10.3).
Рисунок 10.3 Настройка общей картинки Финансы
4. Нажать на кнопку Выбрать из файла. Выбрать картинку ПодсистемаФинансы
(рис.10.4).
199

Рисунок 10.4 Выбранная картинка
5.Закрыть окно с картинкой (рис.10.5).
Рисунок 10.5 Результат присвоения картинки подсистеме Бухгалтерия
6.Завершить работу выбора картинки для подсистемы бухгалтерия, нажав ОК.
7.Запустите 1С:Предприятие 8.2. посмотрите, как изменилась подсистема Бух-
галтерия.
Вариант 2. Произвести выбор стандартной картинки для подсистемы.
200
