
847
.pdf
Рисунок 4.5 Выбранные для отчета поля
9. Закрыть конструктор схемы компоновки данных и в окне редактирования объекта Отчет Материалы перейти на закладку Подсистемы, выделить подсисте-
мы, в которых отчет будет использоваться (все кроме зарплаты).
10. В режиме 1С:Предприятие открыть любую из подсистем, отчет Материа-
лы, нажать кнопку Сформировать ( Рис.4.6).
Рисунок 4.6 Отчет «Материалы»
Задание 4.2. Создать отчет Реестр документов «Оказание услуги».
Порядок работы:
1. В дереве конфигурации добавить объект конфигурации Отчет. Настроить вкладку Основные по образу (рис.4.7).
71

Рисунок 4.7 Закладка Основные, отчета Реестр документов Оказанных услуг
2. Создать схему компоновки данных для отчета, нажав на кнопку Открыть Схему компоновки данных (рис. 4.7).
3.В следующем диалоговом окне прочитать информацию и нажать Готово.
4.В конструкторе схемы компоновки данных создать набор данных – Запрос.
Нажать на кнопку Конструктор запроса.
5.В запросе в качестве источника данных выбрать в таблицу документ Оказа-
ниеУслуги. Выбрать из таблицы следующие поля: Склад, Мастер, Клиент, Ссылка.
(рис.4.8).
Рисунок 4.8 Выбранные поля для запроса
72

6.Перейти на закладку Объединения/Псевдонимы. Дважды щелкнуть по по-
лю Ссылка и ввести псевдоним Документ.(рис. 4.9).
Рисунок 4.9 Псевдоним к полю Ссылка
7. Перейти на закладку Порядок и указать упорядочивание Возрастание по значению поля Документ (рис.4.10).
Рисунок 4.10 Упорядочивание Реестра по полю Документ
8. Нажать ОК, формируется текст запроса (листинг 4.2).
Листинг 4.2.
ВЫБРАТЬ ОказаниеУслуги.Склад,
ОказаниеУслуги.Мастер,
ОказаниеУслуги.клиент,
ОказаниеУслуги.Ссылка КАК Документ
ИЗ
Документ.ОказаниеУслуги КАК ОказаниеУслуги УПОРЯДОЧИТЬ ПО
Документ
9. Перейти на закладку Настройки. Нажать на кнопку Добавить элемент,
появляется меню с указанием добавляемых элементов (рис . 4.11).
73

Рисунок 4.11 Создание новой группировки – Детальные записи
10.Выбрать строку Новая группировка. Следующее окно закрыть, нажав ОК,
тем самым показывается, что в группировке будут выводиться детальные записи.
11. На закладке Выбранные поля перенести мышью из списка поля, которые будут выводиться в отчет (рис.4.12).
Рисунок 4. 12 Выбор полей в отчете
12. Определить подсистемы, в которых отчет будет отображаться. Закрыть окно создания отчета. Перейти на закладку Подсистемы в окне редактирования отчета
РеестрДокументовОказаниеУслуг. Отметить в списке подсистему Оказание услуг. Нажать на кнопку Закрыть.
13. Загрузить 1С:Предприятие. Открыть группу Оказание Услуг. Двойным щелч-
ком открыть отчет. Нажать кнопку Сформировать (рис.4.13).
74

Рисунок 4.13 Отчет «Список оказанных услуг»
Задание 4.3. Создать отчет, в который данные попадают из нескольких таблиц. Для примера создадим отчет Рейтинг услуг. В этом отчете будут отображены услу-
ги, которые принесли предприятию наибольшую прибыль. На примере этого от-
чета будет рассмотрено как отбирать данные в некотором периоде, как зада-
вать параметры запроса, как использовать в запросе несколько таблиц.
Порядок работы:
1. В режиме конфигуратор добавить новый объект Отчет, назовем его Рей-
тингУслуг, запустить конструктор схемы компоновки данных.
2.Добавим новый Набор данных – запрос. Выполнить конструктор запроса.
Вкачестве источника данных для запроса выбрать таблицу Номенклатура и таб-
лицу регистра накопления Продажи.обороты, перенести их в область таблицы.
3. Переименовать таблицу Номенклатура в спрНоменклатура для того, что-
бы исключить неоднозначность имен в запросе. Переименование провести при по-
мощи правой кнопки мыши по таблице Номенклатура. Выполнить пункт Пере-
именовать таблицу.
4. В список полей перенести поля СпрНоменклатура.Ссылка и ПродажиОбо-
роты.ВыручкаОборот (рис. 4.14).
75

Рисунок 4.14 Поля, выбранные для отчета
5. Перейти на закладку Связи для установки связи двух таблиц. По умолча-
нию установлена связь по полю спрНоменклатура. Снять флажок Все у поля
ПродажиОбороты и установить его у поля спрНоменклатура. Таким образом за-
дается левое соединение, в результате запроса будут включены все записи спра-
вочника Номенклатура и те записи регистра Продажи, которые удовлетворяют условию связи по полю Номенклатура (рис. 4.15)
Рисунок 4.15 Настройка связи таблиц
6. Перейти на закладку Условия. Установить отбор так, чтобы группы спра-
вочника Номенклатура не попадали в отчет. Раскрыть таблицу спрНоменклату-
ра, перетащить поле ЭтоГруппа в список условий. Отредактировать условие по
образцу (рис. 4.16).
Рисунок 4.16 Создание первого условия
76
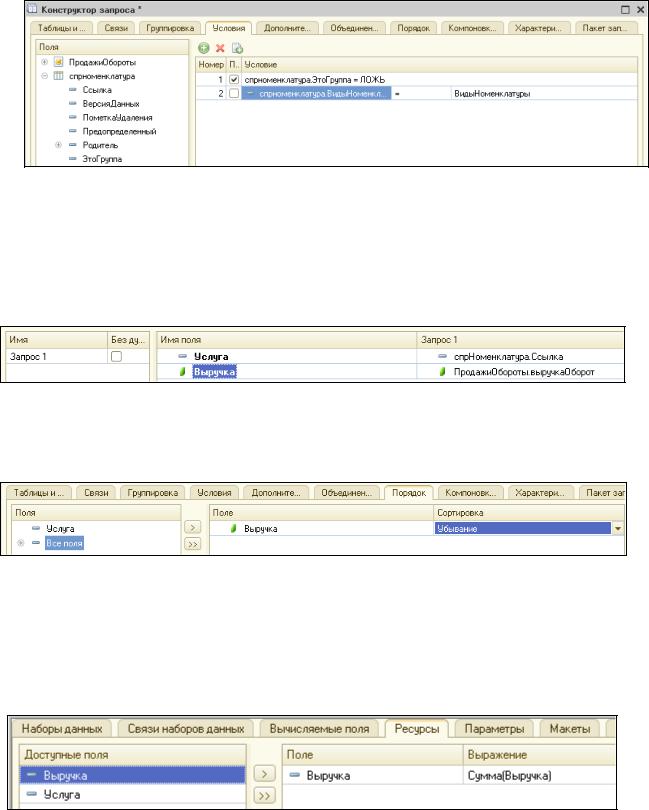
7. Создать второе условие. В этом условии указать, что выбранный элемент будет услугой. Для этого двойным щелчком перенести поле ВидНоменклатуры в
список условий. Конфигуратор сам создает текст условия. (рис. 4.17).
Рисунок 4.17 Добавление нового условия
8. В дальнейшем, перед выполнением запроса параметру ВидНоменклатуры
будет передано значение Услуга. Перейти на закладку Объединения/ Псевдони-
мы. Указать, что поле Ссылка будет иметь псевдоним Услуга, а поле Выруч-
каОборот будет иметь псевдоним Выручка (рис. 4.18).
Рисунок 4.18. Результат переименования полей
9. Перейти на закладку порядок определим сортировку результата запроса по убыванию поля Выручка ( Рис. 4.19). Нажать ОК.
Рисунок 4.19 Установка сортировки по полю Выручка
10.Нажать ОК. Формируется текст запроса.
11.Сформировать итоговые данные отчета. Итоговые запросы формируются на закладке Ресурсы. Перейти на закладку Ресурсы. Выбрать ресурс Выручка.
Автоматически предлагается рассчитывать сумму выручки (рис. 4.20).
Рисунок 4.20 Выбор ресурса Выручка
77

12. Перейти на закладку Параметры. Параметры задают условия отбора за-
писей в отчет. В списке параметров отображаются три параметра НачалоПериода,
КонецПериода, ВидыНоменклатуры. Открыть поле Тип параметра НачалоПерио-
да и в нижней части окна указать состав даты – Дата. То же самое проделайте с параметром КонецПериода.
13. Добавим еще один параметр ДатаОкончания, для того чтобы в расчет входили все значения рабочего дня. Установите параметру тип Дата, состав даты -
Дата.
14. Зададим формулу для поля КонецПериода используя функцию Конец-
Периода(). Эта функция позволяет получать дату, соответствующую концу перио-
да:
КонецПериода(&ДатаОкончания,"День")
Настроить параметр ВидыНоменклатуры. В поле Значение вызвать список перечислений и выбрать Услуги (рис. 4.21).
Рисунок 4. 21 Настройка параметров отчета
15. Установить маркер в поле Ограничение доступности у параметра Конец-
Периода. Если не установить значок в поле Ограничение доступности, то пара-
метр будет доступен для редактирования пользователем.
16. Настроить структуру отчета. Перейти на закладку Настройки. Добавить к отчету группировку (новая группировка), поле группировки указывать не надо.
17.На закладке Выбранные поля укажем поля Услуга и Выручка (рис.4.22).
78

Рисунок 4.22 Определение полей в отчете
18. Перейти на закладку Другие Настройки (рис. 4.23). Задать заголовок от-
чета – Рейтинг услуг.
Рисунок 4.23. Настройка заголовка отчета
19. Включим в состав пользовательских настроек поля Начало периода и Дата окончания. Эти настройки должны находиться в форме отчета, для того что-
бы пользователь самостоятельно мог настраивать период. Открыть закладку Пара-
метры. Маркировать поля Начало периода и Дата окончания. Выделить первый параметр, нажать на кнопку Пользовательские настройки элемента. Маркиро-
вать поле Включать пользовательские настройки, нажать ОК. самостоятельно включите в пользовательские настройки второй параметр (рис. 4.24).
79

Рисунок 4.24 Пользовательские настройки элемента
Включать пользовательские настройки, для того, чтобы эта настройка была до-
ступна пользователю в отдельном окне, при нажатии кнопки Настройка.
20. Закрыть окно схемы компоновки данных. В окне редактирования отчета перейти на закладку Подсистемы. Отметить в списке подсистем Бухгалтерия и Оказание услуг.
21. Загрузить 1С:Предприятие. Открыть подсистему Оказание Услуг. Вы-
брать отчет Рейтинг Услуг, нажать на кнопку Сформировать (рис. 4.25).
Рисунок 4.25 Отчет Рейтинг услуг
Задание 4.4. Создать отчет Выручка мастеров. Он будет содержать информацию о том, какая выручка была получена мастерами фирмы.
80
