
689
.pdf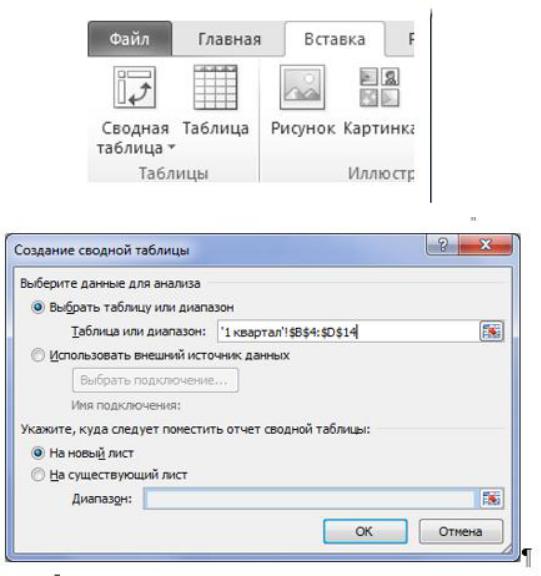
Задание 13. Построение сводной таблицы
Постройте сводную таблицу для подсчета количества акций по це-
хам, в которой в столбцах указываются цехи, а по строкам – фамилии.
1.Откройте файл «СОРТИРОВКА».
2.Выделите в таблице для отчета диапазон ячеек B4:D14 (столбцы с заголовками столбцов и фамилиями, цехами и количеством акций).
3.Выполните команду ВСТАВКА / СВОДНАЯ ТАБЛИЦА.
Откроется ДО Создание сводной таблицы. Сделайте настройку в со-
ответствии с рисунком 2.37 и нажмите ОК.
Рисунок 2.37. Создание сводной таблицы
71
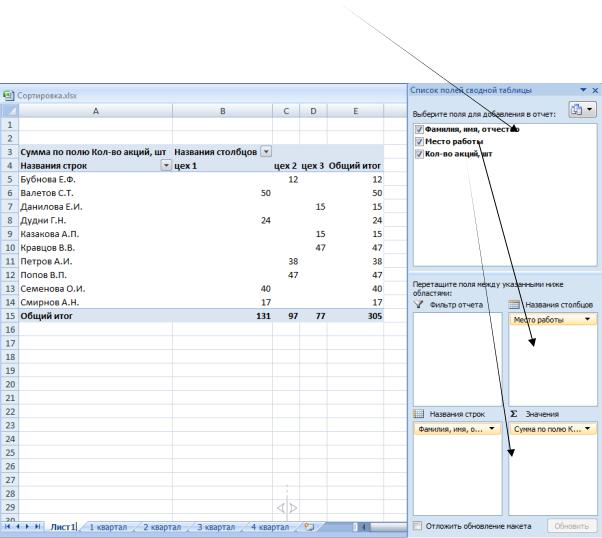
3.1В бланке сводной таблицы на панели Список полей сводной таблицы, поставьте флажок для поля Фамилия, …, зажав левую кнопку мыши, переместите поле Место работы в область Названия столбцов, поле Кол-во акций – в область ∑Значения
Рисунок 2.38. Сводная таблица
3.2В сводной таблице можно выбирать записи по конкретному цеху и фамилии, если воспользоваться кнопкой списка. Самостоятельно выполните фильтрацию данных.
4.Сохраните файл с именем «СВОДНАЯ ТАБЛИЦА»
5.Завершите работу в программе Excel
.
72
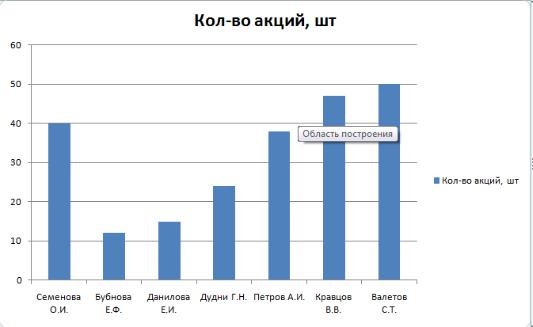
Задание 14. Построение и редактирование диаграмм и графиков
Загрузите программу Microsoft Excel. Откройте файл «АКЦИИ».
Построение диаграммы начинается с выбора диапазона тех данных, которые следует отразить.
Выделите в таблице для построения диаграмм (графиков) область данных - список фамилий и количество акций. Сначала выделите список фамилий (диапазон ячеек В4:В11), а затем, используя клавишу CTRL, количество акций (диапазон ячеек D4:D11)
В построении диаграмм можно использовать разные варианты. Первый вариант
1. Постройте гистограмму (по умолчанию), нажав клавишу
F11. На экране появится гистограмма (см. рисунок 2.39). Для гистограммы в книге будет выделен новый лист, на ярлычке которого написано Диаграмма.
2.
Рисунок 2.39. Гистограмма
По умолчанию диаграмма строится на основании данных находящихся в выделенной области. Если эта область содержит в верхней строке и левом столбце текст (названия столбцов и строк), то программа автоматически создает на их основе подписи.
Примечание. Так как данные выделены вместе с названиями столбцов, в качестве названия диаграммы по умолчанию выведено название столбца Кол-во акций.
73
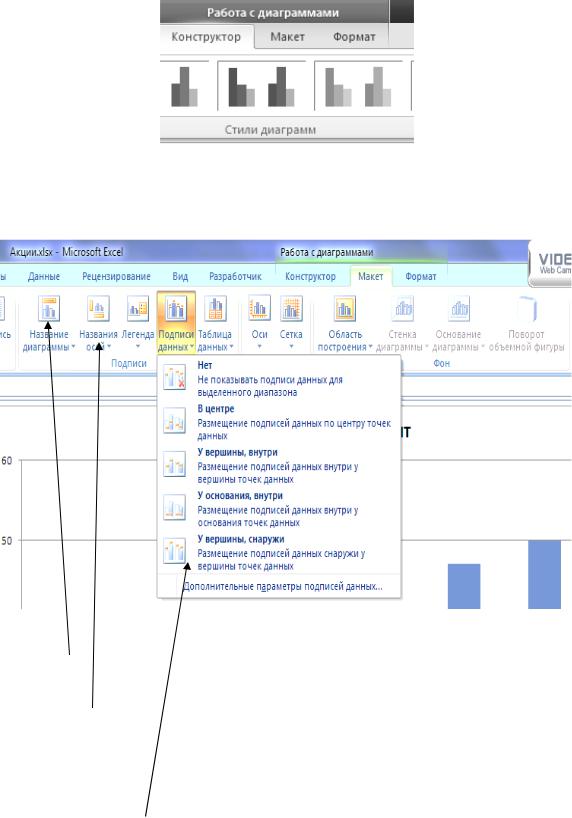
3. Выполните редактирование гистограммы, присвоив ей назва-
ние, и, обозначив оси Х и У. В строке вкладок появились три дополнительные вкладки, объединенные в группу «Работа с диаграммами».
Рисунок 2.40 Группа команд для работы с диаграммами
3Откройте вкладку Макет и, используя кнопки группы Подписи задай-
те:
Рисунок 2.41 Оформление гистограммы
Название диаграммы – Распределение акций (вводится вместо слов «Название диаграммы» или названия по умолчанию);
Название оси Х –ФИО акционеров;
Название оси У – Акции, шт.
Поместите название Акции, шт. сверху над осью и расположите надпись горизонтально;
Подписи данных (на каждом столбике должна стоять цифра обозначающая Значение (количество акций)).
74

Второй вариант построения диаграмм 1. Вернитесь на Лист1 рабочей книги «АКЦИИ» щелчком мыши
по ярлычку Лист1. Снимите выделение и затем вновь повторите выделение диапазон тех же ячеек (фамилии и количество акций).
2. Вставьте круговую диаграмму на листе с таблицей.
Для вставки диаграммы перейдите на вкладку ВСТАВКА и в группе Диаграммы, выберите тип диаграммы КРУГОВАЯ.
Рисунок 2.42. Лента вкладки Вставка для работы с диаграммами
Легенда
Рисунок 2.43 Круговая диаграмма
3 Задайте:
―Название диаграммы – Распределение акций и Подписи дан-
ных (в долях).
―Просмотрите диаграмму и разрежьте её на сегменты. Для этого щелкните в область диаграммы так, чтобы на её сегментах появились маркеры (точки), щелкните еще раз на сегменте, который нужно передвинуть, зафиксируйте левую кнопку мыши и передвиньте сегмент от центра в сторону. Наблюдайте отделение сегмента.
―Переместите Легенду в другое место.
75
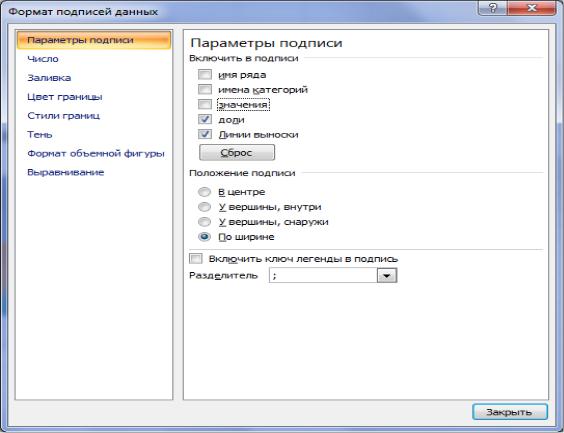
4 Изменение формата подписей данных.
Для изменения формата подписей данных выполните команду Работа с диаграммами / Макет / Подписи данных / Дополнительные параметры подписей данных … или команда контекстного меню Формат подписей данных
5
―Постройте еще одну круговую диаграмму.
―Используя контекстное (динамическое) меню или вкладки КОНСТРУКТОР и ФОРМАТ поработайте с диаграммой изменяя:
o Тип,
o Формат подписей данных (значения / доли),
o Формат ряда данных
o Выберите Новые данные (например, место работы и количество акций).
Рисунок 2.44. ДО Формат подписей данных
76
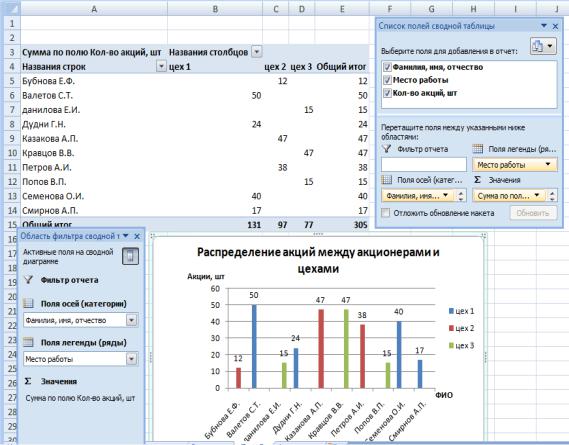
Задание 15. Сводная диаграмма.
1Откройте файл «СВОДНАЯ ТАБЛИЦА»
2Выделите диапазон ячеек А4:Е14 и выполните Вставка / Ги-
стограмма
3Задайте: название диаграммы – Распределение акций между цехами и акционерами;
название оси Х –ФИО; название оси У – Акции, шт. Поместите название Акции, шт. сверху
над осью и расположите надпись горизонтально; Подписи данных.
Сводная таблица и диаграмма должны иметь вид в соответствии с рисунком
2.45
Рисунок 2.45. Сводная таблица и диаграмма
77
Результат выполнения лабораторной работы – файлы в вашей папке:
1АКЦИИ:
2ДИВИДЕНДЫ.
3СОРТИРОВКА
4МЕСТО ЖИТЕЛЬСТВА
5ФИЛЬТР
6РАСШИРЕННЫЙ ФИЛЬТР
7ПРОМЕЖУТОЧНЫЕ ИТОГИ
8ПРИБЫЛЬ.
9СВОДНАЯ ТАБЛИЦА
78
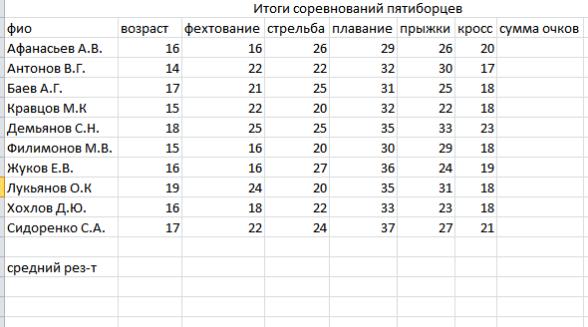
Задания для контрольной (самостоятельной) работы
Вариант 1
Результаты спортсменов-пятиборцев оцениваются по сумме очков, набранных за каждый из пяти видов, плюс 10% от набранной суммы для спортсменов младше 16 лет.
1.Создайте файл с именем "КР_Excel_ФИО".
2.Вычислите Средний результат.
3.Выполните сортировку по столбцу Возраст по возрастанию.
4.Определите спортсмена, показавшего лучший результат среди семнадцатилетних спортсменов.
5.Вычислите Сумму очков в столбце Н, используя логическую функцию ЕСЛИ.
Результаты спортсменов оцениваются по сумме очков, набранных за каждый из пяти видов, плюс 10% от набранной суммы для спортсменов младше 16 лет.
6.Постройте диаграмму, отображающую результаты спортсменов по фехтованию.
79
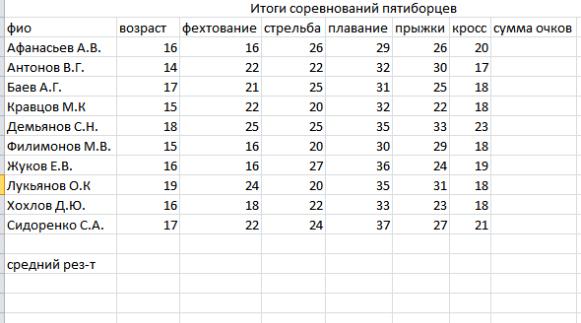
Вариант 2
Результаты спортсменов-пятиборцев оцениваются по сумме очков, набранных за каждый из пяти видов, плюс 10% от набранной суммы для спортсменов младше 16 лет.
1.Создайте файл с именем "КР_Excel_ФИО"
2.Вычислите Средний результат.
3.Выполните сортировку по столбцу Возраст по убыванию.
4.Определите спортсмена, показавшего лучший результат по фехтованию.
5.Вычислите Сумму очков в столбце Н, используя логическую функцию ЕСЛИ Результаты спортсменов оцениваются по сумме очков, набранных за
каждый из пяти видов, плюс 10% от набранной суммы для спортсменов младше 16 лет.
6.Постройте сводную таблицу по данным ФИО, Возраст, Фехтование.
7.Постройте диаграмму, отображающую результаты спортсменов по стрельбе.
80
