
689
.pdfуказатель ячейки поместить в область списка, то Excel автоматически распознает исходный диапазон списка и представит ссылку на диапазон в диалоговом окне Расширенный фильтр.
Глубокий анализ больших объемов данных удобно выполнять при помощи сводных таблиц. Сводная таблица основана на применении итоговых вычислений к данным, отобранным по определенному критерию. С ее помощью можно получить и сравнить значения, характеризующие разные группы исходных данных.
1.3.4 Вставка промежуточных итогов в список данных листа
Убедитесь, что первая строка каждого столбца содержит название, а сами столбцы — однотипные данные, и что пустые строки или пустые столбцы в диапазоне отсутствуют. Для получения итогов по группам необходимо заранее упорядочить строки таблицы командой Сортировка. Выполните сортировку по столбцу, который формирует группу.
При помощи команды Промежуточные итоги в группе Структура на вкладке Данные можно автоматически подсчитать промежуточные и общие итоги для столбца.
Промежуточные итоги подсчитываются с помощью итоговой функции, например Сумма, Среднее или другие. Для каждого столбца можно отобразить несколько типов итоговой функции.
Для группы данных можно вставить один уровень промежуточных итогов; Можно вставить промежуточные итоги для внутренних групп, вложенных в соответствующие им внешние группы.
При необходимости команду Промежуточные итоги можно использовать снова, чтобы добавить дополнительные строки итогов с использованием других функций.
Примечание. Для отображения только промежуточных и общих итогов используйте обозначения уровней структуры  рядом с номера-
рядом с номера-
ми строк. Кнопки  и
и  позволяют отобразить и скрыть строки подробных данных для отдельных итогов.
позволяют отобразить и скрыть строки подробных данных для отдельных итогов.
1.3.5 Сводные таблицы и диаграммы.
Глубокий анализ больших объемов данных удобно выполнять при помощи сводных таблиц. С их помощью данные таблицы можно выборочно представить в виде, позволяющем наилучшим образом отразить зависимости между ними. Сводная таблица основана на применении итоговых
31
вычислений к данным, отобранным по определенному критерию. С ее помощью можно получить и сравнить значения, характеризующие разные группы исходных данных. Сводную таблицу также можно создать на основе данных внешнего источника или другой сводной таблицы. Excel также позволяет консолидировать в сводной таблице данные нескольких источников.
Сводные таблицы Excel носят интерактивный характер. Они позволяют динамически выбирать как данные, на основе которых формируются, так и форму представления этих данных. Выбираем любую ячейку исходной таблицы и выполняем команду Данные / Сводная таблица. Откроется окно Мастера сводных таблиц и диаграмм, с помощью которого и создается сводная таблица.
Сводная диаграммы – это диаграмма, созданная на основе сводной таблицы.
1.4 Вычисления по формулам и датам
Даты и время нельзя ни умножать, пи делить. Однако можно вычитать из одной даты другую, число дней можно прибавлять к дате и вычитать из даты. Чтобы узнать, сколько дней между датами, необходимо из поздней даты вычесть раннюю.
Число дней между датами вычисляется по формуле разности с записью каждой даты в кавычках по шаблону =“ДД,ММ.ГГ” - “ДД.ММ.ГГ”,
Например, формула =“30.06.2016” - "01.09.2011" возвратит число 1764 — дни за пять лет обучения в вузе с учетом високосных лег. Еще пример: срок завершения работ по контракту 31.12.2011, фактический срок завершения работ 14.11.2012. Опоздание в днях вычисляет формула =“14.l 1.2012” - “31.12.2011”.
Формулы вычислений с датами удобно записывать с адресами ячеек, в которых введены даты. Например, формула = К4-С4 из адреса ячейки К4 с поздней датой вычитает адрес ячейки С4, содержащей раннюю дату. Кавычки к адресу ячейки при такой записи не нужны. Если в С40 ввести при бытие по расписанию 10:14, в D40 фактическое прибытие 17:08, то время опоздания составит =С40-D40.
Чтобы узнать дату через определенное число дней, дни можно прибавлять к дате и вычитать. Например, прибавлять 60 дней =“1.01.2012”+60 или вычесть 100 дней =СЕГОДНЯ() -100.
32
При вычитании и сложении можно применять функцию =ДАТА(год;месяц;день), у которой обратный порядок аргументов, разделенных точкой с запятой. Например: =ДАТА(1945;05;09)-ДАТА(1941;06;22).
Аргументы функции можно представить адресами ячеек, в которых записаны числа, например ДАТА(С40;D40;Е40).
1.5Виды ошибок
―#### - данные не помещаются на данной ширине столбца (ячейки). Увеличить ширину столбца;
―#дел/0 – в формуле содержится деление числа на;
―#имя? – раскладка клавиатуры не сменена. Microsoft Office Excel не может распознать текст, используемый в формуле;
―#знач! – в качестве аргумента вместо числа или даты или логического значения (ИСТИНА или ЛОЖЬ) стоит текст;
―#ссылка! –ссылка на ячейку недействительна. Ячейки, на которые ссылаются формулы, были удалены (при удалении ячейки командой Удалить происходит сдвиг ячеек по строке или столбцу) или в эти ячейки было помещено содержимое других скопированных ячеек;
―#число – неправильные числовые значения в формуле или функции. Например, пытаетесь извлечь корень из отрицательного числа;
―#Н/Д - значение недоступно функции или формуле.
1.6Диаграммы и графики
Для большей наглядности числовые данные лучше представлять в графическом виде, в виде диаграмм. В составе Excel имеется несколько типов плоских и объемных диаграмм: гистограммы, графики, круговые, линейчатые, точечные, кольцевые и др.
В каждом конкретном случае важно правильно подобрать тип создаваемой диаграммы, а также определиться каким образом она будет использоваться. Если она будет использоваться самостоятельно, то лучше поместить ее на отдельном листе. Листы с диаграммами получают название
Диаграмма 1, Диаграмма 2 и т.д.
Диаграмма отображает данные нагляднее, чем таблица, облегчает восприятие и помогает при анализе и сравнении данных. На диаграмме легко просматривается тенденция к изменению, при этом можно определять скорость изменения этой тенденции. Различные соотношения, прирост, взаимосвязь процессов. Графики – это частный случай диаграмм.
33
Для графиков и гистограмм можно выделять несколько рядов данных. Гистограмма показывает распределение данных по категориям. Такое представление удобно для сопоставления значений из одного или нескольких рядов данных.
График применяют для представления зависимости значения одной величины (функции) от другой (аргумента: время, расстояние или иное).
Построение диаграмм. На рабочем листе нужно выделить ячейки, по данным которых предполагается построить диаграмму (включая ячейки, содержащие имена рядов данных (с названиями столбцов), тогда они будут отражены в легенде). Выбор и вставка диаграммы осуществляется командами группы Диаграммы на вкладке Вставка. В Excel также имеется возможность создания собственного пользовательского формата диаграммы.
При работе с диаграммами применяется специальная терминология: Ряд данных. Набор (группа) взаимосвязанных данных в пределах од-
ной строки или столбца для построения диаграммы.
Легенда диаграммы MS Excel - это область внутри диаграммы с информацией об ее элементах: условные обозначения рядов или категорий данных.
Ось. Одна из сторон диаграммы. Для двухмерной диаграммы: X и Y, для трехмерной: X, Y, Z.
Заголовок (название) диаграммы. Имя диаграммы, описывающее ее содержание.
Подписи данных – отображение подписи для каждой точки построенной диаграммы.
Построение графического изображения производится на основе ряда данных. На одной диаграмме можно отображать несколько рядов данных.
Готовую диаграмму можно редактировать и форматировать.
Для изменения диаграммы нужно выделить ее щелчком ЛКМ. Появляются три дополнительные вкладки: Конструктор, Макет, Формат.
Выделенный элемент или диаграмму можно копировать, удалять, перемещать, красить, изменять размеры.
Диаграмма динамически связана с исходными данными. Если что-то меняется в таблице, то изменяется и диаграмма. После изменения данных таблицы на основе, которой она была создана, диаграмма будет автоматически обновлена. Если что испортили (возникла ошибка), то и диаграмма испортится и в ней появится сообщение об ошибке.
34
1.7 Оформление страниц и печать таблиц
Параметры страницы устанавливаются с помощью группы команд Параметры страницы вкладки Разметка страницы
Частичная печать документа. Программа предоставляет два способа управления выводом данных на устройство печати.
1Самый простой прием – скрытие ненужных строк и столбцов.
2Альтернативный способ – задание области печати.
Область печати можно также задать в ДО Параметры страницы. По умолчанию она совпадает с заполненной частью рабочего листа.
Перед тем как распечатать готовый документ на бумаге его можно просмотреть на экране, выполнив команду Предварительный просмотр (вкладка Файл (кнопка Office)) / Печать / Предварительный просмотр
1.8 Сохранение данных в Excel
Рабочая книга представляет собой один файл с расширением xlsx. Для сохранения таблицы выполните команду: вкладка Файл (кнопка Mi-
crosoft Office  ) / Сохранить (Сохранить как) или нажмите кнопку Сохранить на панели быстрого доступа. В появившемся диалоговом окне Сохранение документа выберите папку, в которую хотите сохранить книгу Microsoft Excel, в строку Имя файла введите имя файла, а в строке Тип файла выберите Книга1.xlsx или другой. По умолчанию файл имеет имя Книга1.xlsx .
) / Сохранить (Сохранить как) или нажмите кнопку Сохранить на панели быстрого доступа. В появившемся диалоговом окне Сохранение документа выберите папку, в которую хотите сохранить книгу Microsoft Excel, в строку Имя файла введите имя файла, а в строке Тип файла выберите Книга1.xlsx или другой. По умолчанию файл имеет имя Книга1.xlsx .
Документы, созданные в предыдущих версиях, могут быть открыты в программах более поздних версий, но не наоборот. При сохранении документов в форматах более ранних версий могут быть потеряны элементы форматирования, и даже некоторые данные, использование которых введено только в последних версиях.
1.9 Открытие рабочей книги
Для открытия файла рабочей книги:
1 Используется команда Открыть вкладки Файл (кнопки Mi-
crosoft Office  ).
).
В появившемся ДО Открытие файла нужно найти и открыть папку с файлом, выбрать название файла и нажать кнопку Открыть.
2 Найти и открыть папку с файлом и дважды щелкнуть ЛКМ по имени файла.
35

Глава 2 . Лабораторная работа. Задачи «Акции»
ВНИМАНИЕ! В ПАПКЕ «МОИ ДОКУМЕНТЫ» СОЗДАЙТЕ СВОЮ ПАПКУ С ИМЕНЕМ ГРУППЫ И СВОЕЙ ФАМИЛИЕЙ. В ПАПКЕ БУДУТ СОХРАНЯТЬСЯ ВСЕ ТАБЛИЦЫ (ФАЙЛЫ) ПРИ ВЫПОЛНЕНИИ ЗАДАНИЙ ДАННОЙ ЛАБОРАТОРНОЙ РАБОТЫ ДЛЯ ОТЧЕТА ПРЕПОДАВАТЕЛЮ О ПРОДЕЛАННОЙ РАБОТЕ.
Задание 1. Заполнение таблицы, сохранение книги, предварительный просмотр
1.Введите наименование таблицы:
Установите курсор в ячейку А1 и наберите текст «РАСЧЕТНАЯ ВЕДОМОСТЬ НА ВЫПЛАТУ ДИВИДЕНДОВ»;
Переведите курсор в ячейку А2 и введите «членам АО»; В ячейке А3 наберите «ТРУЖЕНИЦА» за 20__ г.» - год укажите са-
ми.
2. Введите наименования столбцов:
в ячейку А4 введите с клавиатуры символ - № п/п; В4 – Фамилия, имя, отчество; С4 – Место работы;
D4 – Кол - во акций, шт.;
E4 – Начислено дивидендов, руб.;
F4 – Подоходный налог, руб.;
G4 – Сумма к выдаче, руб.;
Н4 – Процент подоходного налога; Измените для заголовка таблицы размер шрифта на 12;
3.Выделите диапазон ячеек А1:А3, и в группе Шрифт, щелкнув кнопку «Размер», выберите в списке– 12.
4.Отцентрируйте заголовок таблицы.
Каждую строку заголовка таблицы выделите в отдельности на всю ширину таблицы (например, с А1 по Н1) и выполните одно из двух:
― Щелкните по кнопке «Объединить и поместить по центру » из группы Выравнивание вкладки Главная
36
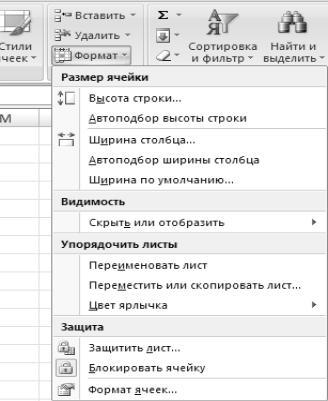
―выполните команду ФОРМАТ / ФОРМАТ ЯЧЕЕК (см. рисунок 2.1) группы Ячейки на вкладке Главная. В диалоговом окне Формат ячеек на вкладке ВЫРАВНИВАНИЕ в группе отображение установите флажок в строке переносить по словам. В группе Выравнивание выбрать ПО ГОРИ-
ЗОНТАЛИ и ВЕРТИКАЛИ – ПО ЦЕНТРУ
―Установите флажок в строке объединение ячеек, ОК.
―Отмените выделение ячеек.
Рисунок 2.1. Команды кнопки Формат
5 Выделите ячейки с наименованиями граф.
Установите курсор в ячейку А4, нажмите левую кнопку мыши и, не отпуская её, переведите курсор в ячейку Н4 (курсор имеет вид толстого крестика). Диапазон ячеек A4:Н4 выделится на экране тёмным фоном.
6 Расположите текст в ячейках с наименованиями столбцов в несколько строк и по центру.
Выделите диапазон ячеек с А4 по Н4 и выполните команду ФОРМАТ / ФОРМАТ ЯЧЕЕК. В диалоговом окне Формат ячеек на вкладке ВЫРАВНИВАНИЕ в группе Отображение установите флажок в строке переносить по словам. В группе Выравнивание выберите ПО ГОРИЗОНТАЛИ и ВЕРТИКАЛИ: ПО ЦЕНТРУ. Отмените выделение
37

Рисунок 2.2. ДО Формат ячеек. Выравнивание
7. Проверьте орфографические ошибки в тексте.
Выделите все ячейки, содержащие текст, нажмите F7 или перейдите на вкладку Рецензирование и выполните команду ОРФОГРАФИЯ.
8.Оформите заголовки столбцов линиями рамки.
Выделите диапазон ячеек А4 – Н4 и щелкните кнопку «Границы» на вкладке Главная группы Шрифт, выберите команду Все границы (Другие границы) и в ДО Граница щелкнуть ЛКМ кнопки Внешние и Внутренние.
Рисунок 2.3. Таблица Акции
38

9.Введите в графе «№ п/п» порядковые номера методом «Автозаполнения».
Введите в ячейки А5 - «1», в А6 - «2». Выделите диапазон ячеек А5 –А6: указатель мыши установить в правый нижний угол ячейки А6 (в узловую точку) так, чтобы указатель курсора превратился в тонкий черный крестик. Нажмите левую кнопку мы-
ши и протяните указатель в ячейку А11. Отпустите кнопку, снимите выделение. Наблюдайте заполнение порядковых номеров в графе. Выполните выравнивание информации “по центру”.
10.Заполните ячейки В5 : D11 данными:
Введите фамилии, наименования подразделений мест работы и количество акций в соответствии с рисунком 2.3.
11. Увеличьте ширину второго и третьего столбцов в соответствие с набранным текстом так, чтобы введенные данные свободно разместились. Для этого:
― выделите столбец, щелкнув по имени столбца В (в области имен столбцов), и выполните команду Формат / АВТОПОДБОР ШИРИНЫ СТОЛБЦА на вкладке Главная в группе Ячейки или установите указатель мыши на границу между столбцами C и D (в области имен столбцов) так, чтобы курсор принял форму горизонтальной двунаправленной стрелки. Нажмите левую кнопку мыши и, не отпуская её, передвиньте границу вправо.
12.Сохраните таблицу с именем «АКЦИИ».
Выберите команду СОХРАНИТЬ (Сохранить как) в меню вкладки
ФАЙЛ и меню кнопки Microsoft Office  . В ДО Сохранение документа
. В ДО Сохранение документа
выберите папку для сохранения документа; в строке Имя файла введите название файла Акции, в строке Тип файла выберите Книга Excel (*xlsx) и щелкните кнопку СОХРАНИТЬ. Наблюдайте появление имени файла в заголовке окна рабочей книги Excel.
13.Выполните просмотр таблицы.
Щелкните кнопку «Предварительный просмотр» на Панели быстрого доступа или, выполните команды: вкладка Файл (кнопка Microsoft Office
 ) / Печать / ПРЕДВАРИТЕЛЬНЫЙ ПРОСМОТР. Закончите просмотр, щелкнув кнопку «Закрыть окно предварительного просмотра».
) / Печать / ПРЕДВАРИТЕЛЬНЫЙ ПРОСМОТР. Закончите просмотр, щелкнув кнопку «Закрыть окно предварительного просмотра».
Проверьте результат вашей работы на соответствие рисунку 2.3.
14.Закончите работу в Excel.
Выполните команду Закрыть вкладки Файл или меню кнопки Mi-
crosoft Office  и или щелкните на кнопку
и или щелкните на кнопку  в верхнем правом уг-
в верхнем правом уг-
лу окна программы  .
.
39
Задание 2. Работа с формулами
1. Загрузите «программу Microsoft Excel. Откройте файл АКЦИИ.
Выполните команду ОТКРЫТЬ меню вкладки Файл или кнопки ме-
ню вкладки Microsoft Office  ). В диалоговом окне Открытие документа найдите файл Акции, открыв нужную папку. На экране должна появиться таблица «РАСЧЕТНАЯ ВЕДОМОСТЬ НА ВЫПЛАТУ ДИВИДЕНДОВ».
). В диалоговом окне Открытие документа найдите файл Акции, открыв нужную папку. На экране должна появиться таблица «РАСЧЕТНАЯ ВЕДОМОСТЬ НА ВЫПЛАТУ ДИВИДЕНДОВ».
2.Произведите вычисление в столбце Начислено дивидендов членам АО из расчета 70 рублей за акцию.
Для этого выполните следующие действия:
― Установите курсор в ячейку E5, введите знак равенства и затем формулу расчета =D5*70. Адрес ячейки заносится в формулу автоматиче-
ски, если щелкнуть по ячейке D5 левой кнопкой мыши (вводим знак равенства, щелкаем по ячейке D5, вводим знак «*» и цифры «70», нажимаем Enter. В ячейке Е5 появится результат расчета 2800;
― Верните курсор в ячейку Е5, по результату вычисления проверьте правильность формулы. При необходимости внесите в формулу изменения. Для этого воспользуйтесь клавишей F2 или строкой формул. Установите курсор вместо редактирования, и сделайте необходимые изменения в формуле и нажмите Enter;
― Скопируйте формулу из ячейки Е5 в ячейки Е6:Е11 методом «Автозаполнения». Щелкните по ячейке Е5, установите указатель мыши в нижний правый угол на узловую точку (маркер автозаполнения), нажмите левую кнопку мыши и протяните указатель в ячейку Е11. В ячейках автоматически появятся начисленные суммы дивидендов. Отмените выделение.
3.Произведите начисление подоходного налога:
―В ячейку F5 введите формулу =E5*$Н$5. Для этого установите курсор в ячейку F5, введите знак равенства, щелкните по ячейке Е5, введите знак * (умножить) и щелкните по ячейке Н5. Ссылка на ячейку Н5 должна быть абсолютная, так как на эту ячейку необходимо ссылаться при расчете подоходного налога для всех акционеров. Перед именем столбца и номером строки необходимо поставить символ $. Его можно ввести с клавиатуры, но лучше выделите в ячейке F5 или строке формул адрес ячейки Н5 и нажмите клавишу F4. Перед именем столбца и номером строки появятся символы $, нажмите клавишу Enter. В ячейке F5 появится результат расчета. (Нажатие клавиши F4 позволяет менять тип ссылки)
―Скопируйте формулу в ячейки F6: F11 методом «Автозаполне-
ния».
40
