
689
.pdf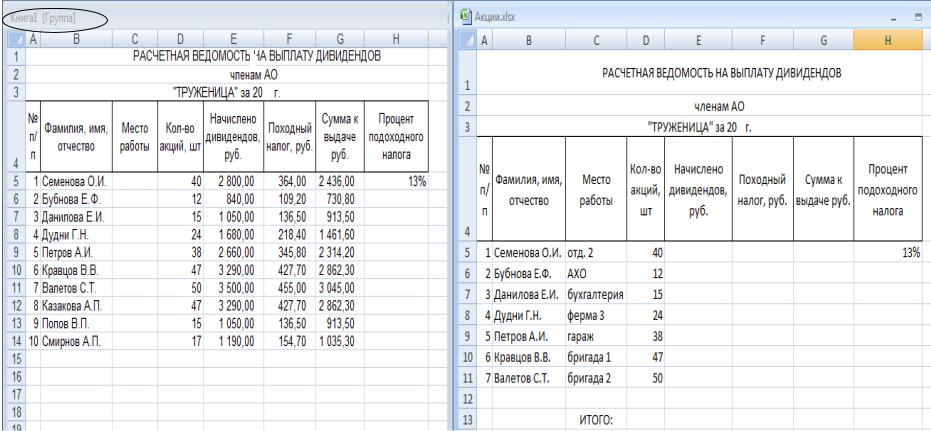
51
Рисунок 2.14. Группировка листов
51
7. Скопируйте в новую книгу шапку таблицы «Расчетная ведомость» и фамилии акционеров.
― В окне файла АКЦИИ выделите ячейки А1:G4, выполните команду Копировать. В окне новой книги выделите ячейку А1 и выполните команду Вставить.
Таким же образом скопируйте список акционеров в графу «Фамилия, имя, отчество».
8.Добавьте 3 новые фамилии акционеров (Казакова А.П., Попов В.П., Смирнов А.П.).
9.Присвойте порядковые номера акционерам методом Автозаполне-
ния.
10.Установите ширину столбцов в соответствии с набранной ин-
формацией, то есть выполните Автоподбор ширины столбцов.
11.Заполните ячейки столбцов E, F, G таблицы файла Книги1 формулами вычислений дивидендов, подоходного налога, суммы к выдаче
(смотри п. 2, 3, 4 Задания 2).
―Ячейки E5: G14 будут заполнены нулями, так как отсутствуют данные в графе Количество акций
―Задайте для диапазона ячеек E5: G14 формат числа – денежный, без буквы "Р".
Выполните команды вкладки Главная - Формат (группы Ячейки) / Формат ячеек и на вкладке Число диалогового окна Формат ячеек задайте нужные настройки.
12 Разгруппируйте листы.
Разгруппируйте листы, щелкнув правой кнопкой мыши на одном из ярлычков и выбрав из контекстного меню команду, РАЗГРУППИРОВАТЬ ЛИСТЫ. Убедитесь в том, что информация на листах 2 Квартал, 3 Квартал,4 Квартал такая же как в 1 квартале.
13 Заполните графу «Кол-во акций, шт.» на листе "1 квартал". Примечание. Можно скопировать количество акций из файла Акции,
адля троих новых акционеров ввести количество акций произвольно.
14 Наблюдайте, как таблица заполняется результатами вычислений по всем графам, тогда как на других листах книги остаются нулевые значения.
15. Закройте окно файла «АКЦИИ», разверните окно файла «Книга1».
52
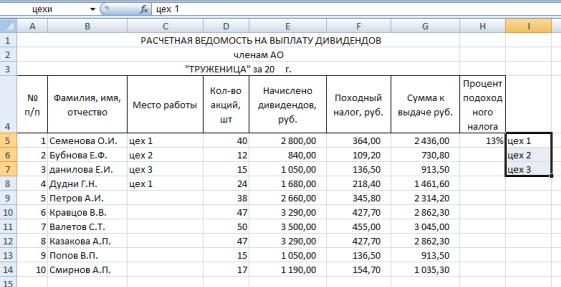
Задание 7. Создание раскрывающегося списка и использование имен в вычислениях
Для упрощения ввода данных или ограничения записей определенными элементами можно создать раскрывающийся список допустимых записей, который составляется из любых ячеек в книге. Для создания списка допустимых значений для раскрывающегося списка введите данные в один столбец (или одну строку) без пустых ячеек.
Заполните графу «Место работы» на листе 1 квартал, используя раскрывающийся список:
1 Введите в диапазон ячеек I5:I7 листа "1 квартал" значения, в соответствии с рисунком 22 (цех 1, цех 2, цех 3 и т.д.).
Примечание: Значения для раскрывающегося списка могут быть расположены на другом листе. Если требуется использовать другой лист, введите список на нужном листе, а затем определите имя.
Рисунок 2.15. Создание раскрывающегося списка
2Выделите диапазон ячеек I5:I7. Щелкните поле Имя у левого края строки формул. Введите имя для ячеек I5:I7, например, цехи. Нажмите клавишу Enter.
3Для указания местоположения списка допустимых записей выполните следующее действие:
-Выделите диапазон ячеек С5:С14 – область, в которую требуется поместить данные из раскрывающегося списка.
53
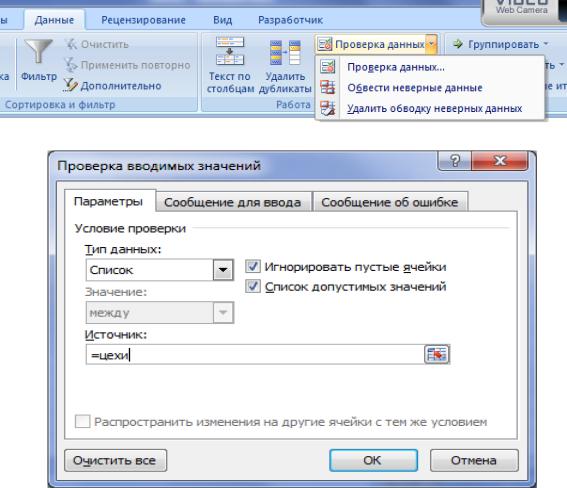
-Выполните команду Проверка данных группы Работа с данными вкладки Данные. Отобразится диалоговое окно Проверка вводи-
мых значений.
-В диалоговом окне Проверка вводимых значений на вкладке Параметры выберите Тип данных – Список.
Рисунок 2.16. ДО Проверка вводимых значений на вкладке Параметры
-Установите курсор в поле Источник и выделите диапазон ячеек
I5:I7.
-Убедитесь, что перед именем стоит знак равенства и имя цехи (=цехи)
-Чтобы определить, может ли ячейка оставаться пустой, установите
или снимите флажок Игнорировать пустые ячейки.
Чтобы программа выводила подсказку при вводе данных в ячейку и давала необходимые пояснения, если они некорректны, следует указать в полях ввода Заголовок и Сообщение информацию на вкладках Сообщение для ввода и Сообщение об ошибке.
54
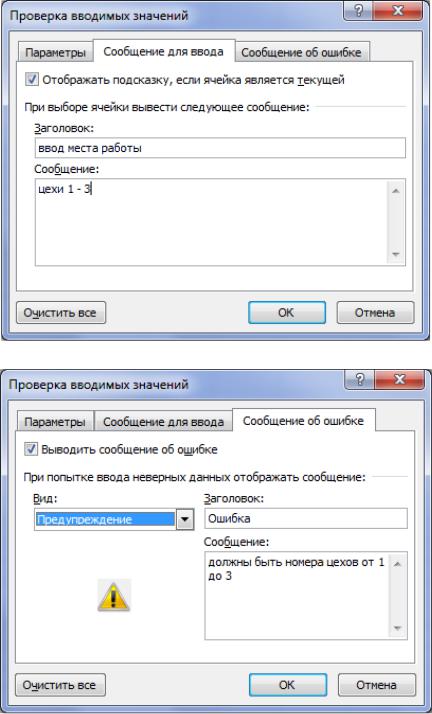
4 Заполните вкладки Сообщение для ввода и Сообщение об ошибке ДО Проверка вводимых значений в соответствии с рисунком 2.17.
4.1Задание сообщения для ввода
-Установите флажок Отображать подсказку, если ячейка является текущей на вкладке Сообщение для ввода.
Рисунок 2.17. ДО Проверка вводимых значений, вкладки Сообщение для ввода и Сообщение об ошибке
55
- Введите заголовок – "Ввод места работы" и текст сообщения – "Цехи 1 – 3" (до 225 знаков).
4.2 Задание отклика на недопустимые данные – вкладка Сообще-
ние об ошибке.
- Перейдите на вкладку Сообщение об ошибке и убедитесь, что флажок Выводить сообщение об ошибке установлен.
Вполе Вид выберите один из следующих параметров:
―Для отображения предупреждения, не запрещающего ввод неверных данных, выберите значение Предупреждение.
―Для предотвращения ввода неправильных данных выберите значение Останов. Выбираем этот параметр!
―Для отображения информационного сообщения, не запрещающего ввод неверных данных, выберите значение Сообщение.
―Введите заголовок – "Ошибка" и текст сообщения – "Должны быть номера цехов от 1 до 3" (до 225 знаков) в соответствии с рисун-
ком 2.15.
Примечание. Если заголовок и текст не введены, то по умолчанию вводится заголовок «Microsoft Excel» и сообщение «Введенное значение неверно. Набор значений, которые могут быть введены в ячейку, ограничен.»
Примечания:
1Ширина раскрывающегося списка определяется шириной ячейки, для которой применяется проверка данных. Ширину ячейки можно регулировать, чтобы не обрезать допустимые записи, ширина которых больше ширины раскрывающегося списка.
2Максимальное число записей в раскрывающемся списке — 32 767
3Если список проверки находится на другом листе и требуется запретить пользователям его просмотр и изменение, скройте и защитите этот лист
4.3Заполните столбец «Место работы». Для этого:
―Установите курсор в ячейку С5, рядом с ячейкой справа появляется кнопка списка с сообщением для ввода (см. рисунок 2.18). Щелкаем по кнопке списка и выбираем цех 1. Распределите списочный состав акционеров между цехами 1, 2 и 3 (цех 1, цех 2, цех 3, цех 1, и т.д.).
56
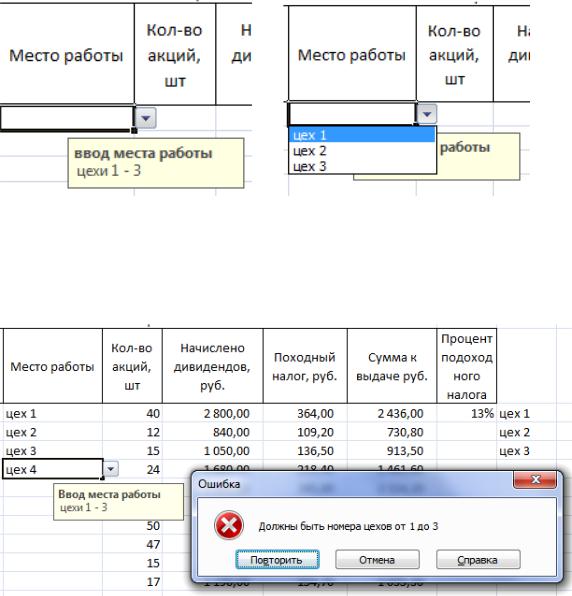
Рисунок 2.18. Заполнение столбца Место работы
― В одной из ячеек введите место работы – цех 4. Сразу появится Сообщение об ошибке (см. рисунок 2.19)
Рисунок 2.19. Сообщение об ошибке при заполнении столбца Место работы
5Сгруппируйте листы 2 квартал, 3 квартал и 4 квартал.
6Скопируйте данные столбцов «Место работы» и «Кол-во акций»
слиста 1 квартал на сгруппированные листы.
7Разгруппируйте листы 2 квартал - 4 квартал. Убедитесь, что таблица заполнилась результатами вычислений по всем графам.
57
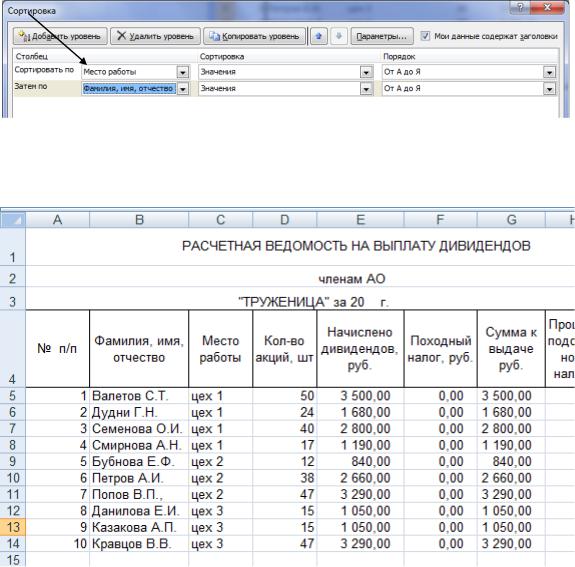
Задание 8. Двухуровневая сортировка
1 Выполните сортировку записей в таблице по двум уровням.
На листе "1 квартал" выделите диапазон ячеек B5:G14, и выполните команду Данные / Сортировка. Заполните диалоговое окно Сортировка со-
гласно рисунку 2.20.
В качестве первого уровня выберите столбец «Место работы», а ка-
честве второго уровня – столбец «Фамилия»….
Примечание. Для добавления уровня сортировки – нажмите кнопку "Добавить уровень"
Рисунок 2.20. Двухуровневая группировка
После сортировки таблица примет вид в соответствии рисунком 2.21
Рисунок 2.21. Таблица Сортировка
2 Сохраните результаты сортировки в файле с именем «СОР-
ТИРОВКА».
58
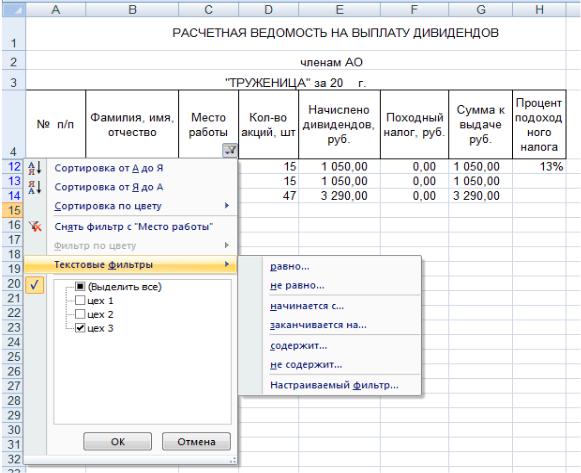
Задание 9. Фильтрация
1Убедитесь, что открыт файл «Сортировка».
2Установите фильтр для выборки данных по подразделению.
Выделите ячейки С4:С14 и выполните команды меню ДАННЫЕ / ФИЛЬТР. В строке заголовка "Место работы" появилась кнопка списка. Чтобы её убрать необходимо, выполнить те же команды.
Рисунок 2.22. Фильтрация
3Выберите записи, в которых присутствует подразделение "цех 3".
Щелкните на кнопке  в столбце Место работы и выберите цех 3. Чтобы вернуть на экран все записи, необходимо опять использовать кнопку выбора и указать Выделить все.
в столбце Место работы и выберите цех 3. Чтобы вернуть на экран все записи, необходимо опять использовать кнопку выбора и указать Выделить все.
Результат фильтрации на рисунке 2.23.
59
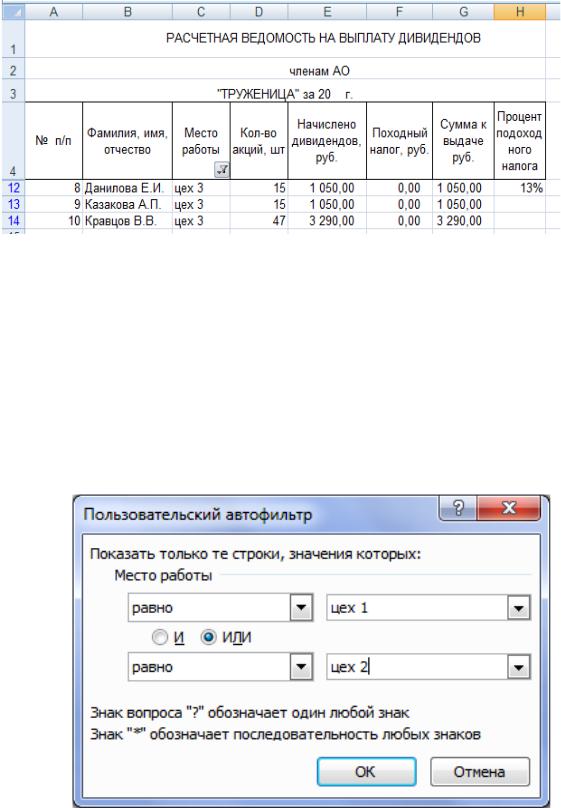
Рисунок 2.23. Результат фильтрации
4 Выберите записи, в которых присутствуют подразделения – цех 1 и
цех 2. Щелкните на кнопке  и выберите команду Текстовые филь-
и выберите команду Текстовые филь-
тры, а затем Настраиваемый фильтр ….
На экране появится диалоговое окно «Пользовательский авто-
фильтр».
Заполните поля данного диалогового окна в соответствии с рисунком 2.24. Нажмите кнопку ОК.
Рисунок 2.24. Настройка пользовательского фильтра
Убедитесь в правильности отбора данных по заданному фильтру.
60
