
689
.pdf― набираем на клавиатуре знак "=" и щелкаем левой кнопкой мыши по ячейке В4, набираем " - " и щелкаем по ячейке С4.
1.1.11.1 Ссылки на ячейки
Связь между значениями, хранящимися в разных ячейках, задают при помощи ссылок. Ссылка однозначно определяет ячейку таблицы или группу ячеек рабочего листа. Ссылки указывают, в каких ячейках находятся значения, которые нужно применить в качестве операндов формулы. В формуле при помощи ссылок можно использовать данные, находящиеся в различных местах рабочего листа, а также использовать значение одной и той же ячейки в нескольких формулах. При помощи ссылок можно также ссылаться на ячейки, находящиеся на других листах рабочей книги или в другой рабочей книге, и даже на данные другого приложения.
Чтобы создать ссылку, необходимо указать в формуле адрес ячейки (например, в ячейку С1 ввести - =А1 - В1).
Ссылки на ячейки можно ввести вручную (буквы английские) или щелкнуть ЛКМ на нужной ячейке (или выбрать диапазон ячеек), адрес которой требуется ввести. Ячейки (или диапазон) при этом выделяются пунктирной линией.
Если данные расположены на другом рабочем листе, то сначала нужно перейти на нужный лист щелчком мыши по его ярлыку, затем указать ячейку (ячейки с данными) и нажать Enter. Аналогично можно выполнить - сделать ссылку на другой лист.
Значения в ячейках могут быть заданы явно или получаться в результате вычислений по формулам.
Ячейки, связанные формулой, называют:
Влияющая ячейка – это ячейка, на которую ссылается формула из другой ячейки. Прежде всего, ячейка является влияющей для всех ячеек с формулами, содержащими ссылку на нее.
Зависимая ячейка – это ячейка, содержащая формулу, значение которой зависит от значений в других ячейках. Ячейка является зависимой для всех ячеек, ссылки на которые она содержит.
1.1.11.2 Относительная и абсолютная адресация
Относительная ссылка задает относительное положение влияющей и зависимой ячеек. При изменении положения ячейки с формулой ссылка автоматически изменяется.
21
Относительная ссылка указывает на адрес ячейки. Ссылки на ячейки, создаваемые щелчком ЛКМ по ячейке, в формулах создаются как относи-
тельные. При создании ссылки щелчком ЛКМ мыши по ячейке программа всегда создает относительную ссылку.
Ссылки, которые автоматически корректируются при копировании формул, называются относительными.
Например, если в ячейке А3 находится формула = А1*А2, то при копировании формулы (содержимого) из ячейки А3 в ячейки В3 и С3 новые формулы примут вид = В1*В2, = С1*С2. Ссылки на ячейки изменились.
Однако в некоторых формулах необходимо сохранять ссылку на точ-
но указанную ячейку, т.е. ссылка на ячейку не должна зависеть от распо-
ложения формулы на листе. Если при создании формулы = А1*В1 необходимо всегда ссылаться на ячейку А1, и эта ссылка не должна изменяться при копировании формулы, то в этом случае следует применять абсолютную ссылку.
Абсолютная ссылка указывает точное положение зависимой ячейки, то есть "фиксирует" эту ячейку. При изменении положения ячейки с формулой ссылка на такую ячейку не изменяется.
Для указания абсолютной адресации вводится символ $. Различают два типа абсолютной ссылки: полная и смешанная (частичная).
―Полная абсолютная ссылка указывается, если при копировании или перемещении адрес ячейки, содержащей исходное данное, не меняется. Для этого символ $ ставится перед наименованием столбца и номе-
ром строки ($А$1; $B$5; $D$12).
―Частичная (смешанная) абсолютная ссылка содержит абсолютную ссылку по строке и относительную по столбцу (При этом символ
$ ставится перед номером строки А$1, B$5; |
D$12) или наоборот (символ |
$ ставится перед наименованием столбца $А1, |
$B5; $D12).. При измене- |
нии положения ячейки с формулой (при копировании и перемещении) абсолютный компонент ссылки не изменяется, а относительный корректируется.
Примечание. Чтобы при записи абсолютной ссылки не набирать знак доллара с клавиатуры: записываем ссылку на ячейку (например, В5). Выделяем и нажимаем клавишу F4. ($ - будет записан и перед номером строки и именем столбца - $B$5), нажав F4 еще раз - $ будет только перед номером строки - B$5, еще - раз F4 – $ перед именем столбца - $B5, еще раз F4 – без знаков $ (B5).
22
1.1.11.3 Использование имен в вычислениях
По адресу ячейки не скажешь, что за данные в ней содержатся, поэтому в Excel есть возможность обращаться к ячейке по имени. В формулах при обращении к ячейке или диапазону ячеек вместо адресов можно использовать присвоенные им имена.
Имя – это осмысленное обозначение, позволяющее легче понять назначение ссылки на одну ячейку или диапазон.
Различают следующие типы имен:
―определенное имя – представляет ячейку, диапазон ячеек или
формулу;
―имя таблицы – имя таблицы, которая является набором данных по отдельной теме, которые хранятся в строках и столбцах.
При создании имени необходимо соблюдать следующие условия:
- первым символом должна быть буква, знак подчеркивания или косая обратная черта - \,
- нельзя использовать буквы С, с, R, r. Остальные символы могут быть буквами, цифрами, точками и знаками препинания,
- имя может содержать до 255 символов, - можно использовать как строчные, так и прописные буквы
(Excel их не различает),
- пробелы в именах не допускаются. В качестве разделите можно использовать знак подчеркивания или точку,
-имена в виде ссылок на ячейки запрещены (например, Z$10 или
R2C1)
Все имена имеют область действия, которой может выступать диапа-
зон ячеек, конкретный лист в целом, либо вся книга.
Выполнять создание имени для ячейки или диапазона ячеек можно несколькими способами:
1.С использованием поля Имя (слева в строке формул):
―выбрать ячейку или диапазон;
―щелкнуть на поле Имя в строке формул;
―ввести имя, которое будет назначено ячейке или диапазону;
―нажать Enter.
2.На основе имеющихся заголовков строк и столбцов:
―выбрать диапазон (столбец таблицы), которому нужно присвоить имя, включая его заголовок;
―на вкладке Формулы в группе Определенные имена выполнить команду Создать из выделенного фрагмента;
23
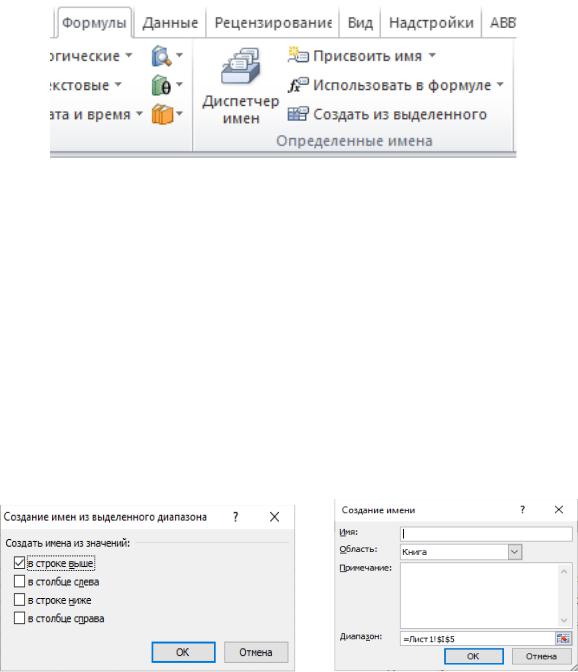
Рисунок 1.9. Команды группы Определенные имена
― в ДО Создание имени из выделенного фрагмента указать располо-
жение заголовка, установив флажок в соответствующей опции: в строке выше, в столбце слева, в строке ниже или в столбце справа.
3.При помощи ДО Создание имени:
―на вкладке Формулы в группе Определенные имена выполнить команду Присвоить имя. В ДО Создание имени в поле Имя ввести имя, которое нужно создать;
―в область действия имени: Книга или Имя листа;
―в поле Диапазон указать адрес ячейки или диапазона ячеек, для которого присваивается имя.
Рисунок 1.10. ДО Создание имени
Использование имен в формулах. Имена ячеек (диапазонов) в формулы можно вводить с клавиатуру или выбирать из списка Использовать в формуле на вкладке Формулы в группе Определенные имена.
Для работы со всеми определенными именами и именами таблиц в книге удобно использовать ДО Диспетчер имен. Чтобы открыть это диалоговое окно, нужно выполнить команду Диспетчер имен на вкладке Формулы в группе Определенные имена. Для операций с именами имеются кнопки: Создать, Изменить, Удалить, Фильтр.
24
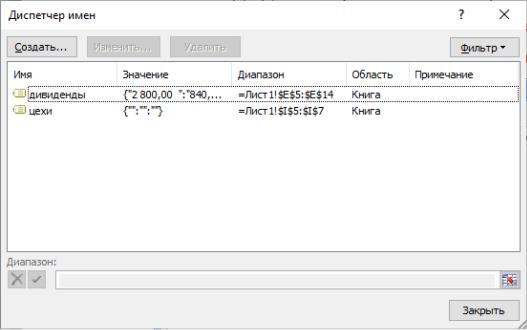
Рисунок 1.11. Пример ДО Диспетчер имен
Для удаления имени из списка необходимо в диалоговом окне Диспетчер имен выделить имя и нажать кнопку Удалить
Команды списка Фильтр служат для быстрого отображения указанного подмножества имен.
1.1.11.4 Редактирование формул
Введенную формулу можно отредактировать в любой момент. Для этого выделить ячейку с формулой и ввести нужные изменения в строке формул или нажать клавишу F2 и ввести нужные изменения в ячейке.
Закончив редактирование, нужно нажать клавишу Enter или кнопку Ввод в строке формул. Если формула введена неверно, рядом с ячейкой с формулой появится восклицательный знак.
1.2 Функции Excel
Функциями в Excel называются специальные текстовые команды (стандартные формулы), которые применяются для выполнения определенных вычислений в рабочих книгах (например, сложные математические, статистические операции). Табличный процессор предоставляет пользователю обширный набор стандартных функций. Более 400 встроенных функций.
Значения, которые используются для вычисления функций, называются аргументами. Значения, возвращаемые функциями в качестве ответа, называются результатами. Чтобы использовать какую-либо функцию в вычислениях, ее нужно ввести как часть формулы в ячейку рабочего листа.
25

ВНИМАНИЕ! ВСЕ ФУНКЦИИ ИМЕЮТ ОДИН ФОРМАТ ЗАПИСИ И ВКЛЮЧАЮТ ИМЯ ФУНКЦИИ И НАХОДЯЩИЙСЯ В СКОБКАХ ПЕРЕЧЕНЬ АРГУМЕНТОВ.
Имя функции всегда записывается прописными буквами, а далее в
скобках |
указываются аргументы |
функции. |
Аргументы всегда записы- Рисунок 1.12. Основные итоговые функции |
ваются латинскими буквами. Напри-
мер, =СУММ(А1:А20) или =СУММ (А1:А20;С1:С20).
Функции, используемые при создании формул, значительно упрощают работу с ними. Например, функция СРЗНАЧ сокращает формулу
"=(А1+А2+А3+А4+А5)/5 в формулу =СРЗНАЧ (А1:А5).
Аргументы – значения используемые функцией для выполнения операций или вычислений. В качестве аргумента применяется:
―отдельное значение (константа);
―отдельная ссылка на ячейку;
―серия ссылок на ячейки или значения;
―диапазон ячеек (например, А1:В5 в формуле "=СУММ(А1:В5). Для задания аргументов используют адресные операторы:
―(:) – двоеточие – оператор диапазона (интервал ячеек). Напри-
мер, СУММ (В5:В15)
―(;) – точка с запятой – оператор объединения (перечисление нескольких аргументов) – ссылается на объединение ячеек диапазонов (объединение ссылок в одну ссылку). Например, если формула суммирует два диапазона, убедитесь, что две области разделяются точкой с запятой
(СУММ(A1:A10;C1:C10)).
―(пробел) – оператор пересечения (логическое И), который ссы-
лается на общие ячейки диапазонов. Пример, СУММ(В5:В15 А7:D7) вернет содержимое ячейки В7, так как именно она является общей для указанных диапазонов.
1.2.1 Основные итоговые функции:
― суммировать - СУММ – сумма значений в диапазоне;
― среднее – СРЗНАЧ |
среднее арифметическое значение в диапа- |
зоне; |
|
26

― число – СЧЁТ количество ячеек с числовыми данными в диапа-
зоне;
― максимум – МАКС – максимальное число из имеющихся в диапа-
зоне;
― минимум – МИН – минимальное число из имеющихся в диапазоне. Для выбора этих функций нужно щелкнуть по стрелке рядом с кноп-
кой Сумма в группе Редактирование вкладки Главная.
Формулы, содержащие другие функции, обычно создают с помощью
Мастера функций. Для вызова мастера функций используется кнопка fx в
строке формул (или команда Вставить функцию вкладки Формулы).
Мастер функций fx - программа-мастер, упрощающая создание формул из набора, предлагаемого Excel. Он позволяет выбрать нужную функцию и задать ее аргументы. Все функции подразделяются на категории.
Рисунок 1.13. ДО Мастер функций
1.2.2Основные категории стандартных функций:
―математические;
―текстовые (используются для обработки текста: поиска нужных символов, записи символов в строго определенное место текста и т.д.);
27
―логические (применяют при создании сложных формул, которые в зависимости от выполнения тех или иных условий будут реализовывать различные виды обработки данных);
―статистические (позволяют осуществлять поиск среднего, максимального и другие);
―финансовые;
―дата и время (позволяют решать задачи, связанные с учетом календарных дат или времени);
―ссылки и массивы;
―и др.
ВExcel существуют функции, которые не имеют аргументов. Напри-
мер, функция ПИ (возвращает значение числа , округленное до 15 знака) или функция СЕГОДНЯ (возвращает текущую дату). Чтобы получить в ячейках значение числа или текущую дату, нужно ввести следующие формулы: ПИ(), СЕГОДНЯ() (сразу после названия функции нужно ставить круглые скобки).
Функции могут быть сложными, насколько это необходимо и могут содержать в качестве аргументов формулы и другие функции.
Например: СУММ(С5:Е10;СРЗНАЧ(Н10:К10)). Можно использовать до 7 уровней вложенности функций. Если этот предел превысить, Excel выдаст ошибку, и такую функцию вычислять не будет.
1.2.3 Порядок ввода формул с функциями
Для выполнения расчетов в ячейку, где должен быть помещен результат расчетов, вводится формула следующим образом:
―активизировать (выделить ячейку) в которую будет помещена формула, поставить знак =;
―ввести формулу с клавиатуры или используя мастера функций;
―выполнить Автозаполнение, копирование формулы по столбцу
(строке).
1.2.4. Примечания
Помимо данных в ячейке может быть некое скрытое примечание, которое можно просмотреть. Это полезно, если рабочий лист имеет большие размеры и сложную структуру; содержит формулы, смысл которых не всегда очевиден; используется совместно несколькими пользователями.
Выделите ячейку и выполните команду Создать примечание группы Примечания на вкладке Рецензирование, команду Вставить примечание или нажать Shift+F2 и в появившееся окошко введите то, что нужно помнить
28
про эту ячейку и сообщить тем, кто потом будет пользоваться таблицей.
(Например, "Наименьший оклад" или "Эту формулу не изменять"). После набора текста щелкнуть в любом месте рабочего поля. У ячейки справа вверху появится красный уголок – маркер примечания.
 Чтобы прочесть примечание достаточно подвести курсор к такой ячейке.
Чтобы прочесть примечание достаточно подвести курсор к такой ячейке.
Для удаления "Примечания" – выделить ячейку с примечанием, нажать ПКМ и выбрать пункт "Удалить Примечание" или выполнить команду Удалить Группы Примечания вкладки Рецензирование.
Примечание можно скрыть или оставить его видимым. Для этого используется команда "Показать или скрыть примечание " Группы Примечания вкладки Рецензирование или контекстного меню.
1.3 Анализ данных
1.3.1 Сортировка
Найти данные в таблице намного проще, когда ее содержимое упорядочено по известному критерию. Таблицу упорядочивают с помощью сортировки. Параметры сортировки задаются в диалоговом окне Параметры сортировки. Сортировать можно строки диапазона (по умолчанию) или столбцы диапазона. Сортировка дает возможность упорядочить строки в таблице по любому столбцу или нескольким столбцам (несколько уровней сортировки).
К простейшим средствам, упрощающим анализ, относятся средства вычисления промежуточных итогов, фильтрация, расширенная фильтрация, ввод и поиск записей с помощью форм. Сложный анализ данных удобно проводить с помощью сводных таблиц и диаграмм.
1.3.2 Фильтрация
Фильтрация дает возможность видеть не всю таблицу, а только ту ее часть, записи, которой соответствуют заданным условиям. Фильтрация позволяет вывести на экран только те строки, которые содержат в указанных столбцах определенное значение или отвечают какому-то иному критерию; при этом другие строки скрываются.
Для фильтрации используются команды Фильтр и Дополнительно (Расширенный фильтр) вкладки Данные группы Сортировка и фильтр.
После использования команд Фильтр или Расширенный фильтр таблица переходит в режим фильтрации, в котором многие команды Excel
29
влияют только на видимые ячейки. После применения фильтра можно скопировать полученное подмножество данных в другое место для дальнейшего анализа.
Команда Фильтр устанавливает кнопки скрытых списков непосредственно в строку с именами столбцов. Щелкнув по такой кнопке, можно ввести критерий фильтрации по соответствующему столбцу.
Команда Текстовые фильтры (для текстовых данных) и Числовые фильтры (для числовых данных) / Настраиваемый фильтр … (ДО Пользовательский автофильтр) позволяет задать сразу два критерия, соединенных логическим оператором И или ИЛИ.
1.3.3 Расширенный фильтр
Работать с таблицами большого объема трудно. Упростить работу можно отобрав, часть записей по определенному критерию и превратив их в самостоятельную таблицу. Сделать это можно с помощью расширенного фильтра.
Расширенный фильтр – это средство фильтрации таблиц, позволяющее задавать фильтры произвольной сложности. Условия фильтрации представляют в диапазоне условий.
Диапазон условий – это отдельная таблица, предназначенная для задания условий фильтрации, и, которая может быть создана в любом свободном месте рабочего листа или на отдельном рабочем листе. Заголовки (имена) столбцов в этой таблице должны быть такими же, как у фильтруемой таблицы. Ниже имен столбцов располагаются строки критерии сравнения. Ячейки диапазона условий определяют условия фильтрации для данных соответствующего столбца.
Ненужные имена столбцов из диапазона условий можно удалять. Диапазон условий формируют собственноручно до применения
фильтра. Каждая строка таблицы может содержать одно или несколько условий. Условия, заданные в одной строке (объединение нескольких критериев с помощью логического оператора И), должны выполняться одновременно. Если условия заданы в разных строках (объединение с помощью логического оператора ИЛИ), то отбираются строки исходной таблицы, для которых выполнено, хотя бы одно из условий. При задании критериев можно использовать символы подстановки "?" и "*".
Команда Данные / Дополнительно (Расширенный фильтр) позволяет осуществлять фильтрацию с использованием диапазона критериев. Если
30
