
689
.pdf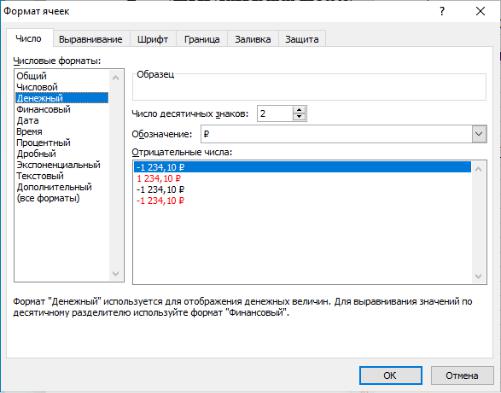
4. Рассчитайте сумму к выдаче.
Сумма к выдаче вычисляется как разность между начисленной суммой дивидендов и подоходным налогом по формуле =E5 - F5.
5. Заполните строку «ИТОГО».
Выполните автосуммирование в столбцах Начислено дивидендов, Подоходный налог, Сумма к выдаче. Для этого щелкните ЛКМ в ячейке D13, а затем кнопку Автосумма на ленте вкладки Главная (группа Редактирование). В ячейке D13 и строке формул должна появиться формула = СУММ(D5:D12). Так как в ячейке D12 количество акций отсутствует, укажите правильный диапазон ячеек для суммирования D5:D11. Для этого щелкните ячейку D5, нажмите левую кнопку и протяните указатель в ячейку D11. По контуру выделенных ячеек появится пунктирная линия. Проверьте диапазон ячеек в формуле и нажмите Enter.
Скопируйте функцию СУММ из ячейки D13 в ячейки Е13: G13 автокопированием.
6. Выполните форматирование чисел в ячейках E5 - G13 так, чтобы числа были в рублях с копейками, но без буквы Р.
Выделите блок ячеек и выполните команды ФОРМАТ / ФОРМАТ ЯЧЕЕК / ЧИСЛО. В диалоговом окне на вкладке Число выберите формат
Денежный и установите Число десятичных знаков – 2, в области обозначе-
ние замените букву Р на НЕТ (выбрать из списка). Проверьте Образец, нажмите кнопку ОК.
Рисунок 2.4. ДО Формат ячеек. Вкладка Число
41
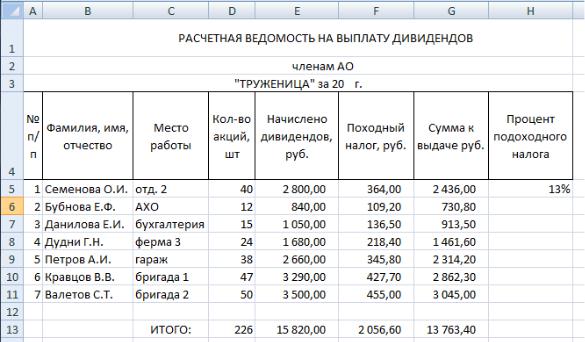
Если в ячейках появились символы ##, что свидетельствует о переполнении ячейки, то следует увеличить ширину столбца. Увеличить ширину можно двойным щелчком ЛКМ по правой границе имени столбца или установить курсор на границу столбцов (в строке имен столбцов), курсор примет вид двусторонней стрелки и, нажав левую кнопку мыши, переместить курсор до необходимой ширины столбца.
Заполненная таблица должна соответствовать рисунку 2.5.
Рисунок 2.5. Таблица Дивиденды
7. Сохраните таблицу в файл с именем «ДИВИДЕНДЫ».
42
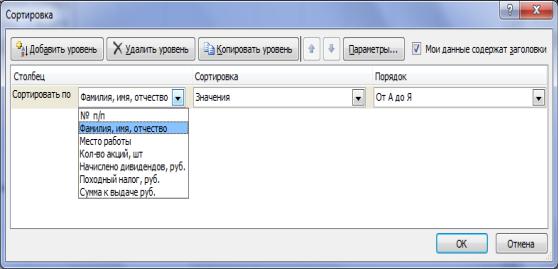
Задание 3. Сортировка данных
1 Выполните сортировку записей в таблице Дивиденды по столбцу с фамилиями акционеров, расположив Фамилии акционеров в алфавитном порядке. Выделите блок ячеек B4 - G11 и выполните команду ДАННЫЕ / СОРТИРОВКА.
Примечание. Чтобы сортировка была выполнена правильно, в блок выделяемых ячеек нужно включать названия столбцов.
Рисунок 2.6. ДО Сортировка
2В диалоговом окне «Сортировка» в поле «Столбец», открыв список строки «Сортировать по», выберите название столбца «Фамилия, имя, отчество» и нажмите кнопку ОК.
3Убедитесь в правильности сортировки записей и отмените вы-
деление.
Примечание. Если сортировка испортила таблицу или данные, от-
мените последнее действие кнопкой ОТМЕНИТЬ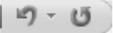 на панели быстрого доступа или закройте файл ДИВИДЕНДЫ без сохранения и загрузите его снова. Повторите сортировку записей.
на панели быстрого доступа или закройте файл ДИВИДЕНДЫ без сохранения и загрузите его снова. Повторите сортировку записей.
43
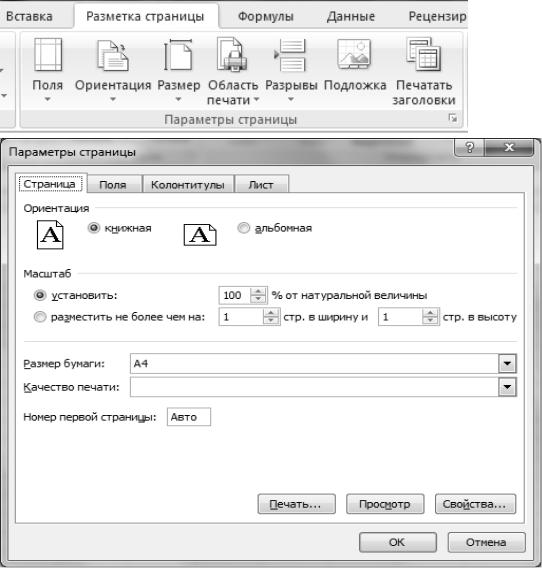
Задание 4. Печать
1 Выполните печать таблицы.
Подготовка к печати начинается с задания параметров страницы на вкладке Разметка страницы в диалоговом окне Параметры страницы.
Рисунок 2.7. ДО Параметры страницы
На вкладке Страница ДО Параметры страницы установите переключатель Книжная в области Ориентация. Установите Масштаб 100%, а размер бумаги – А4 (210х297 mm). На вкладке Поля все поля установите по
2,5 мм, Центрирование - горизонтальное. На вкладке Лист установите флажок √ в области Печать у строки Сетка.
Выполните Предварительный просмотр таблицы на листе с учетом заданных параметров, щелкнув кнопку Просмотр.
44
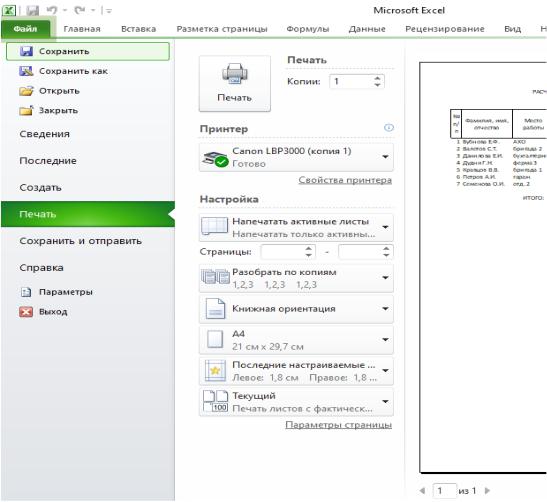
Рисунок 2.8. Настройка печати
Если просмотр вас удовлетворяет, выполните команду ПЕЧАТЬ.
Если таблица при просмотре не умещается на один лист, то в диа-
логовом окне Параметры страницы установите ориентацию альбомная
и/или укажите Масштаб – разместить не более чем на 1 стр. Проверьте результат настройки, нажав кнопку «Просмотр».
Нажмите кнопку Печать и сделайте настройку печати: выбор принтера, число копий (4 копии «Разобрать копии») и другие.
Если принтер не подключен или не готов, закройте окно кнопкой Отмена.
Повторите печать таблицы без сетки.
2 Напечатайте таблицу с формулами. Для вывода формул в таб-
лице выполите следующее:
― выполните команду Показать формулы – кнопка Показать формулы на вкладке Формулы, группы Зависимости формул, или
45
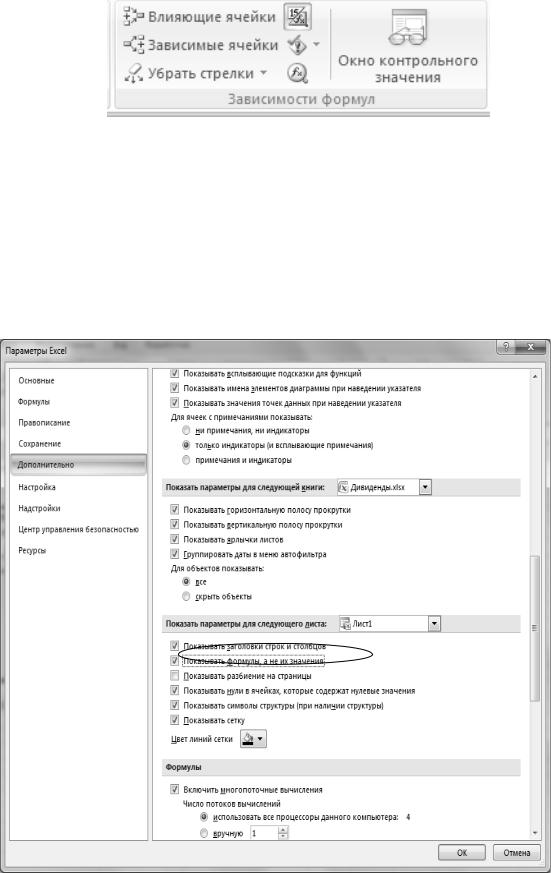
Рисунок 2.9. Команды группы Зависимости формул
― выполните настройку параметров программы: откройте вкладку ФАЙЛ и выберите команду Параметры (или нажмите кнопку Microsoft Of-
fice  , а затем кнопку "Параметры Excel"). В ДО Параметры Excel выберите строку Дополнительно и, прокручивая полосу прокрутки, найдите строку "Показывать формулы, а не их значения" и установите флажок,
, а затем кнопку "Параметры Excel"). В ДО Параметры Excel выберите строку Дополнительно и, прокручивая полосу прокрутки, найдите строку "Показывать формулы, а не их значения" и установите флажок,
нажмите кнопку ОК.
Рисунок 2.10. Настройка параметров программы для показа формул
46
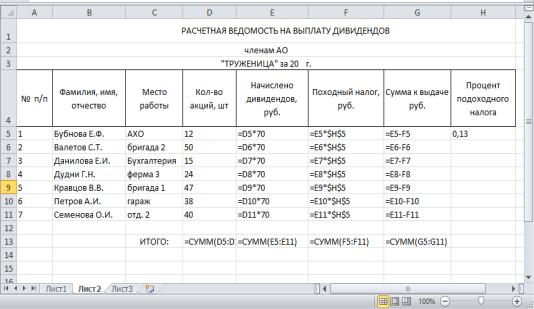
Таблица с формулами должна выглядеть в соответствии с рисунком 2.11.
Рисунок 2.11. Таблица Дивиденды в режиме отображения формул
3Сделайте Предварительный просмотр таблицы с формулами,
поместите таблицу на одном листе, изменив масштаб, либо ориентацию страницы при печати.
4Подготовьте выборочную печать данных из таблицы – списка акционеров и количество акций.
Чтобы на печать не выводился столбец Место работы его можно временно убрать с экрана, выполнив команду СКРЫТЬ. Для этого выделите столбец Место работы щелчком по имени столбца (буква С), не убирая курсор с выделенной области, вызовите контекстное меню, щелкнув правую кнопку мыши, и выполните команду СКРЫТЬ. В таблице столбец Кол-во акций окажется рядом с фамилиями акционеров.
Выделите диапазон ячеек А4:D13, включив в него № п/п, фамилии и количество акций.
Задайте область печати, выполнив команду РАЗМЕТКА СТРАНИЦЫ/ ОБЛАСТЬ ПЕЧАТИ / ЗАДАТЬ. Выполните команду Предварительный просмотр, просмотрите результат и напечатайте список акционеров.
Отмените область печати, выполнив команду РАЗМЕТКА СТРАНИЦЫ / ОБЛАСТЬ ПЕЧАТИ / УБРАТЬ.
5Восстановите скрытый столбец.
Выделите два смежных столбца (между которыми находится скрытый – столбцы В и D) и через контекстное меню выполните команду Показать (Отобразить) (или через команду на вкладке Главная / ФОРМАТ /СКРЫТЬ ИЛИ ОТОБРАЗИТЬ / ОТОБРАЗИТЬ СТОЛБЦЫ)
47
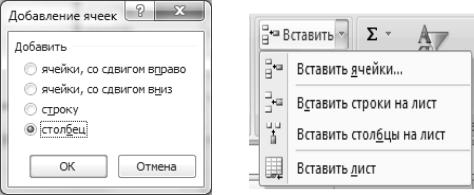
Задание 5. Вставка нового столбца
1 Вставьте в таблицу новый столбец "Домашний адрес" после столбца "Фамилия, …".
― Выделите столбец "Кол-во акций" (ячейки С4:С11) и выполните команду контекстного меню ВСТАВИТЬ …; в диалоговом окне "Добавление ячеек" выберите Столбец или на вкладке Главная выполните команду Вставить / Вставить ячейки / в диалоговом окне "Добавление ячеек" выберите Столбец.
Рисунок 2.12. Вставка столбца
Также, можно выделить столбец С (выделяется столбец перед которым нужно выполнить вставку), щелкнув левой кнопкой мыши по его имени (буква С) в строке имен, а затем выполнить команду контекстного меню Вставить или команду Вставить / Вставить столбцы на лист группы Ячейки на вкладке Главная.
2Заполните новый столбец "Домашний адрес" произвольной информацией.
3Установите необходимую ширину нового столбца.
4Сохраните таблицу с именем «Место жительства» и завершите работу в Excel
48
Задание 6. Работа с листами книги (группировка / разгруппировка), копирование данных.
Для одновременного выполнения операций на нескольких листах рабочие листы группируют. В этом случае вводимые данные попадают в одну и туже ячейку сразу всех выбранных листов (например, ввод заголовков столбцов, если данные имеют одинаковую структуру). Группу несмежных листов формируют щелчками ЛКМ на ярлыках листов при нажатой клавише CTRL, группу смежных листов при нажатой клавише Shift (выделить первый лист группы, нажать клавишу Shift и щелкнуть по последнему листу группы). Чтобы выделить Все листы нужно щелкнуть ПКМ на любом ярлычке листа и выбрать команду Выделить все листы.
Отменить группировку – нажать ПКМ на любом ярлычке листа и выбрать команду Разгруппировать листы.
1. Подготовьте новую книгу на 4 листа (Новый файл).
Загрузите программу Microsoft Excel.
Выполните команду Файл / Параметры или нажмите кнопку  Microsoft Office, а затем кнопку "Параметры Excel" и выбрав слева строку Общие (Основные) задайте Число листов в новой книге - 4, нажмите ОК.
Microsoft Office, а затем кнопку "Параметры Excel" и выбрав слева строку Общие (Основные) задайте Число листов в новой книге - 4, нажмите ОК.
2.Перезагрузите программу (выйдите из программы и вновь её за-
грузите). Проверьте количество листов в книге.
3.Переименуйте листы в рабочей книге 1.
Переименуйте листы в рабочей книге 1 так, чтобы Лист1 назывался «1 квартал», Лист2 – «2 квартал», Лист3 – «3 квартал» и Лист 4 – «4 квартал». Для этого дважды щелкните по ярлычку листа и введите новое имя или щелкните правой кнопкой мыши на ярлычке листа и выберите в меню команду «Переименовать» и введите новое имя.
4. Загрузите файл «АКЦИИ».
Откройте вкладку Файл в Microsoft office Excel (или нажмите кнопку
 Microsoft Office в Microsoft office Excel 2007) и выберите команду Открыть. В диалоговом окне Открытие документа найдите свою папку и файл Акции, нажмите кнопку Открыть.
Microsoft Office в Microsoft office Excel 2007) и выберите команду Открыть. В диалоговом окне Открытие документа найдите свою папку и файл Акции, нажмите кнопку Открыть.
49
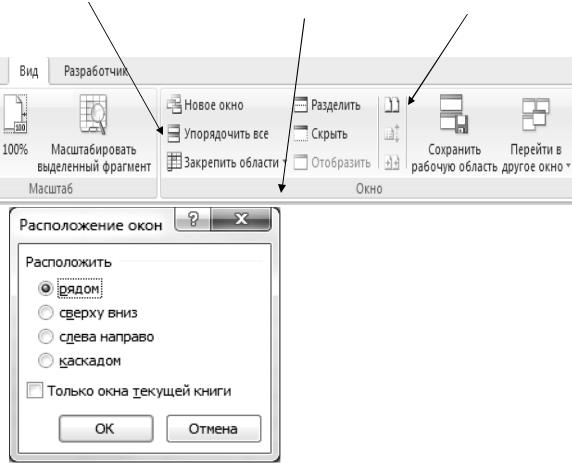
5. Расположите окна открытых файлов на экране рядом Расположите окна открытых файлов на экране рядом, таким обра-
зом, чтобы в одном окне была новая Книга1 с 4-мя листами, а в другом окне находилась таблица книги Акции «Расчетная ведомость…». Выполните команду: вкладка ВИД (группа Окно) / кнопка Рядом или кнопка Упорядочить все.
Рисунок 2.13. Расположение окон открытых файлов на экране рядом
6. Группировка листов.
В новой Книге1 сгруппируйте все листы. Ярлык листа «1 квартал» должен быть светлым, то есть он считается выделенным. Нажмите клавишу Shift и щелкните по ярлычку "4 квартал". Все ярлычки должны стать светлыми, а в заголовке имени файла в квадратных скобках рядом с именем файла Книга1 написано слово "Группа" (см. рисунок 2.14). Это означает,
что все листы книги теперь сгруппированы и информация, вводимая на листе «1 квартал», автоматически копируется на другие листы, включенные в группу.
50
