
Учебное пособие 2124
.pdfМИНИСТЕРСТВО ОБРАЗОВАНИЯ РОССИЙСКОЙ ФЕДЕРАЦИИ
Воронежский государственный технический университет
И.Н. Пантелеев
ПРАКТИКУМ ПО ИНФОРМАЦИОННЫМ ТЕХНОЛОГИЯМ
(ЧАСТЬ 1)
Учебное пособие
УДК 681.3.06(075)
Пантелеев И.Н. Практикум по информационным технологиям (часть 1): Учеб. пособие. Воронеж. гос. техн. ун-
т, 2003. 199 с.
Учебное пособие включает материал необходимый для подготовки к лабораторным занятиям в Internet-классе. В первой части представлен материал по использованию программы MS Internet Explorer для навигации в Интернете, поиска и сохранения web-страниц, возможностям электронной почты, протоколам передачи файлов FTP, вопросы создания мультимедийных презентаций и подготовки изображений для web-документов, а также рассмотрены сведения о компьютерной графике.
Издание предназначено для студентов инженерных специальностей вузов при изучении курсов «Информатика» и «Информационные технологии».
Учебное пособие подготовлено на магнитном носителе в текстовом редакторе MS Word 2000 и содержится в файле
"Pos_InTx . rar".
Ил. 94. Библиогр.: 13 назв.
Рецензенты: кафедра математики и физики Воронежского Военного института радиоэлектроники; канд. физ.-мат. наук В.И. Ковалевский
Издается по решению редакционно-издательского совета Воронежского государственного технического университета
Пантелеев И.Н., 2003
Оформление. Воронежский государственный технический университет, 2003
Воронеж 2003
Введение
Современное общество живет в период, характеризующийся небывалым ростом объема информационных потоков. Это относится как к экономике, так и к социальной сфере. Наибольший объем информации наблюдается в промышленности, торговле, финансовобанковской деятельности. В промышленности рост объема информации обусловлен увеличением объема производства, усложнением выпускаемой продукции, используемых материалов, технологического оборудования, расширением в результате концентрации и специализации производства внешних и внутренних связей экономических объектов. Рыночные отношения предъявляют повышенные требования к своевременности, достоверности, полноте информации, без которых немыслима эффективная маркетинговая, финансовокредитная, инвестиционная деятельность.
К известным видам ресурсов — материальным, трудовым, энергетическим, финансовым — прибавился новый, ранее не учитываемый, — информационный. Только на основе своевременного пополнения, накопления, переработки информационного ресурса, т. е. владения достоверной информацией, возможно рациональное управление любой сферой человеческой деятельности, правильное принятие решений. Особенно актуально это для сферы экономики. Применение современных ЭВМ дает возможность переложить трудоемкие операции на автоматические или автоматизированные устройства, которые могут работать со скоростью, превышающей скорость обработки информации человеком в миллионы раз.
Информационные технологии — это машинизированные способы обработки, хранения, передачи и использования информации в виде знаний. Они включают два основных элемента — машинный и человеческий (социальный), причем последний выступает главным. Подчеркнем, что объектом информатики выступают не сами по себе ЭВМ как
программно-технические комплексы, а ИТ, воплощением которых служат компьютеризированные, или человекомашинные, точнее, социотехнические системы. В отличие от производственных, энергопреобразующих ИТ (объект информатики) относятся к социальным, знаниепреобразующим технологиям.
Последняя информационная революция выдвигает на первый план новую отрасль — информационную индустрию,
связанную с производством технических средств, методов, технологий для производства новых знаний. Важнейшими составляющими информационной индустрии становятся все виды информационных технологий, особенно телекоммуникации. Современная информационная технология опирается на достижения в области компьютерной техники и средств связи.
Данное пособие предназначено для подготовки к практическим занятиям при изучении курса «Основы информационных технологий». В первой главе представлен
материал по использованию программы MS Internet Explorer для навигации в Интернете, поиска и сохранения web-страниц. Вторая глава посвящена возможностям электронной почты, протоколам передачи файлов FTP, а также загрузке из Интернета, распаковке и установке программ. Третья глава включает вопросы создания мультимедийных
презентаций и подготовки изображений для web-документов. В четвертой главе рассмотрены сведения о компьютерной графике, сферы применения и различия растровой, векторной и фрактальной графики, а также приемы практической работы с пакетом Adobe Photoshop для обработки изображений. В каждой главе представлены задания для практических лабораторных работ, которые можно выполнять в дисплейной классе и на домашнем компьютере.

1. Microsoft Internet Explorer
Лабораторная работа 1.1
Использование программы Microsoft Internet Explorer для навигации в Интернете, поиска и просмотра webдокументов
Запустите Microsoft Internet Explorer, для чего выберите в Главном меню Windows Программы > Internet Explorer или щелкните на ярлыке, на рабочем столе Windows. Рассмотрите названия и назначение всех элементов рабочего окна программы Internet Explorer, показанного на рис.1.1.
Рис. 1.1. Элементы окна Microsoft Internet Explorer
Заголовок окна — стандартный заголовок Windows, в котором, кроме названия программы, отображается еще и название текущей открытой web-страницы, например (см. рис.1.1), в заголовке отображается название web-страницы пресс-центра Федерации Интернет Образования. Заголовок не
отличается от заголовка любого другого окна в системе Windows. В правой части заголовка окна расположены кнопки, предназначенные для стандартных действий с окнами в операционной системе Windows (свернуть окно, изменить размер, закрыть).
Под заголовком располагается меню. С его помощью удобно выбрать любую команду Internet Explorer.
Ниже меню находится, панель инструментов. На ней расположены значки, обозначающие различные действия, которые можно выполнять в процессе работы. В отличие от других программ для Windows, в Internet Explorer эти значки не оформлены в виде кнопок. Если подвести указатель мыши к одному из этих значков, вокруг него появляется рамка и значок «превращается» в кнопку. После чего можно щелкнуть мышью на этой кнопке, и нужная команда будет выполнена.
Таблица 1.1 Назначение кнопок панели инструментов
Internet Explorer
Рис. |
Название |
Назначение |
|
Разделител |
Разделитель кнопок – проще говоря, |
|
ь |
черта поперек панели |
|
Папки |
Располагается в левой части окна |
|
|
браузера и содержит список папок: |
|
|
Рабочий стол, Мой компьютер, Мои |
|
|
документы и др. |
|
Во весь |
Переключение в полноэкранный |
|
экран |
режим |
|
Вырезать |
Работа с буфером обмена |
|
|
|
|
Копировать |
|
|
|
|
|
Вставить |
|
|
|
|
|
Кодировка |
Выбор кодировки из списка |
|
|
|

|
Размер |
Выбор из списка размера шрифта |
|
|
текста на странице |
|
Связанный |
Поиск похожих ссылок. Открывает |
|
|
окно поиска в левой части браузера. |
|
|
По действию аналогична команде |
|
|
Показать похожие ссылки из меню |
|
|
Сервис |
|
Правка |
Запуск редактора HTML-документов. |
|
|
Щелкнув на стрелке рядом с кнопкой, |
|
|
можно выбрать нужную программу. |
|
Назад |
Навигация – переход между Web- |
|
|
страницами |
|
Вперед |
|
|
|
|
|
Остановить |
|
|
|
|
|
Обновить |
|
|
|
|
|
Домой |
|
|
|
|
|
Поиск |
Открывает окно поиска |
|
|
|
|
Избранное |
Открывает панель Избранное |
|
|
|
|
Журнал |
Открывает панель Журнал |
|
|
|
|
Почта |
Пересылка по электронной почте |
|
сообщения или ссылки |
|
|
|
|
|
Печать |
Вывод текущего Web-документа на |
|
печать |
|
|
|
Под панелью инструментов расположена панель ссылок. Ссылка — это значок, за которым закреплен адрес какой-либо web-страницы в Интернете. Щелкните мышью на кнопке интересующей вас ссылки, чтобы загрузить нужную страницу. Если в этот момент вы не подключены к Интернету, будет выдано сообщение об ошибке. Разработчики Internet Explorer по умолчанию настроили ссылки на различные страницы
корпорации Microsoft. Можно изменить как названия ссылок, так и адреса этих ссылок на любые другие адреса (см. рис. 1.1), (состав кнопок на панели инструментов Internet Explorer можно изменить, выбрав в меню Вид команду Панели инструментов >Настройка.
Ниже панели ссылок расположено поле для ввода адреса web-страници, которую вы хотите просмотреть.
Центральная часть окна программы предназначена для отображения открытой в настоящий момент web-страницы, Если эта страница не помещается в отведенное для нее поле просмотра, в поле просмотра появляются вертикальная и горизонтальная полосы прокрутки, позволяющие просматривать web-страницу по частям.
Строка состояния предназначена для индикации действий, которые в данный момент выполняет программа Internet Explorer. Эта строка служит для отображения адресов ссылок «а текущей web-странице при выборе, их указателем мыши.
Прогресс-индикатор представляет собой шкалу, отображающую процент выполнения операции, например загрузки графического изображения. Он расположен в правом нижнем углу экрана программы.
1. Изучите справку Internet Explorer, для чего выберите в меню Справка команду Оглавление и указатель. В окне справки выберите вкладку Указатель, введите Ключевое слово навигация, затем в списке найденных разделов выберите Возвращение на веб-страницы и щелкните на кнопке Показать. В правой области окна справки изучите справочную информацию о способах поиска web-страниц, просмотренных за последние дни, часы или минуты. Изучив данный раздел, перейдите на вкладку Содержание и выберите тему Поиск вебстраниц. Щелкнув мышью на разделе, Поиск информации, просмотрите в правой области окна справки подсказку о
способах поиска информации в Интернете. Закройте окно справки.
2.Откройте справку Windows. Выбрав вкладку Поиск, задайте образ поиска удаленный доступ. Выбирая в списке найденных разделов разделы Использование удаленного доступа, Подключение к Интернету через удаленный доступ, настройки подключения к Интернету через удаленный доступ и щелкая на кнопке Показать, изучите справочную информацию об использовании удаленного доступа к Интернету.
Задав образ поиска сценарий, изучите справочный материал раздела Обзор сценариев для удаленного доступа к сети. Закройте окно справки Windows.
3.В поле Адрес задайте адрес поискового сервера; http: / /www. aport. ru. После загрузки web-сайта www.aport.ru задайте образ поиска Microsoft Office, установите флажок Искать сайты и щелкните на кнопке Найти.
По окончании поиска щелкните в списке найденных ссылок web-страниц на ссылке с адресом: http://www.microsoft.com/office/.
4.Запомните адрес web-страницы Microsoft Office, для чего выберите в меню Избранное команду Добавить в избранное. В диалоговом окне Добавление в избранное отредактируйте название страницы в поле Имя и щелкните на кнопке ОК. Если вы хотите добавить адрес страницы в отдельную папку, следует щелкнуть в диалоговом окне Добавление в избранное на кнопке Добавить в, а затем в раскрывшемся списке папок: выбрать нужную или создать новую, щелкнув на кнопке Создать папку, и задать ее имя. Щелкнув на кнопке ОК в диалоговом окне Добавление в избранное, завершите сохранение адреса посещенной страницы.
После просмотра web-страницы Microsoft Office,"щелкнув на кнопке Назад, вернитесь на домашнюю страницу.
Для просмотра web-сайта, посвященного мониторингу общественного мнения, введите в поле Адрес:
http://www.monitoring, ru/. выбрав ссылку Мировой Интернет, познакомьтесь с последними новостями мирового Интернета, использованием Интернета в различных регионах планеты, данными о ведущих мировых порталах и сайтах, прогнозами развития различных аспектов Всемирной Сети.
6.Прервите процесс загрузки web-страницы на ваш компьютер, для чего щелкните на кнопке Остановить на панели инструментов Internet Explorer.
7.Загрузите заново текущую web-страницу, загрузку, которой вы прервали. Для этого щелкните на кнопке Обновить на панели инструментов.
8.Измените, размер шрифта при просмотре этой страницы, для чего выберите в меню Вид команду Размер шрифта и в предлагаемом списке размеров шрифта выберите нужный, например Крупный.
9.Просмотрите HTML-код данной страницы, для чего в меню Вид выберите команду В виде HTML. Просмотрев HТМL-код, закройте окно редактора с HTМL-кодом.
10.Установите в качестве начальной (домашней) страницы (Home Page), т. е. web-страницы, которая автоматически загружается при запуске программы Internet Explorer, адрес: http://www.fio.ru — web-сайт Федерации Интернет Образования.
Для этого:
а) Выберите в меню Сервис команду Свойства обозревателя (Тools > Internet options). В диалоговом окне Свойства обозревателя (Internet Options) выберите вкладку Общие (General) и в поле Адрес задайте адрес начальной web-страни- цы, как показано на рис. 1.2.
б) Для применения заданных изменений свойств webобозревателя щелкните на кнопке Применить.
11.Для ускорения загрузки web-страниц измените настройку Microsoft Internet Explorer, отключив отображение рисунков, анимации, видео и звука. Для этого выберите в диалоговом окне Свойства обозревателя вкладку Дополнительно, затем

выберите раздел Мультимедиа и снимите флажки Воспроизводить анимацию, Воспроизводить видео, Воспроизводить звуки и Отображать рисунки.
Рис. 1.2. Определение домашней страницы
Для применения заданных изменений свойств webобозревателя щелкните на кнопке Применить. Щелкнув на кнопке ОК, закройте диалоговое окно Свойства обозревателя. Щелкнув на кнопке Обновить на панели инструментов Internet Еxplorer, проверьте действие измененных настроек webобозревателя.
12. Измените кодировку просмотра этой страницы, для чего выберите в меню Вид команду Вид кодировки, а затем,
выбирая в списке; кодировок различные варианты (рис. 1.3), посмотрите, как будет выглядеть данная web-страница.
Рис. 1.3. Выбор кодировки web-страницы
13.Щелкнув на кнопке Журнал на панели инструментов Internet Explorer, откройте журнал последних посещений Интернета. Щелкнув на строке Сегодня, выберите в списке последних посещений запись посещения поискового сервера www.aport.ru, как показано на рис. 1.4.
14.Перейдите на web-страницу Microsoft Office, используя папку Избранное, для чего, щелкнув на кнопке Закладки, раскроете список избранных ссылок и щелкните на строке
Microsoft Office.
15.Перейдите на посещенную в текущем сеансе связи с Интернетом web-страницу http//www.monitoring.ru/, для чего нажмите направленную вниз стрелку рядом с кнопкой Назад или кнопкой Вперед на панели инструментов и щелкните на строке с адресом посещенном в текущем сеансе связи web-страницы http://www.monitоring.ru/.

Рис. 1.4. Возврат к посещению сервера www.aport.ru
16.Перейдите на web-страницу Microsoft Office, используя папку Избранное, для чего, щелкнув на кнопке Закладки, раскроете список избранных ссылок и щелкните на строке
Microsoft Office.
17.Перейдите на посещенную в текущем сеансе связи с Интернетом web-страницу http//www.monitoring.ru/, для чего нажмите направленную вниз стрелку рядом с кнопкой Назад или кнопкой Вперед на панели инструментов и щелкните на строке с адресом посещенном в текущем сеансе связи web-страницы http://www.monitоring.ru/.
18.Добавьте web-страницу http://www.monitoring.ru/ на панель ссылок, расположенную рядом с адресной строкой. Если панель ссылок отсутствует, откройте меню Вид, выберите команду Панели инструментов и установите флажок Ссылки.
Для добавления адреса данной страницы на панель ссылок можно перетащить значок выбранной страницы из адресной строки на панель ссылок или, открыть список Избранное, перетащить ссылку на данную web-страницу в папку Ссылки.
17.Выполните поиск информации с помощью поискового сервера www. Rambler.ru для чего в поле Адрес задайте адрес поискового сервера: http;//www.rambler.ru В окне поискового сервера Rambler щелкните на кнопке Помощь для получения подсказки. Изучив справочную информацию, в окне Поиск задайте образ информационые&технологии и щелкните на кнопке Найти.
18.После поиска в окне Rambler будет выведен список найденных web-страниц. Щелкнув на самой верхней ссылке, перейдите к: документу, расположенному Интернете. После этого в окне web-обозревателя откроется web-страница с указанным документом. Если этот документ не удовлетворяет вашим запросам вернитесь в окно Rambler, щелкнув на кнопке Назад на панели инструменте и выберите следующую из найденных ссылок. Можно уточнить поиск, для чего измените образ поиска и, установив флажок в найденном, щелкните на кнопке Найти. После этого уже в найденных документах будет выполнен поиск информации по вашему запросу.
19.Для сохранения найденного web-документа в памяти компьютера после его загрузки выберите в меню Файл команду Сохранить как, а затем укажите диск папку для размещения документа. Задав имя и тип файла, щелкните на кнопке Сохранить.
Для сохранения рисунка из web-документа нужно указать рисунок и, щелкну правой кнопкой мыши, вызвать контекстное меню. Выбрав в контекстном меню команду Сохранить Рисунок как, открыть окно сохранения рисунка. Выбрав диск и папку, задать имя файла и щелкнуть на кнопке Сохранить.
20.Запомните адрес web-страницы www.rambler.ru в папке Избранное (см. шаг 5).
21.Задайте адрес поискового сервера www.yandex.ru, После его загрузки в поле Я ищу, введите образ поиска Перспективные технологии Интернета и щелкните на кнопке Найти. Затем в списке найденных web-документов щелкните на ссылке на сайт http://www.chat.ru/-newtehn/. Щелкнув на ссылке VRML-технологии, познакомьтесь с кратким описанием VRML-технологий и загрузите один из объектов демонстрирующих применение VRML-технологии. Просмотрите демонстрация объекта.
22.Выполните поиск информации с помощью поискового, сервера www.altavista.com для чего, загрузив web-страницу www.altavista.com, в поле Web Page Search: задайте образ поиска, например Auto, выберите в списке языков German и щелкните на кнопке Search. После этого выполнится поиск документов по заданному критерию и будет выведен список найденных web-сайтов и документов. В списке найденных web-сайтов, щелкните на Auto Snows, далее в списке webссылок щелкните на Auto Show и посмотрите информацию о выставках автомобилей. Щелкая на кнопке Назад на панели инструментов, вы можете вернуться в окно поискового сервера и выбирать другие ссылки из списка найденных по вашему запросу.
23.Завершите работу web-обозревателя Internet Explorer, для чего выберите в меню Файл команду Закрыть.
Лабораторная работа 1.2
Поиск и сохранение web-страниц. Оформление коллекции ссылок в текстовом редакторе Word
1.Откройте окно текстового редактора Microsoft Word (Пуск > Программы > Word).
2.Запустите программу Microsoft Internet Explorer. В окне
Internet Explorer в поле Адрес введите адрес поискового сервера, например http://www.aport.ru.
Примечание: теперь на панели задач Windows отображаются ярлыки двух запущенных приложений Microsoft: Word и Internet Explorer. Для перехода в окно приложения достаточно щелкнуть кнопкой мыши на соответствующем ярлыке на панели задач Windows.
3.На странице поискового сервера задайте образ поиска, например браузер, и щелкните на кнопке Найти (Search). После поиска в окне Internet Explorer будет выведен список найденных ссылок. Если поиск завершился неудачно, отредактируйте образ поиска и повторите поиск. Попробуйте поискать с помощью других поисковых серверов, например http://www.atrus.ru, http:://www.yandex.ru, http:// www.rambleir.ru, http://www.list.ru, http://www.susanin.net или htt:p://www.altavista.com,http://www.yahoo.com,http://www.infos eek.com
4.Щелкнув на найденной ссылке в окне результатов поиска, перейдите к найденной web-странице.
5.Для сохранения web-страницы выберите в меню Файл команду Сохранить как, затем в диалоговом окне Сохранение веб-страницы в поле Имя файла задайте имя файла, в списке Тип файла выберите вариант сохранения, как показано на рис.1.5. В списке Вид кодировки выберите вид кодировки символов русского языка кириллица (Windows) и щелкните на кнопке Сохранить.
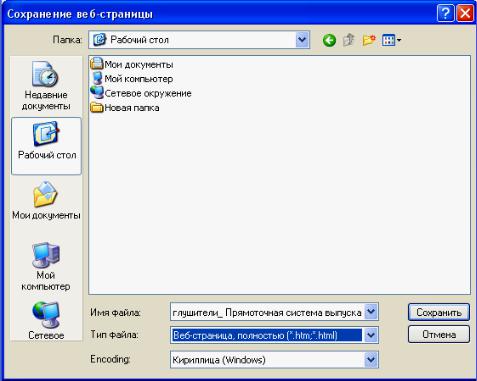
Рис. 1.5. Сохранение веб-страницы
Тип сохраняемого файла Веб-страница полностью означает, что будут сохранены составные части страницы с рисунками, элементами оформления и т, п., при выборе типа сохраняемого файла Текстовый файл сохраняется только текст из данной страницы,
6.Для печати web-страницы выберите в меню Файл команду Печать, затем в диалоговом окне Печать определите диапазон печати, количество копий и щелкните на кнопке ОК для начала процесса печати.
7.Если нужно сохранить отдельный рисунок с web-страницы, укажите рисунок щелкните правой кнопкой мыши и в контекстном меню выберите команду Сохранить рисунок как, в диалоговом окне Сохранение рисунка в поле - Папка папку, в
которой нужно сохранить рисунок, в поле Имя файла задайте имя файла щелкните на кнопке Сохранить.
8.При желании сохранить ссылку на найденную web-страницу в документе Micsoft Word выделите адрес найденного сайта или страницы в окне Internet Explorer в поле Адрес, затем скопируйте выделенный адрес в буфер обмена, нажав комбинацию клавиш Ctrl+C.
9.Перейдите в окно редактора Microsoft Word (нажал комбинацию клавиш Alt+K или щелкнув на ярлыке Word на панели задач Windows).
10.В окне Microsoft Word укажите место в документе и вставьте из буфера обмена скопированный адрес, нажав комбинацию клавиш Ctrl+V.
11.В окне Microsoft Word выделите вставленный адрес и на панели инструмент щелкните на кнопке Добавление гиперссылки.
12.Введите аннотацию к вставленной ссылке (можно ввести текст аннотации с клавиатуры или выделить и скопировать через буфер обмена подходящую для аннотации как текстовую, так и графическую информацию из найденного сайта).
13.Перейдите в окно Internet. Explorer и продолжите поиск в Интернете, начиная с шага 3.
14.Сохраните документ из окна Microsoft Word под именем ссылки в личной папке.
15.Закройте окна Internet Explorer и Word (щелкая на кнопке Закрыть окно в правом верхнем углу окна).
Работа в автономном режиме
С целью экономии времени и средств оплаты за время доступа в Интернет используется загрузка и сохранение отдельных web-страниц и целых сайтов на жестком диске компьютера, чтобы затем, отключившись от Интернета, спокойно заниматься их изучением.
Такие возможности предоставляются пользователю программой Microsoft Internet Explorer версии 5.0 и выше.
Отметим, что для такого использования Internet Explorer следует установить практически все его компоненты. В противном случае может случиться, что во время загрузки Интернет-ресурса, для обработки которого потребуется неустановленный ранее компонент, Internet Explorer выдаст запрос на установку недостающего компонента, что приведет к потере времени и денег.
Итак, если вы нашли интересующий вас Интернетресурс, на изучение которого требуется значительное время, имеет смысл сохранить его содержимое на диске. Описанный в шаге 5 Лабораторной работы 1.2 вариант сохранения webстраницы нас не устраивает, так как при этом потеряются связи между ссылками внутри отдельных страниц. Чтобы решить проблему сохранения связей между ссылками внутри отдельных страниц, Internet Explorer 5.0 имеет диспетчер синхронизации страниц. Суть метода в том, что Internet Explorer выполнит за вас все переходы по ссылкам, размещенным на стартовой странице, на указанную глубину.
Для загрузки к себе всего сайта или его части нужно, в первую очередь, иметь представление о том, на какую глубину расположены его ссылки. Для этого можно воспользоваться либо картой сайта, если она есть, либо использовать средство построения карты Naviscope. В большинстве случаев достаточно глубины 3.
Следует понимать, что web обозреватель пройдется по всем без исключения ссылкам (в том числе и рекламным), загрузит все архивы, на которые есть прямые ссылки, и через некоторое время у вас на диске может оказаться полИнтернета. Поэтому не пытайтесь загружать таким образом каталоги (типа List.Ru) или сайты электронных СМИ (типа Citforum.Ru) и перед началом синхронизации постарайтесь получить представление о структуре сайта. Кроме того, хотя процесс загрузки идет автоматически, необходимо периодически следить за ним, с тем чтобы вовремя отказаться от загрузки емких элементов. Это можно будет сделать позже, используя менеджер загрузки.
Лабораторная работа 1.3 Организация просмотра web-страниц в автономном
режиме
1. Запустите web-обозреватель Microsoft Internet Explorer. В
окне Internet Explorer выберите в меню Справка команду Оглавление и указатель. В открывшемся окне Справка Microsoft Internet Explorer перейдите на вкладку Указатель, введите ключевое слово синхронизация и нажмите клавишу Enter. После этого в окне Найденные разделы, последовательно выбирая разделы Как предоставить доступ к активной веб-странице для автономного просмотра, Как предоставить доступ к избранным страницам для автономного просмотра, Как просматривать вq6-страницу без соединения с Интернетом и щелкая на кнопке Показать, изучите подсказку программы.
Для возврата к предыдущему экрану справку щелкайте на кнопке Назад. Изучив справочную информацию, закройте окно справки Internet Explorer.
2. Активизируйте процecc синхронизации, для «его перейдите на стартовую страницу нужного web-сайта, выберите в меню
