
Учебное пособие 2124
.pdf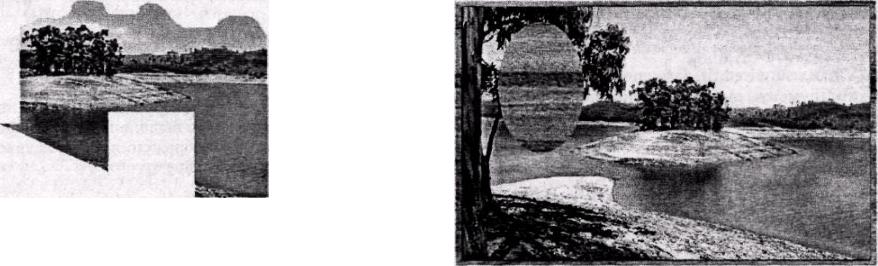
1.Запустите Adobe Photoshop и откройте файл puzzle.jpg, загрузив его с сайта http://www.vb-popov.narod.ru.
2.Установите масштаб изображения, например 100 %.
3.Выбрав инструмент Прямоугольное выделение, выделите средний фрагмент изображения в верхнем ряду. Выберите инструмент Волшебная палочка и, нажав и удерживая клавишу Alt, щелкните внутри контура прямоугольного выделения, но вне нужного фрагмента изображения (для вычитания выделяемой с помощью Волшебной палочки области из прямоугольно выделенного фрагмента).
В результате будет выделен показанный на рис. 4.27 фрагмент изображения.
Рис. 4.27. Выделенный фрагмент
4. Выбрав инструмент Перемещение, переместите выделенный фрагмент на изображение доски, в нижний правый угол. Действуя аналогично, выделите и переместите на изображение доски фрагменты изображений из нижнего ряда и верхнего левого угла окна. После этого должен получиться примерно такой вариант, как на рис. 4.28.
5.Применяя инструменты Прямоугольное выделение
иВолшебная палочка, выделите оставшийся фрагмент в правом верхнем углу окна. Выбрав в меню Редактирование команду Трансформация > Поворот 90Пр-ЧС, поверните выделенный фрагмент против часовой стрелки. Переместите выделенный и трансформированный фрагмент в нужное место изображения.
6.Выберите инструмент Размытие, выполните смазывание границ между фрагментами изображения.
7.Выбрав инструмент Кадрирование, установите указатель мыши в левый нижний угол полученного изображения и растяните рамку выделения. Буксируя за узлы, уточните размер вырезаемой части изображения. Выбрав в меню Изображение команду Кадрировать, выполните обрезку изображения по заданным границам.
Рис. 4.28. Вид рисунка на этапе редактирования
8. Сохраните результат под именем puzzle_itog в формате JPG, для чего выберите в меню Файл команду Сохранить как. В окне Сохранить как выберите папку, в поле Имя файла введите имя puzzle_itog, в списке Сохранить как

выберите JPEG (*.JPG, *.JPE) и щелкните на кнопке Сохранить. В окне Настройки JPEG задайте параметры сжатия, как показано на рис. 4.29, и щелкните на кнопке ОК.
9.Выбрав палитру История, попробуйте удалить ненужные последние состояния изображения, щелкая на значке Корзина в нижней строке палитры История. Как вы убедились, удаляя состояния изображения из списка событий, можно вернуться к началу сеанса редактирования и выполнить редактирование заново.
10.Завершите работу редактора Adobe Photoshop, щелкнув на кнопке Закрыть окно в правом верхнем углу окна редактора. Щелкнув на кнопке Нет, откажитесь от сохранения изменений в файле, вызванных изменением списка состояний изображения в палитре История.
Рис. 4.29. Определение параметров сжатия файла
Лабораторная работа 4.4
Выделение изображений и заливка
Задание. Открыть файл surprised.tif, загрузив его с сайта http://www.vb-popov.na-rod.ru. Используя инструменты выделения, рисования и заливки, раскрасьте изображение (рис.
4.30).
Рис. 4.30. Изображение фотографа (слева — исходный рисунок, справа — раскрашенный)
Для выделения областей используйте инструменты выделения. Для обводки областей используйте команду Редактирование > Обводка, указывая толщину линии обводки.
Основным цветом заливаются выделенные области и рисуют инструменты рисования. Фоновым цветом автоматически заполняются области после удаления участков изображения или при стирании ластиком. Выбрать основной или фоновый цвет можно щелчком мыши на значке цвета

внизу панели инструментов. При этом открывается окно выбора цвета, где и выбирается нужный цвет. Можно выбирать цвет из палитры Образцы. Для выбора цвета можно использовать инструмент Пипетка.
Для заливки выделенной области используйте команду Редактирование > Заполнить или инструмент Заливка. Параметры заливки выбираются на панели свойств инструмента. Поле Режим определяет режим наложения пикселов заливки на уже имеющийся цвет выделенной области. При уменьшении значения параметра Прозрачность заливка становится все более прозрачной. Чувстител ьность — степень близости цветов пикселов, подлежащих выбору и заливке. При установленном флажке Не грубо заливаются все области близких цветов.
После выбора кисти определите параметры кисти на панели свойств инструментов. Щелкнув на инструменте Кисть, откройте список кистей и выберите подходящую. Можно загрузить набор кистей, выбрав команду Загрузить кисти в меню Кисти, щелкнув на кнопке со стрелкой. Щелчок на кнопке Динамика кисти позволяет задать изменяющиеся параметры кисти, приближающие ее к реальной кисти художника.
Можно создать кисть из рисунка, для чего выделите область с нужным рисунком и скопируйте ее в буфер обмена. Создав новый файл, вставьте в него из буфера обмена рисунок кисти и, выбрав Редактирование > Определить кисть, задайте кисть.
1.Запустите Adobe Photoshop и откройте файл surprised.tif. Откройте палитру Каналы и обратите внимание, что присутствует один серый канал.
2.Выберите в меню Изображение команду Режим > RGB цвет. Заметьте, что после этого в палитре Каналы появилась информация о каналах цвета. Включая и отменяя видимость красного, зеленого или синего каналов (рис. 4.31), просмотрите изменение цвета изображения.
Рис. 4.31. Изменение настройки цвета в палитре Каналы
3.Сохраните документ в своей папке под именем surp.jpg, для чего выберите в меню Файл команду Сохранить как, затем в окне Сохранить как выберите папку, задайте имя файла и щелкните на кнопке Сохранить. В окне Настройки JPEG установите Качество б и щелкните на кнопке ОК.
4.Выберите инструмент Волшебная палочка и выделите рубашку фотографа. Используйте нажатую клавишу Shift для сложения с выделенной областью оставшихся невыделенными частей рубашки.
5.Выберите инструмент Пипетка. Выберите в палитре Образцы в качестве основного ярко-зеленый цвет.
6.Выбрав инструмент Заливка на панели инструментов, задайте в окне Параметры заливки следующие параметры: Режим — Обычный, Прозрачность — 100 %, Содержание — Передний план. Подведя ковшик в нужную область рубашки, щелкните левой кнопкой мыши.
7.Выберите светло-оранжевый цвет и задайте параметр заливки Прозрачность — 80 %, залейте руки, лицо и ноги человека.
8.Выделите шорты и окрасьте их в коричневый цвет.
9.Для наложения тени на шорты уменьшите область выделения, выбрав команду Выделение > Модифицировать > Сжать, задайте в окне Противоположность значение сжатия 8 пикселов и щелкните на кнопке ОК. Выделите область
растушевки, выбрав Выделение > Растушевать, в окне Растушевка задайте радиус пера 8 пикселов и щелкните на кнопке ОК. Выберите цвет более светлый, чем были окрашены шорты, и залейте выделенную область на шортах.
10.Перед заливкой кед выберите инструмент Лупа. Увеличьте изображение кед, проверьте, нет ли разрывов в контурах рисунков кед. Используя инструмент Карандаш, устраните обнаруженные разрывы в контурах. Используя инструмент Волшебная палочка, при нажатой клавише Shift выделите подошвы кед и залейте их темно-синим цветом.
Выделив верхнюю часть кед и уменьшив прозрачность до 35-40 %, залейте верхнюю часть кед. Затем выделите носки
иглаз человечка, уменьшите прозрачность до 10 % и залейте их.
11.Изготовьте новую кисть для рисования цветков на футболке человечка. Для изготовления кисти-цветка выберите черный цвет, нарисуйте круглой кистью диаметром 8-10 пикселов четыре черных лепестка. Выделите и удалите круглую серединку.
Выделив рисунок кисти, скопируйте его в буфер обмена (Ctrl+C). Создав новый файл (Ctrl+N), вставьте в него из буфера обмена рисунок кисти (Ctrl+V). Выбрав в меню Редактирование команду Определить кисть, в окне Название кисти задайте имя кисти, например Цветок, и щелкните на кнопке ОК. Созданная вами кисть занесена в набор кистей.
12.Выбрав инструмент Кисть, раскройте список Кисть на панели свойств инструментов и выберите в списке кистей созданную вами на шаге 11 кисть с именем Цветок. Выберите цвет и, щелкая созданной кистью на футболке фотографа, нанесите цветки на футболку.
13.Раскрасьте шляпу. Для этого инструментом Волшебная палочка выделите левую половину полей шляпы. Выберите инструмент Градиент. На панели свойств инструмента щелкните на кнопке радиальный. Откроется окно свойств выбранного градиента — Редактор градиентов.
Отредактируйте градиент (см. шаг 11 Практического занятия 2 главы 4), создав плавный переход от светло-желтого к белому цвету. Растянув линию градиента снизу вверх на выделенном изображении полей шляпы, закрасьте изображение левой половины полей шляпы.
Аналогично выделите правую половину полей шляпы и, используя тот же градиент, залейте выделенный участок шляпы.
14.Инструментом Пипетка возьмите образец цвета с кед и, выбрав инструмент Заливка, закрасьте ленту на шляпе.
15.Сохраните файл с именем surp.jpg в своей папке, выбрав в меню Файл команду Сохранить.
Лабораторная работа 4.5
Применение приемов выделения и трансформации изображений, использование слоев при составлении
«овощного человечка»
Задание. Открыть файлы изображений start0l.psd, end0l.psd в папке Photoshop\Trai-ning\Disk2. Создать новое изображение work4.psd, размером 300x400 пикселов, RGBцвет, фон — белый, в котором методом копирования из изображения start0l.psd разместить и трансформировать элементы рисунка так, чтобы получился рисунок, подобный изображенному в файле end0l.psd человечку.
Примечание. Обратите внимание, что при выполнении задания вы должны будете копировать элементы изображения из одного окна в другое. Для перехода в другое окно можно щелкнуть мышью на заголовке нужного окна, или выбрать нужное окно в списке меню Окно, или нажать сочетание клавиш Ctrl+F6. Перед вставкой изображения убедитесь, что вы находитесь в нужном окне (заголовок текущего окна подцвечен синим). Вставляемые вами фрагменты изображений будут вставляться (по умолчанию) в отдельные слои. Слой
(Layer) подобен листу прозрачной кальки. Слой, положенный на основной рисунок, обладает теми же атрибутами, что и весь документ (размеры, разрешение, цветовая модель). Каждый слой может корректироваться и редактироваться независимо от других — именно это и придает оригинальность подходу к обработке изображений, основанному на слоях.
Для операций со слоями удобно использовать меню Слой. Все слои изображения видны в палитре Слои. Каждая строка в этой палитре представляет один слой. Один из них — фон (Background). Переход на нужный слой осуществляется щелчком в палитре слоев слева от соответствующего слоя. При необходимости сосредоточиться на некоторой части изображения, относящейся к определенному слою, существует замечательная возможность сделать все остальные слои невидимыми. В левой части строк слоев в палитре Слои (Layers) имеются значки в виде глаза. Если «глаз» есть, виден и слой в составе изображения. Если щелкнуть на этом значке, он исчезнет, а соответствующий слой перестанет быть видимым.
1.Запустите графический редактор Photoshop. Для загрузки файлов изображений start0l.psd, end0l.psd выберите в меню Файл команду Открыть..., в окне Открыть выберите папку Photoshop\Training\Disk2. При нажатой клавише Ctrl
выделите файлы start0l.psd, end0l.psd и щелкните на кнопке Открыть. Оба файла будут открыты.
2.Посмотрите размер изображения в файле end0l.psd, для чего перейдите в окно end0l.psd, выбрав строку end0l.psd в списке окон в меню Окно. Выбрав в меню Изображение команду Размер изображения, вы увидите, что размер изображения составляет 295x380 пикселов, разрешение — 72 пиксела на дюйм (рис. 4.32). Щелкнув на кнопке Отмена, закройте окно Размер изображения.
3.Создайте новый файл, в котором будет создаваться рисунок из элементов изображения start0l.psd, для чего выберите в меню Файл команду Создать. В окне Новый
задайте имя файла work4, параметры создаваемого изображения: размер — 300x380 пикселов, разрешение — 72 пиксела на дюйм, режим RGB, Содержимое (цвет холста) — Белый. Завершив определение параметров создаваемого изображения, щелкните на кнопке ОК. После этого в окне редактора Photoshop откроется новое окно work4.
4.Задайте масштаб отображения изображения в окне work4 50 %, для чего введите 50U в поле Масштаб.
5.Активизируйте окно startOl.psd, выберите на панели инструментов Прямоугольное выделение, выделите рисунок дыни, для чего, установив указатель мыши в левом нижнем углу выделяемой области, нажмите левую кнопку мыши и, не отпуская
ее, поведите указатель вправо вверх. Завершив выделение дыни, выберите в меню Редактирование команду Копировать или нажмите комбинацию клавиш Ctrl+C для помещения выделенного фрагмента изображения в буфер обмена.
6.Нажав комбинацию клавиш Ctrl+F6, перейдите в окно work4. Для вставки объекта из буфера обмена выберите в меню Редактирование команду Вставить. Используя инструмент Перемещение, установите изображение дыни в нужную позицию.
7.Перейдите в окно start0l.psd, выделите изображение вишни, наложите его на изображение морковки (получим изображение глаза человечка). Для выделения вишни выберите инструмент Овальное выделение, установите его на левом нижнем крае изображения вишни и, нажав левую кнопку мыши, ведите указатель мыши вправо вверх так, чтобы овал выделения захватил целиком весь рисунок вишни.
Если попытка выделения неудачна, щелкните мышью вне выделения и повторите попытку. Для копирования выделенного объекта нажмите сочетание клавиш Ctrl+C.
8.Перейдите в окно work4. Нажав комбинацию клавиш Ctrl+V, скопируйте рисунок вишни в окно work4. Для
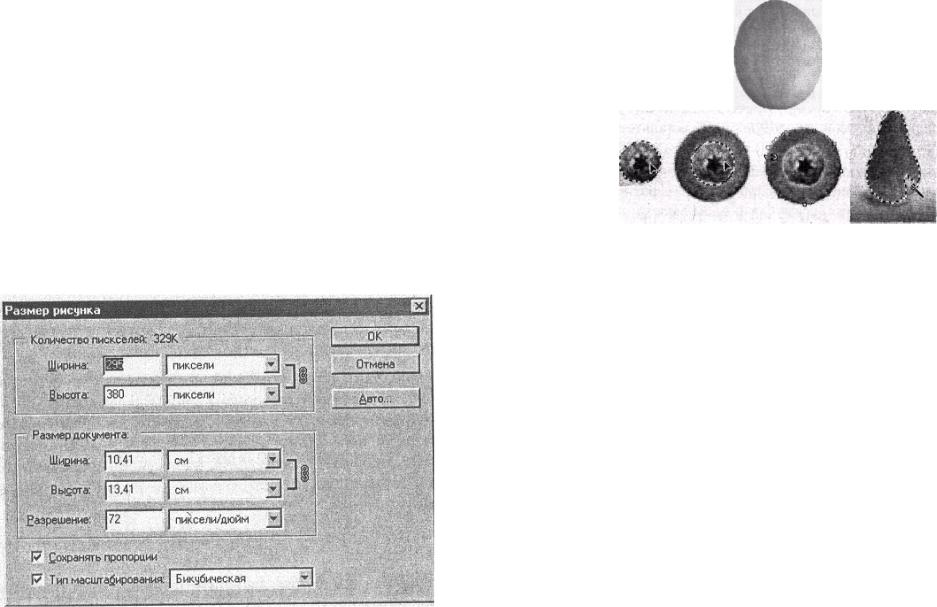
удобства увеличьте изображение инструментом Лупа. Применяя инструмент Перемещение, установите изображение вишни в нужную позицию на изображение морковки.
9. Выбрав на панели инструментов Магнитное лассо, на панели свойств инструмента установите флажок Растушевать, задайте ширину лассо 1 пиксел, частоту — 50. Остальные параметры оставьте без изменения. Установите указатель мыши на внешней границе рисунка морковки с вишенкой, нажмите левую кнопку мыши и, не отпуская ее, двигайте указатель мыши вдоль границы рисунка.
После замыкания контура выделения рисунка рисунок будет выделен (рис. 5.8). Для копирования двух объединенных изображений выберите в меню Редактирование команду Копировать Объединенные. Рисунок морковки с вишенкой, изображающий глаз человечка, будет скопирован в буфер обмена.
Рис. 4.33. Выделение фрагментов изображения
10. Перейдите в окно work4. Нажав комбинацию клавиш Ctrl+V, вставьте два рисунка глаза человечка из буфера обмена в окно work4. Как говорилось выше, создаваемый рисунок work4 состоит из слоев. При наложении этих слоев друг на друга и получается итоговая картинка. При этом верхний слой при наложении накроет части нижних слоев, находящиеся под ним.
Обратите внимание, что каждый рисунок вставляется в отдельный слой, обеспечивая независимое редактирование и перемещение. Для выбора слоя воспользуйтесь палитрой Слои. Как видно на рис. 4.34, название активного слоя выделяется цветом, а в списке слоев слева от названия активного слоя отображается изображение кисточки. Значок глаза помечает видимый слой.
Рис. 4.32. Определение параметров изображения
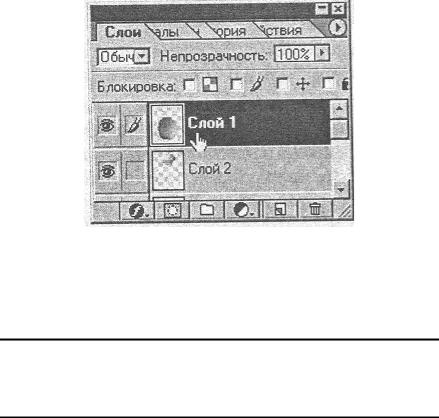
Рис. 4.34. Палитра Слои
В палитре Слои выберите Слой 2 и, применяя инструмент перемещения выделенного слоя, установите изображение глаза человечка в окне work4. Аналогично переместите Слой 3 с изображением другого глаза человечка.
СОВЕТ При выборе инструмента Перемещение на панели свойств установите флажок Автоматический выбор слоя, и тогда выбор слоя будет осуществляться при указании на объект в этом слое.
11.Выберите на панели инструментов инструмент Волшебная палочка и щелкните в окне startOl.psd на изображении груши. Удерживая нажатой клавишу Shift, щелкните на еще не выделенном участке (см. рис. 4.33). Таким образом добавляйте к первому выделению все остальные участки, пока не выделите все изображение груши. Запомните его в буфере обмена (Ctrl+C).
12.Перейдите в окно work4 и вставьте изображение груши (носа человечка) из буфера обмена (Ctrl+V). Выбрав слой с изображением груши-носа и применив инструмент перемещения выделенного слоя, вставьте в рисунок изображение носа человечка.
13.Активизируйте окно startOl.psd. Выбрав инструмент Лассо, выделите изображение фрукта киви. Завершив обводку, дважды щелкните мышью для замыкания контура. Скопируйте через буфер обмена выделенное изображение в окно work4 и, применяя инструмент перемещения выделенного слоя, вставьте в рисунок изображение рта человечка.
14.Активизируйте окно startOl.psd. Выберите инструмент Магнитное лассо и выделите изображение дольки грейпфрута. Скопируйте ее в окно work4 и, применяя инструмент перемещения выделенного слоя, вставьте в рисунок изображение уха человечка.
15.Выбрав команду Произвольная Трансформация в меню Редактирование, измените форму и положение уха. Выбрав Ластик, удалите лишние части изображения уха. Для редактирования размера и формы ластика воспользуйтесь панелью свойств инструмента (значок Кисть).
16.Выберите инструмент Магнитное лассо. Выделите отредактированное ухо, запомните его в буфере обмена и вставьте в рисунок в окне work4 еще одно такое же отредактированное изображение. Выберите команду Редактирование > Трансформация > Отразить горизонтально, разверните изображение второго уха и, применяя инструмент перемещения выделенного слоя, задайте его положение.
17.Действуя аналогично, скопируйте из окна startOl.psd в окно work4 изображение грибка, отредактируйте его форму и положение в окне work4.
18.Перейдите в окно startOl.psd. Используя инструмент Прямоугольное выделение, выделите пучок зелени (рис. 4.35). Выберите инструмент Волшебная палочка и, удерживая нажатой клавишу Alt, щелкните внутри выделенного прямоугольника на белом фоне рисунка (исключив таким образом из выделения все пикселы белого цвета).
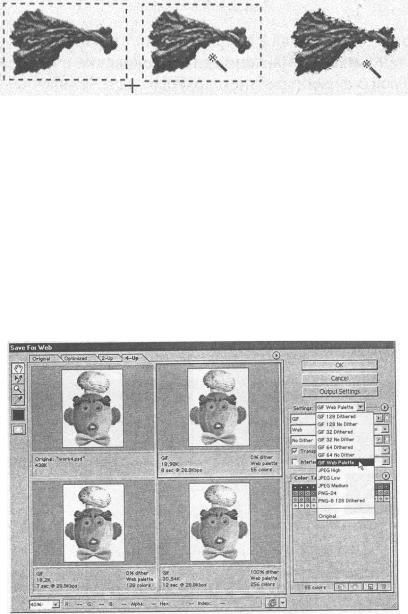
Рис. 4.35. Последовательность выделения пучка зелени
19.Обрежьте полученный рисунок, для чего, выбрав инструмент Кадрирование, выделите им нужную часть рисунка и выберите в меню Изображение команду Кадрировать.
20.Сохраните файл рисунка, для чего выберите в меню Файл команду Сохранить как, затем в окне Сохранить как выберите папку, в поле Тип файла выберите нужный тип: PSD или JPEG — и щелкните на кнопке Сохранить.
При сохранении рисунка в формате JPEG в окне Настройки JPEG, оценивая размер файла, задайте качество изображения и щелкните на кнопке ОК.
Рис. 4.36. Определение параметров изображения при охранении для Web
Чтобы сохранить изображение с последующим использованием в Web, выберите в меню Файл команду Сохранить для Web. В окне Save for Web выберите вкладку 4- Up, отображающую четыре варианта сохранения изображения: оригинал и три варианта изображения, оптимизированные для просмотра в Web с разной скоростью канала передачи данных (с различным количеством цветов в палитре). Выберите параметры сохранения в списке поля Settings (Установки), выберите вариант изображения (рис. 4.36) и щелкните на кнопке ОК. 22, Закройте окно редактора Photoshop.
Лабораторная работа 4.6
Операции со слоями. Использование текста. Монтаж
Задание. Используя изображения в файлах mirage.jpg, camera.jpg, ship.jpg, surpri.jpg, canon.jpg, находящихся в папке
Photoshop\Training\Disk2, получить изображение, похожее на представленное на рис. 4.37, справа.
При изготовлении монтажей используются несколько исходных изображений, находящихся в разных документах. Слой из одного документа можно переместить в другой документ, зацепив его мышкой за образец в палитре слоев и перетащив в нужный документ. Пока вы работаете над монтажом, слои соединять не надо. Можно и сохранять полученное изображение в слоеном виде. Расширение такого файла будет PSD — файл для работы в Photoshop. По окончании всех работ над монтажом слои сливают в одно изображение, используя команду меню Слой > Объединить слои.
Рис. 4.37. Слева — исходные изображения, справа — результат монтажа
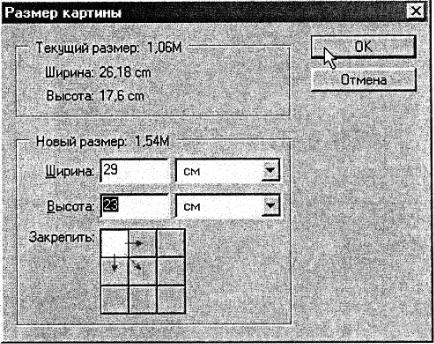
Для изменения порядка слоев воспользуйтесь перетаскиванием в палитре Слои. Для масштабирования изображения на слое используйте команду меню Редактирование > Трансформация > Масштаб. Вокруг выбранного изображения появится габаритный прямоугольник, буксируя узлы которого, можно уменьшить, увеличить или исказить изображение.
Для удаления фона вокруг изображения выделите фон инструментом Волшебная палочка и выберите команду Редактирование > Очистить или нажмите клавишу Delete.
Чтобы сделать переходы от одной части монтажа к другой более плавными, нужно изменить цвета граничных пикселов, для чего выберите команду Слой > Матирование > Срезать границу и задайте число граничных пикселов. Матирование выполняется после снятия выделения объекта.
Для ввода текста предназначен инструмент Текст. При вводе текста Photoshop располагает его на новом слое и заливает текущим основным цветом. Параметры форматирования текста (гарнитура и размер шрифта, начертание, цвет и выравнивание) выбираются на панели свойств инструмента или в плавающей палитре Си м вол. Если вас не устраивает его расположение, то, выделив область с текстом на текстовом слое, можете перемещать ее по изображению с помощью инструмента Перемещение, а также трансформировать ее с помощью команды меню Редактирование > Произвольная трансформация. Для редактирования текста нужно выделить его, щелкнув на нем левой кнопкой мыши. Кроме этого, для слоя текста можно использовать эффекты, находящиеся в пункте меню Слой.
1. Откройте папку Photoshop\Training\Disk2. Откройте файл mirage.jpg. Щелкнув на стрелке в поле со списком Основной цвет и цвет фона на панели инструментов, установите основной и фоновый цвета обратными цветам, заданным по умолчанию.
2. Увеличьте размер холста изображения, для чего выберите в меню Изображение команду Размер холста. В открывшемся окне Размер изображения в поле Новый
размер установите параметры: Ширина — 29 см, Высота — 23 см, в поле Закрепить укажите, в какую сторону раздвигать картину, как показано на рис. 4.38.
Рис. 4.38. Изменение параметров холста изображения
3.Откройте файл camera.jpg. Установите масштаб и позицию окон изображений mirage.jpg и camera.jpg так, чтобы окно mirage.jpg было видно для размещения в нем копируемых изображений из других окон.
4.Перетащите в документ mirage.jpg слой с изображением фотоаппарата из окна camera.jpg. Для этого установите текущим окно camera.jpg, поместите указатель мыши на миниатюру на фоновом слое в палитре Слои, зацепите
еемышью (рис. 5.39) и перетащите в окно mirage.jpg. В
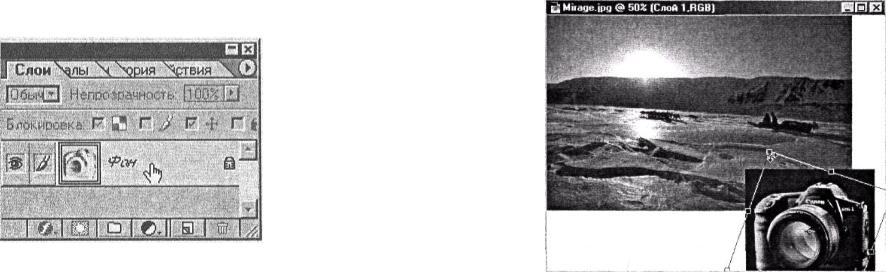
3палитре Слои документа mirage.jpg появился еще один слой с изображением фотоаппарата.
Рис. 4.39. Захват миниатюры на слое
5.Измените размер изображения фотоаппарата в окне mirage.jpg, для чего, выбрав Слой 1 в палитре Слои окна mirage.jpg, выберите команду Редактирование > Произвольная трансформация.
6.Перемещая узлы, как показано на рис. 4.40, измените размеры и положение изображения. Для применения заданной трансформации объекта выберите на панели
любой инструмент, например Перемещение, и подтвердите применение, щелкнув на кнопке Применить в ответ на вопрос Применить трансформацию? в раскрывшемся диалоговом окне.
Рис.4.40. Трансформация объекта
7.Для удаления фона на слое с изображением фотоаппарата выделите инструментом Волшебная палочка фон и выберите команду Редактирование > Очистить или нажмите клавишу Delete. Фон становится прозрачным. Снимите выделение фона, щелкнув еще раз инструментом Волшебная палочка.
8.Чтобы сделать переход от фотоаппарата к пейзажу более плавным, измените цвета граничных пикселов, выбрав команду Слои > Матирование > Срезать границу. Число граничных пикселов выберите равным 3.
9.Откройте файл ship.jpg и перетащите изображение кораблика в документ mira-ge.jpg.
10.Выполните масштабирование кораблика, выбрав команду Редактирование > Трансформация > Масштаб. Буксируя узлы габаритного прямоугольника, уменьшите размеры кораблика. Завершите масштабирование, применив заданную трансформацию.
11.Для выделения фона вокруг кораблика выберите инструмент Волшебная палочка. Добавьте к выделенной области новые области щелчком на еще не выделенных
