
Основы работы в Windows Microsoft Office 2007
..pdf1.Щелкните таблицу, для которой требуется задать формат.
2.В поле Средства таблицы щелкните вкладку Конструктор.
3.В группе Стили таблиц поочередно устанавливайте указатель мыши на стилях таблицы, пока не найдете подходящий вариант.
Примечание. Чтобы получить доступ к дополнительным стилям, нажмите кнопку со
стрелкой Больше  .
.
4.Чтобы применить стиль к таблице, щелкните его.
5.В группе Параметры стиля таблицы установите или снимите флажки рядом с теми элементами таблицы, которые требуется отобразить или скрыть в выбранном стиле.
Сохраните данный документ под названием Таблицы.
Отображение и скрытие линий сетки
Линии сетки отображают границы между ячейками в таблице, не имеющей границ. Если скрыть сетку в таблице с заданными границами, изменения будут незаметны, поскольку линии сетки повторяют линии границы. Чтобы увидеть линии сетки, следует удалить границы.
В отличие от границ, линии сетки отображаются только на экране и не выводятся при печати таблицы. Если отключить сетку, таблица отобразится в том виде, в котором она будет напечатана.
Примечание. Линии сетки не отображаются в веб-обозревателе и в режиме предварительного просмотра.
Отображение и скрытие линий сетки таблицы в документе
В поле Средства таблицы щелкните вкладку Макет, а затем в группе Таблица вы-
берите команду Показать линии сетки.
Повторение заголовка таблицы на последующих страницах
При работе с очень длинными таблицами их приходится разбивать на части в местах разрывов страниц. В этом случае можно настроить таблицу таким образом, чтобы заголовок таблицы повторялся на каждой странице.
Повторяющиеся заголовки таблицы отображаются только в режиме разметки и в напечатанном документе.
1.Выделите одну или несколько строк заголовка. Выделенный фрагмент должен включать первую строку таблицы.
2.В поле Средства таблицы щелкните вкладку Макет, а затем в группе Данные выбе-
рите команду Повторять заголовки.
Примечание. В Microsoft Word заголовки таблицы повторяются в местах автоматического разрыва страниц. Еслиразрыв страницывставленвтаблицу вручную, заголовокнеповторяется.
Управление разбиением таблицы
При работе с очень длинными таблицами их приходится разбивать на части в местах разрывов страниц . Если разрыв страницы оказался в длинной строке, часть этой строки по умолчанию переносится на следующую страницу.
Чтобы представить в нужном виде данные, содержащиеся в таблице, занимающей несколько страниц, внесите в эту таблицу соответствующие изменения.
Запрет переноса строк таблицы на следующую страницу
1.Щелкните любую часть таблицы.
2.В поле Средства таблицы щелкните вкладку Макет.
3.В группе Таблица нажмите кнопку Свойства и выберите вкладку Строка.
4.Снимите флажок Разрешить перенос строк на следующую страницу.
Принудительный перенос таблицы на следующую страницу с определенной строки
1.Выделите строку, которая должна быть напечатана на следующей странице.
2.Нажмите клавиши CTRL + ВВОД.
71
ELIB.PSTU.RU

Рисование таблицы
Можно нарисовать таблицу любой сложности – например, содержащую ячейки разной высоты с разным количеством столбцов в строке.
1.Щелкните мышью в том месте, где необходимо нарисовать таблицу.
2.На вкладке Вставка в группе Таблицы щелкните Таблица.
3.Выберите команду Нарисовать таблицу. Указатель мыши примет вид карандаша.
4.Нарисуйте прямоугольник, обозначающий внешние границы таблицы.
5.В прямоугольнике нарисуйте линии строк и столбцов.
6. Чтобы удалить линию или блок линий, на вкладке Конструктор контекстных инструментов Работа с таблицами в группе Нарисовать
границы нажмите кнопку Ластик  .
.
7. Щелкните линию, которую необходимо стереть. По окончании работы снова выберите команду Нарисовать таблицу, чтобы продолжить рисование таблицы.
8. Нарисовав таблицу, щелкните одну из ее ячеек, чтобы начать ввод текста или вставить изображение.
Нарисуйте следующую таблицу.
Сохраните документ под названием Рисованная таблица.
Вычисления в таблицах
Часто возникают случаи, когда в таблицах необходимо произвести вычисления над содержащимися в них данными. Word позволяет создавать формулы в своих таблицах и производить вних вычисления, аналогичные вычислениям в рабочих листах Excel. Это бывает полезно при необходимости проведения в таблицах простейших вычисле-
ний, при нецелесообразности использования Excel или при желании пользователя остаться в рамках одного приложения. Чтобы добавить формулы в таблицы, выберите кнопка
Формулав группеДанныевкладкиМакет.
В текстовом поле «Формула» допустимы выражения, используемые в рабочих листах Excel типа: =
= Sum(А2:А9).
Ссылки на ячейки в таблицах Word аналогичны подобным ссылкам в рабочих листах Excel за одним существенным исключением: в таблицах Word отсутствуют заголовки строк и столбцов, по которым можно узнать адрес ячейки. При адресации ячеек таблицы столбцы именуются большими буквами латинского алфавита, начиная с «А», а строки нумеруются, начиная с «1». Пересечение строки и столбца дает адрес ячейки.
Чтобы вставить формулу в ячейку: Откройте документ Таблицы.
1.Создайте новую итоговую строку.
2.Поместите курсор в нужную ячейку.
3.В поле Средства таблицы щелкните вкладку Макет… группа Данные… кнопка
Формула.
4.Введите формулу, начинающуюся со = (знака равенства) и содержащую математические операции c ссылками на ячейки.
72
ELIB.PSTU.RU

В формулах допустимо использование функций, поставляемых вместе с Word. Чтобы вставить функцию в формулу, раскройте список «Вставить функцию» и выделите в нем нужную функцию.
5.В раскрывающемся списке «Формат числа» выделите нужный формат представления результата.
Можно выбрать один из следующих форматов:
•#, ##0 представляет целую часть действительного числа;
•#,##0,00. представляет действительные числа с двумя значащими цифрами после запятой;
•#,##0,00 р. представляет действительные числа в рублях с двумя цифрами после запятой;
•0. представляет числа, округленные до целого;
•0%. представляет проценты, округленные до целого;
•0,00. представляет десятичные числа с двумя значащими цифрами после запятой;
•0,00%. представляет проценты с двумя значащими цифрами после запятой.
6.Нажмите кнопку ОК.
Пересчет формул
Одним из аргументов за использование формул в таблицах Word является простота пересчета формул при изменении значения любого ее аргумента. Достаточно изменить содержимое ячейки и предоставить Word возможность выполнить остальную работу. При необходимости обновить результаты вычислений нескольких формул существует возможность выполнить эту процедуру сразу для всех формул.
Чтобы пересчитать формулы в таблице:
1.Введите новое значение в таблицу.
2.Сделайте одно из трех: – поместите курсор в ячейку, содержащую формулу;
–выделите строку или столбец, содержащий все формулы;
–или выделите всю таблицу.
3.Нажмите клавишу <F9> – клавишу вычислений.
Создайте следующий документ (рамку рисовать не надо).
РМЦПК ПГТУ
Акт сдачи-приемки работ на предоставление услуг компьютерного класса
Кафедра Информационных Технологий РМЦПК ПГТУ, именуемая в дальнейшем Исполнитель, в лице заведующего КИТ Королева М.С., и
____________________________________________________________________________, именуемый в дальнейшем Заказчик, в лице _________________________________________, соста-
вили настоящий акт о том, что Исполнитель с «___»________20___ г. по «____»______ 20___ г. предоставил Заказчику следующие услуги
Наименование услуги |
Цена руб. |
Количество |
Сумма руб. |
Примечание |
Предоставление машинного времени (машино/час) |
6200 |
65 |
403000 |
|
Аренда помещения (часов) |
7000 |
8,5 |
59500 |
|
Всего: |
|
|
462500 |
|
Понастоящему акту следуеткперечислениюнасубсчет«Кафедра Информационных Технологий»
Четыреста шестьдесят две тысячи пятьсот рублей с субсчета
___________________________________________________________________________
От Исполнителя |
От Заказчика |
Заведующий КИТ |
___________________ |
__________ М.С. Королев |
___________________ |
73
ELIB.PSTU.RU
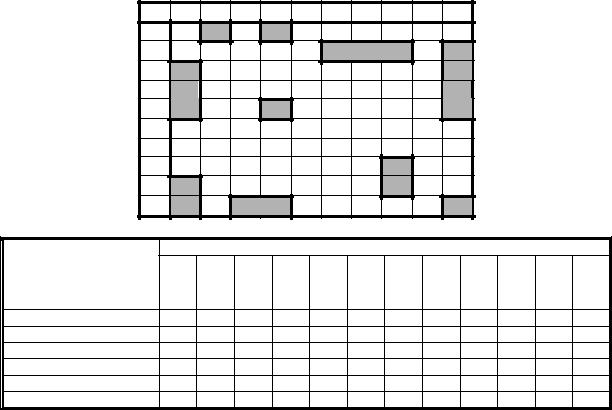
Направление текста в ячейке таблицы |
|
|
|
|
|
|
|
|
|
|||
В ячейке таблицы можно установить как обычное – горизонтальное направление текста, |
||||||||||||
так и вертикальное. Для этого в поле Средства таблицы щелкните вкладку Макет, а затем в |
||||||||||||
группе Выравнивание выберите команду Направление текста. |
|
|
|
|
|
|||||||
Дополнительное задание |
|
|
|
|
|
|
|
|
|
|
|
|
1. Таблица... Добавить таблицу. |
|
|
|
|
|
|
|
|
|
|
||
а |
б |
в |
г |
д |
е |
ж |
з |
и |
к |
|
|
|
1 |
|
|
|
|
|
|
|
|
|
|
|
|
2 |
|
|
|
|
|
|
|
|
|
|
|
|
3 |
|
|
|
|
|
|
|
|
|
|
|
|
4 |
|
|
|
|
|
|
|
|
|
|
|
|
5 |
|
|
|
|
|
|
|
|
|
|
|
|
6 |
|
|
|
|
|
|
|
|
|
|
|
|
7 |
|
|
|
|
|
|
|
|
|
|
|
|
8 |
|
|
|
|
|
|
|
|
|
|
|
|
9 |
|
|
|
|
|
|
|
|
|
|
|
|
0 |
|
|
|
|
|
|
|
|
|
|
|
|
2. |
|
|
|
|
|
|
|
|
|
|
|
|
|
Февраль |
|
|
|
|
2009 год |
|
|
Октябрь |
|
Декабрь |
|
Январь |
Март |
|
Апрель |
Май |
Июнь |
Июль |
Август |
Сентябрь |
Ноябрь |
|||
Итоги: Создание и форматирование таблиц, ввод данных и формул. |
|
|
|
|||||||||
74
ELIB.PSTU.RU
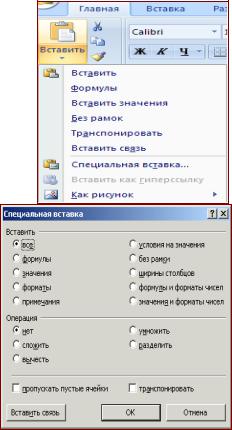
10. РАБОТА С УЧЕТНО-ЭКОНОМИЧЕСКИМИ ТАБЛИЦАМИ В EXCEL
Специальная вставка
Наберите таблицу – накладную (графа СТОИМОСТЬ – расчетная (в ней должны быть формулы)):
Наименование |
Сорт |
Цена |
Кол-во |
Стоимость |
Хлеб |
2 |
14р. |
6 |
84р. |
Масло |
1 |
140р. |
5 |
700р. |
Сыр |
Высший |
360р. |
8 |
2880р. |
выделите всю таблицу; скопируйте ее в буфер обмена;
активизируйте ячейку ниже исходной таблицы (ячейку под столбцом Наименование); вставьте таблицу из буфера; проверьте формулы в графе СТОИМОСТЬ в скопированной новой таблице;
обратите внимание на изменение адресов ячеек в этих формулах.
выделите столбец СТОИМОСТЬ; скопируйте ее в буфер обмена;
активизируйте ячейку ниже второй таблицы (под столбцом Стоимость); вставьте графу СТОИМОСТЬ из буфера; обратите внимание на результат работы формул.
Для копирования результатов вычислений воспользуйтесь специальной вставкой из буфера, для этого:
Выделите графу СТОИМОСТЬ в исходной таблице; скопируйте ее в буфер обмена; активизируйте ячейку ниже скопированного вами
ранее столбца; на вкладке Главная группа Буфер обмена раскрой-
те список кнопки Вставить… выберите команду Вставить значения…;
взгляните в строку формул – чем отличается активная ячейка от ячейки, из которой вы копировали.
Для копирования формата данных: выделите всю таблицу; скопируйте ее в буфер обмена;
активизируйте ячейку правееисходнойтаблицы;
на вкладке Главная группа Буфер обмена
раскройте список кнопки Вставить… выберите коман-
ду Специальная вставка…;
выделите мышью позицию форматы; нажмите ОК; наберите в разных ячейках по одному значе-
нию из исходной таблицы; обратите внимание на то, как ведут себя вводимые данные.
Транспонирование таблицы – смена мест столбцов и строк местами без потери информационной значимости таблицы.
75
ELIB.PSTU.RU

Транспонируйте таблицу. Для этого: скопируйте таблицу в буфер обмена; активизируйте ячейку ниже таблицы;
на вкладке Главная группа Буфер обмена раскройте список кнопки Вставить… вы-
берите команду Транспонировать…;
В таблице произойдёт смена местами строк и столбцов.
Работа с учетно-экономическими таблицами
На новом рабочем листе наберите нижеприведенную таблицу.
Примечания:
1.Графа Сумма руб и строка Итого – расчетные.
2.Значения курса доллара должны быть набраны в отдельных ячейках, чтобы участвовать в расчетах.
3.В графе Сумма, $ нельзя вводить значок доллара – $ с клавиатуры, в этой графе нужно установить денежный формат доллара США, 2 знака после запятой.
4.Вграфе Сумма, рубнужноустановитьденежный формат России, 2 знакапослезапятой.
5.При вводе повторяющихся данных в графах Excel предлагает подстановку ранее введенных данных по первым символам. Можно воспользоваться этим, нажав Enter, либо продолжать собственный набор.
|
|
Объем продаж оптовым покупателям за 1-й кв 2010 г. |
|
||||
|
|
|
|
|
|
|
|
|
|
курс $ на |
Январь |
2010 |
30,21 |
|
|
|
|
|
Февраль |
2010 |
29,82 |
|
|
|
|
|
Март |
2010 |
29,88 |
|
|
|
|
|
|
|
|
|
|
|
Продавец |
Производитель |
Покупатель |
Месяц |
Сумма, $ |
Сумма руб. |
|
|
Иванов И.И. |
Sony |
Якорь |
Январь |
$900,00 |
|
|
|
Горбунков С.С. |
Panasonic |
Система |
Январь |
$562,00 |
|
|
|
Горбунков С.С. |
Sharp |
РиК |
Январь |
$488,00 |
|
|
|
Иванов И.И. |
Panasonic |
РиК |
Январь |
$1 200,00 |
|
|
|
Теркин В.С. |
Sony |
Статим |
Январь |
$580,00 |
|
|
|
Иванов И.И. |
Sony |
Якорь |
Январь |
$490,00 |
|
|
|
Горбунков С.С. |
Panasonic |
Бакс |
Январь |
$1 100,00 |
|
|
|
Горбунков С.С. |
Sharp |
Система |
Февраль |
$921,00 |
|
|
|
Теркин В.С. |
Sharp |
Статим |
Февраль |
$960,00 |
|
|
|
Иванов И.И. |
Panasonic |
Бакс |
Февраль |
$870,00 |
|
|
|
Горбунков С.С. |
Samsung |
Якорь |
Февраль |
$620,00 |
|
|
|
Теркин В.С. |
Sony |
Бакс |
Февраль |
$510,00 |
|
|
|
Иванов И.И. |
Samsung |
Статим |
Февраль |
$315,00 |
|
|
|
Горбунков С.С. |
Sharp |
РиК |
Февраль |
$260,00 |
|
|
|
Теркин В.С. |
Panasonic |
Якорь |
Март |
$1 500,00 |
|
|
|
Горбунков С.С. |
Sony |
Бакс |
Март |
$1 700,00 |
|
|
|
Иванов И.И. |
Sony |
РиК |
Март |
$900,00 |
|
|
|
Теркин В.С. |
Samsung |
Якорь |
Март |
$1 240,00 |
|
|
|
Теркин В.С. |
Sony |
РиК |
Март |
$800,00 |
|
|
|
Горбунков С.С. |
Panasonic |
Статим |
Март |
$110,00 |
|
|
|
Горбунков С.С. |
Panasonic |
Якорь |
Март |
$194,00 |
|
|
|
Иванов И.И. |
Sharp |
РиК |
Март |
$230,00 |
|
|
|
Теркин В.С. |
Sharp |
Статим |
Март |
$150,00 |
|
|
|
Горбунков С.С. |
Sharp |
Система |
Март |
$145,00 |
|
|
|
Итого |
|
|
|
$16 745,00 |
|
|
|
|
|
|
|
|
|
|
76
ELIB.PSTU.RU

Подробнее о фильтрации
В отфильтрованных данных отображаются только строки, соответствующие заданным условиям, а ненужные строки скрываются. После отбора данные в этом подмножестве можно копировать, искать, изменять, форматировать, преобразовывать в диаграммы и выводить на печать; при этом их местонахождение и порядок не изменятся.
Возможен отбор по нескольким столбцам. Несколько фильтров можно применять одновременно. Фильтры действуют по дополнительному принципу, т.е. каждый новый фильтр накладывается на фильтр, примененный до него, и в еще большей степени ограничивает подмножество данных.
С помощью автофильтра можно создать три типа фильтров: по значениям списка, по формату или по условиям. Все они являются взаимоисключающими в пределах диапазона ячеек или столбца таблицы. Например, можно выполнить отбор по цвету ячеек или по списку чисел, но нельзя использовать оба типа одновременно; точно так же необходимо выбрать один тип из двух, если требуется выполнить отбор по значкам или на основе фильтра, заданного пользователем.
Важно. Для получения более точных результатов рекомендуется не смешивать в одном столбце данные разных форматов, например текст и числа, числа и даты, поскольку для каждого столбца может использоваться только один тип команды фильтра. Если в столбце представлено несколько форматов, отображена будет команда для преобладающего формата. Например, если столбец содержит три значения в числовом формате и четыре – в текстовом, то отображается команда фильтра Текстовые фильтры. Дополнительные сведения см. в разделах «Преобразование чисел из текстового формата в числовой» и «Преобразование дат, хранящихся в виде текста, в даты».
Фильтрация данных в диапазоне или таблице
Использование автофильтра позволяет легко и быстро найти для работы данные в диапазоне ячеек или столбце таблицы.
Предполагаемое действие:
1.Фильтрация текста.
2.Фильтрация чисел.
3.Фильтрация дат и времени.
4.Фильтрация с целью выявления наибольших или наименьших значений.
5.Фильтрация с целью выявления значений выше или ниже средних значений.
6.Фильтрация с целью обнаружения пустых и непустых ячеек.
7.Фильтрация по цвету ячейки, цвету шрифта или набору значков.
8.Фильтрация по выделению.
Используя режим «Автофильтр» и буфер обмена, на основе сводных данных товарооборота выполните задание: создайте документ (на новых рабочих листах), показывающий квартальный товарооборот по месяцам, продавцам, покупателям, производителям (см. рекомендации по выполнению ниже).
Фильтрация данных и работа с буфером обмена
Для того чтобы получить возможность фильтрации данных в таблице, нужно:
1.Выделить шапку таблицы.
2.На вкладке Главная в группе Редактирование выбрать команду Сортировка и фильтрация, а затем выбрать в списке пункт Фильтр.
3.Щелкнуть стрелку  рядом с заголовком столбца.
рядом с заголовком столбца.
4.Выполнить одно из следующих действий.
77
ELIB.PSTU.RU
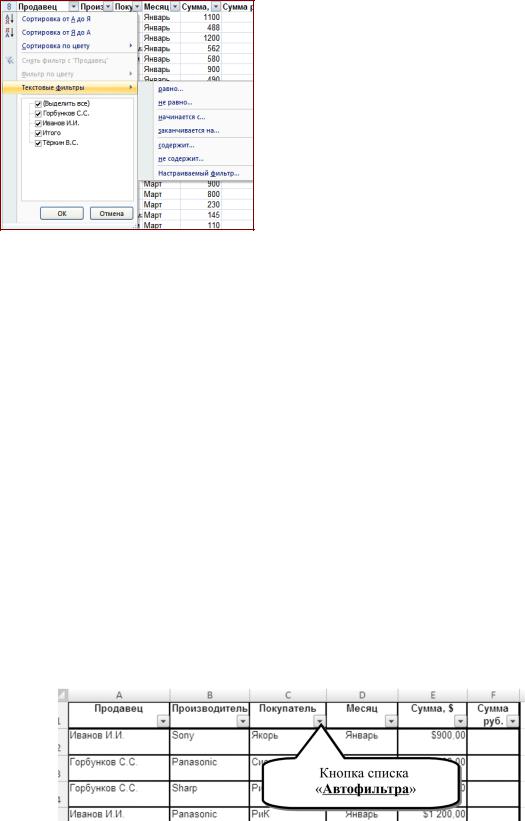
Выбор из списка, содержащего текстовые значения
В списке, содержащем текстовые значения, установите или снимите флажки текстовых значений в зависимости от условий, по которым требуется выполнить отбор.
Список может содержать до 10 000 текстовых значений. При большом объеме списка снимите в его верхней части флажок (Выделить все) и выберите конкретные текстовые значения, по которым требуется выполнить отбор.
Совет. Чтобы расширить или удлинить меню «Автофильтр», щелкните и перетащите маркер захвата, расположенный внизу.
Создание условий Выберите пункт Текстовые фильтры, а затем – одну из команд оператора сравнения или
вариант Настраиваемый фильтр.
Например, чтобы выполнить отбор по текстовой строке, начинающейся с определенного знака, выберите команду Начинается с, а для того чтобы выполнить отбор по текстовой строке, содержащей определенные знаки, – команду Содержит.
В диалоговом окне Пользовательский автофильтр (появляется при выборе команды Настраиваемыйфильтр) в полесправавведитетекстиливыберитетекстовоезначение изсписка.
Например, чтобы выполнить отбор по текстовой строке, начинающейся с буквы «К», введите значение К, а для того чтобы выполнить отбор по текстовой строке, содержащей слово «дом», – дом.
При необходимости можно задать дополнительные условия отбора. Выполните одно из следующих действий:
•Чтобы в результате фильтрации столбца таблицы или диапазона данных получить значения, для которых истинны оба условия, выберите логический оператор И.
•Чтобы в результате фильтрации столбца таблицы или диапазона данных получить значения, для которых истинны одно или оба условия, выберите логический оператор ИЛИ.
Выберите оператор сравнения, а затем в поле справа введите текст или выберите текстовое значение из списка.
5. Нажав на соответствующую кнопку (в столбце продавцы), можно выбрать в появляющемся списке возможных значений нужное значение Горбунков.
Скопируйте всю видимую таблицу в буфер, для этого: 1) выделите таблицу;
2) нажмите кнопку Копировать  в группе Буфер обмена.
в группе Буфер обмена.
На новом рабочем листе (Лист 2) вставьте таблицу из буфера, для этого:
1)щелкните по ярлыку пустого рабочего листа;
2)активизируйтеодну ячейку, показывающуюверхнийлевыйуголвставляемойтаблицы;
3)выполните команду Вставить… в группе Буфер обмена… .
78
ELIB.PSTU.RU
Определите товарооборот по Горбункову, пользуясь «Автосуммированием». Переименуйте лист в «анализ по продавцам», для этого:
1)установите указатель мыши на ярлык листа и нажмите правую клавишу мыши;
2)выберите в появившемся контекстном меню команду «Переименовать»;
3)введите с клавиатуры новое название рабочего листа.
Вернитесь на первый лист и проделайте те же действия с Ивановым и Теркиным, разместив их ниже Горбункова на листе «Анализ по продавцам».
Создайте документы (на новых рабочих листах), показывающие квартальный товарооборот по покупателям, производителям и месяцам. Для добавления новых листов щёлкните по
кнопке Вставить лист  .
.
Выявите 3-х покупателей-лидеров по закупкам за квартал (рекомендация – на листе покупатели из 5 маленьких таблиц, создайте вспомогательную таблицу с суммами для каждого покупателя). Лучших покупателей пометьте красным цветом.
Постройте диаграмму, иллюстрирующую спрос (по кварталу) в зависимости от фир- мы-производителя.
Дополнительная информация
Создание условий для числовых фильтров
1.Выберите команду Числовые фильтры, а затем – одну из команд оператора сравнения или вариант Пользовательский фильтр. Например, чтобы выполнить отбор чисел, находящихся
вдиапазоне между верхним и нижним значением, выберите команду Между.
2.В диалоговом окне Пользовательский автофильтр в поле или полях справа введите числа или выберите числовые значения из списка. Например, чтобы выполнить отбор чисел в диапазоне между 25 и 50, введите числа 25 и 50.
3.При необходимости можно задать дополнительные условия отбора.
Отбор наибольших или наименьших чисел
1.Щелкните стрелку  рядом с заголовком столбца.
рядом с заголовком столбца.
2.Выберите значение Числовые фильтры, а затем – Первые 10.
3.В диалоговом окне Наложение условия по списку выполните следующие действия.
4.В среднем поле выберите вариант Наибольших или Наименьших.
5.В поле слева введите число.
6.В поле справа выполните одно из следующих действий:
•чтобы выполнить отбор по числам, выберите вариант Элементов списка;
•чтобы выполнить отбор по процентным значениям, выберите вариант % от коли-
чества элементов.
Примечание. Наибольшее и наименьшее значения определяются по исходному диапазону ячеек, а не по отфильтрованному подмножеству данных.
Отбор чисел, которые больше или меньше среднего значения
1.Щелкните стрелку  рядом с заголовком столбца.
рядом с заголовком столбца.
2.Выберите значение Числовые фильтры и выполните следующие действия или одно
из них:
•чтобы выполнить отбор по числам, которые больше среднего, выберите вариант Выше среднего.
•чтобы выполнить отбор по числам, которые меньше среднего, выберите вариант Ниже среднего.
Примечание. Числа, которые больше или меньше среднего значения, определяются по исходному диапазону ячеек, а не по отфильтрованному подмножеству данных.
79
ELIB.PSTU.RU
Отбор по цвету ячеек, цвету шрифта или набору значков
1.Щелкните стрелку  рядом с заголовком столбца.
рядом с заголовком столбца.
2.Выберите значение Фильтр по цвету, а затем в зависимости от типа форматирования выберитевариант Фильтрпоцвету ячейки, Фильтрпоцвету шрифта илиФильтрпозначку ячейки.
3.В зависимости от типа или формата выберите цвет, цвет шрифта или значок ячейки.
Фильтр по выделенному
Данные можно быстро отфильтровать с помощью условия, отражающего характеристики
содержимого активной ячейки.
1.В диапазоне ячеек или столбце щелкните правой кнопкой мыши ячейку, содержащую условие, по которому требуется выполнить отбор: значение, цвет заливки, цвет шрифта или значок.
2.Выберите пункт Фильтр и выполните одно из следующих действий:
•чтобы выполнить отбор по текстовой строке, числу, значению даты или времени,
выберите вариант Фильтр по значению ячейки;
•чтобы выполнить отбор по цвету ячейки, выберите вариант Фильтр по цвету
ячейки;
•чтобы выполнить отбор по цвету шрифта, выберите вариант Фильтр по цвету
шрифта;
•чтобы выполнить отбор по значку, выберите вариант Фильтр по значку ячейки.
Выбор из списка, содержащего значения дат и времени
В списке, содержащем значения даты и времени, выделите одно или несколько значений это-
готипа, покоторымтребуетсявыполнитьотбор, илиснимите выделение сненужных значений. По умолчанию все даты в диапазоне ячеек или столбце таблицы иерархически сгруппи-
рованы по годам, месяцам и дням. Выделение или снятие выделения на более высоком уровне иерархии отражается на всех вложенных датах более низких уровней. Например, если выбрать значение 2006, то под ним будут отображены месяцы, а под каждым месяцем – дни.
Создание условий
1. Выберите пункт Фильтры по дате и выполните одно из следующих действий. Общий фильтр
•выберите одну из команд оператора сравнения (Равно, До, После или Между) или ва-
риант Настраиваемый фильтр;
•в диалоговом окне Пользовательский автофильтр в поле справа введите значение даты или времени, выберите значение этого типа из списка или нажмите кнопку Выбор даты, чтобы найти и ввести нужную дату. Например, чтобы выполнить отбор значений даты и времени в диапазоне между наименьшим и наибольшим значением, выберите команду Между.
2. В диалоговом окне Пользовательский автофильтр в поле или полях справа введите значение даты или времени, выберите значения этого типа из списка или нажмите кнопку Выбор даты, чтобы найти и ввести нужную дату. Например, чтобы выполнить отбор дат в диапа-
зоне между 01.03.2006 и 01.06.2006, введите значения 01.03.2006 и 01.06.2006, а чтобы выпол-
нить отбор значений времени между 8:00 и 24:00, введите значения 8:00 и 24:00.
Динамический фильтр
Примечание. В динамическом фильтре условия могут меняться при его повторном применении.
1. Выберите одну из встроенных команд работы с датами. Например, чтобы выполнить отбор всех дат по текущей дате, выберите команду Сегодня, а для отбора по следующему ме-
сяцу – команду В следующем месяце. 2. Нажмите кнопку ОК.
80
ELIB.PSTU.RU
