
Основы работы в Windows Microsoft Office 2007
..pdf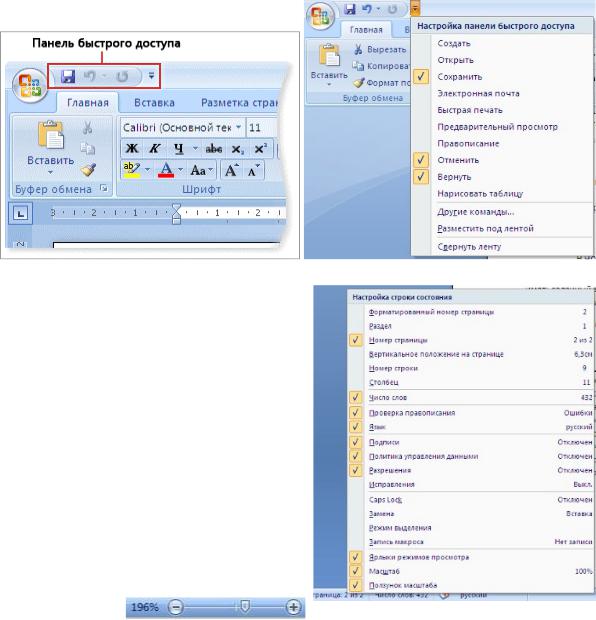
Работа со строкой состояния
В нижней части окна программы находится строка состояния. По умолчанию в этой строке (в левой части) указываются количество страниц и номер текущей страницы, количество слов, язык ввода текста; (в правой части) – режим просмотра документа, масштаб.
•Чтобы изменить набор отображаемых элементов, необходимо щелкнуть правой кнопкой мышки на строке состояния. Снимая или устанавливая флажки соответствующих пунктов меню, можно настроить вид строки состояния по своему желанию.
•Для изменения масштаба необходимо передвигать ползунок или нажимать кнопки «плюс» и «минус», что дает возможность увеличитьилиуменьшитьмасштабнадесятьпроцентов.
Настройка окна
1.Перед началом работы с текстом рекомендуется отрегулировать внешний вид окна – убрать ненужные элементы и проверить наличие необходимых. Команды, регулирующие вид окна, находятся на ленте – вкладка Вид.
Внимание: пункт считается включенным, если он подсвечен желтым цветом или возле него стоит галочка (или визуально он выглядит выделенным по отношению к соседним пунктам), в противном случае – пункт отключен.
Режимы просмотра
2.Начинать работу с документом практичнее в режиме Разметка страницы  . (Вкладка Вид... Разметка страницы...). Для сравнения посмотрите, как выглядит страница
. (Вкладка Вид... Разметка страницы...). Для сравнения посмотрите, как выглядит страница
врежиме Режим чтения.
Линейки
Включение/выключение изображения линеек производится на ленте – вкладка Вид... Линейка.... Границы линеек показывают размер полей. Рекомендуется шкалу линейки устанавли-
21
ELIB.PSTU.RU

вать в сантиметрах – для этого нажмите кнопку Microsoft Office  , а затем щелкните Параметры Word, в разделе Дополнительно выберите единицы измерения сантиметры.
, а затем щелкните Параметры Word, в разделе Дополнительно выберите единицы измерения сантиметры.
Наберите строку «Путешествия на любой вкус».
Масштаб листа
Команда не изменяет величину букв в вашем документе, а только показывает ваш лист в различноммасштабе, образноговоря, меняет расстояниеотглаз пользователядорабочеголиста.
Определенный масштаб можно также сохранить вместе с документом или шаблоном. Предполагаемое действие:
Быстрое изменение масштаба документа
1.В строке состояния щелкните значок ползунка Масштаб  .
.
2.Перемещая ползунок, установите нужный масштаб.
Выбор определенного масштаба
Чтобы выбрать, какая часть документа будет отображаться на экране, выполните одно из следующих действий.
1.На вкладке Вид в группе Масштаб выберите масштаб 100 %.
2.На вкладке Вид в группе Масштаб выберите команду Одна страница, Две страницы или Ширина страницы.
3.На вкладке Вид в группе Масштаб выберите команду Масштаб, а затем введите процент или выберите другие нужные параметры.
Сохранение определенного масштаба совместно с документом или шаблоном
Для сохранения определенного масштаба совместно с документом или шаблоном, благодаря чему они всегда смогут открываться в этом масштабе, необходимо сначала в эти документ или шаблон внести изменения. Добавления или удаления всего лишь одного пробела уже достаточно, чтобы считать документ или шаблон отредактированными и чтобы соответствующая настройка была сохранена.
1.Откройте необходимый документ или шаблон, чтобы сохранить их с определенной установкой масштаба.
2.На вкладке Вид в группе Масштаб выберите команду Масштаб.
3.Выберите нужный масштаб.
4.Добавьте и удалите пробел в документе или шаблоне.
5.Щелкните значок Кнопка Microsoft Office  , а затем выберите команду Сохранить.
, а затем выберите команду Сохранить.
Некоторые правила набора текста
Использование пробелов
1.Не рекомендуется ставить несколько пробелов подряд. Пробелы используются только для разделения слов, а не для выравнивания текста.
После знаков препинания необходимо ставить один пробел. Но есть исключения:
2.Знак тире (–) ставится между пробелами (например, Москва – столица нашей родины).
3.Знак дефиса (-) ставится вплотную к разделяемым словам (например, санаторнокурортное).
22
ELIB.PSTU.RU
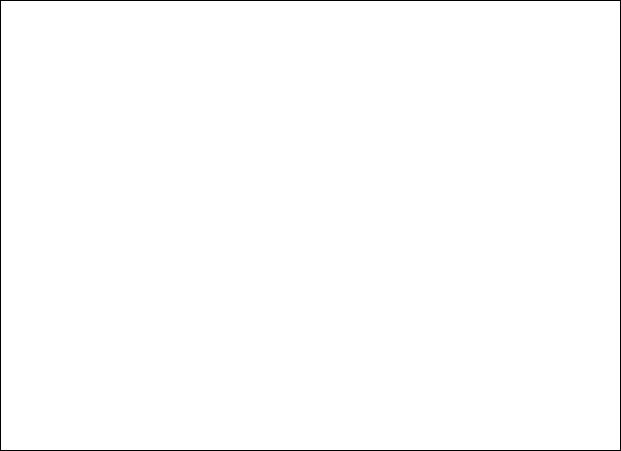
4. Кавычки и скобки следует располагать вплотную к тому тексту, который они выделяют, т.е. открывающиеся кавычки или скобки должны быть расположены вплотную к первому слову, закрывающиеся – к последнему (например, ОАО «ХимДымПром» стало лидером …).
Расположение русских знаков препинания
Русские точка и запятая – справа от буквы «Ю», если просто нажать эту клавишу – введется точка, если нажать эту клавишу с клавишей SHIFT – введется запятая. Двоеточие набирается комбинацией клавиш Shift + 6, точка с запятой – Shift + 4, вопросительный знак – Shift + 7. Весь набор производится в русской раскладке клавиатуры.
Использование клавиши Enter (перевод строки)
Перевод строки используют только в конце абзацев, заголовков, а также для формирования «пустой строки» между абзацами. В момент набора слова, не помещающегося в текущую строку, Word автоматически переносит его на следующую строку (т.е. Enter нажимать не надо). Выравнивание фрагментов текста, красную строку удобно производить после набора текста с помощью команд форматирования.
Если текстовый курсор стоит в начале строки, то при нажатии на клавишу Enter пустая строчка появится перед той строкой, в которой стоял курсор.
Если текстовый курсор стоит в конце строки, то при нажатии на клавишу Enter пустая строчка появится после той строки, в которой стоял курсор.
Если текстовый курсор стоит в середине строки, то при нажатии на клавишу Enter та часть текста, которая стояла справа от курсора, перейдет на новую строчку ниже.
Наберите текст, не обращая внимания на разнообразие шрифтов и на различные подчеркивания, которые делает компьютер.
Путешествия на любой вкус
БЕЛЬГИЯ Тропические парки “Son Parks’’
Спортивно-оздоровительный отдых с проживанием на виллах. Индивидуальный отдых и сана- торно-курортное лечение. Групповые пешие европейские экскурсии: Брюссель, Брюгге, Антверпен, Париж, Люксембург, Лондон, Амстердам.
ФРАНЦИЯ Индивидуальные путешествия
Новая возможность посетить Париж, Марсель, Лион и другие города Франции. Переезд между городами на комфортабельных поездах национальных железных дорог Франции с изучением местных диалектов французского языка. Лечение на Саргассовом море (антистресс, бьютипрограмма).
ЧЕХИЯ Индивидуальные поездки в Прагу
Большой выбор отелей, санаторно-курортное лечение в Карловых Варах, горнолыжный отдых в Татрах. Индивидуальный отдых и лечение тела.
КРУИЗЫ По всему свету в разное время года
Индивидуальный подбор морских, речных, авиационных, конных, верблюжьих, пеших круизов, а также круизов во сне на 4, 8, 10, 12, 15 дней на самолетах, верблюдах, поездах, плавательных матрасах, рикшах ведущих круизных компаний мира.
Мы ждем Вас! Москва, ул. Дмитрия Крылова 12, палата 6.
23
ELIB.PSTU.RU
Перемещение курсора |
|
Основные команды: |
Стрелка вправо (влево) |
– на букву вправо (влево) |
|
– на строчку вверх (вниз) |
Стрелка вверх (вниз) |
– начало (конец) строки |
Home (End) |
– на экранную страницу вверх (вниз) |
PageUp (PageDown) |
Дополнительные: |
Ctrl+стрелка вверх (вниз) |
– предыдущий (последующий) абзац |
|
– слово вправо (влево) |
Ctrl+стрелка вправо (влево) |
– первая строка текущей (следующей) страницы |
Ctrl+PgUp (PgDn) |
– начало (конец) документа |
Ctrl+Home (End) |
Проверка орфографии
Помере наборатекста Word автоматически проверяет орфографию и грамматику набранного текста. Если Word не находит слово во встроенном словаре, то оно подчеркивается красной волнистой линией. Все виды подчеркивания не показываются при печати документа. Подчеркивание – это сообщение Word о возможной ошибке (грамматической, синтаксической – зеленой линией, орфографической– красной).
При чередовании в тексте русских и английских слов возможны сбои в проверке орфографии – подчеркиваются все слова подряд. Эта проблема решается путем выделения текста
и выполнения команды Рецензирование… Правописание… Выбрать язык…
Для проверки правописания рекомендуется курсор установить в начало документа и на-
жать кнопку  на вкладке Рецензирование – раздел Правописание). В открывшемся окне отвечайте на замечания Word, нажимая на кнопку Заменить (если вас устраивает выделенный вариант в списке нижнего поля «Варианты») или кнопку Пропустить. При необходимости можно исправить опечатку с клавиатуры, щелкнув мышкой внутрь поля ошибок так, чтобы внутри появился текстовый курсор. После редактирования нажмите кнопку Заменить.
на вкладке Рецензирование – раздел Правописание). В открывшемся окне отвечайте на замечания Word, нажимая на кнопку Заменить (если вас устраивает выделенный вариант в списке нижнего поля «Варианты») или кнопку Пропустить. При необходимости можно исправить опечатку с клавиатуры, щелкнув мышкой внутрь поля ошибок так, чтобы внутри появился текстовый курсор. После редактирования нажмите кнопку Заменить.
Выделение текста
Все операции по форматированию текста (изменение стиля, размера шрифта, цвета, выравнивания и т.п.) всегда начинаются с выделения нужного фрагмента текста. Это процесс указания компьютеру, с каким участком текста следует выполнять действия.
Операция выделения выполняется перемещением указателя мыши (с нажатой левой клавишей) по нужному фрагменту текста или по левому полю документа для построчного выделения. Левое поле документа называется полосой выделения. Выделенный фрагмент принимает негативный вид (обычно белые буквы на черном фоне).
Существуют следующие приемы выделения (щелчок мышью обозначается *):
• |
слово |
** на слове |
• |
предложение |
Ctrl+* на предложении |
• |
строку |
* на полосе выделения |
• |
абзац |
** на полосе выделения |
• |
весь текст |
*** наполосевыделения |
(иливкладкаГлавная… разделРедактирование... Выделить… Выделитьвсе)
•произвольный фрагмент Shift+стрелкиуправлениякурсором (Рекомендуется)
•выделение отдельных строк Ctrl+*(и) на полосе выделения для нужных строк
• убрать выделение |
* в любом месте текста (кроме полосы выделения). |
24
ELIB.PSTU.RU
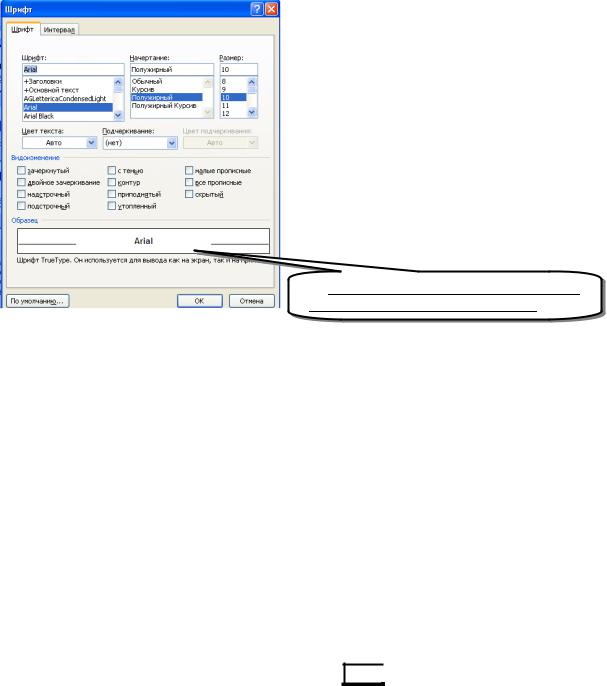
Форматирование текста
Выделенный текст можно форматировать при помощи раздела Шрифт... на вкладке
Главная.
(Для открытия диалогового окна необходимо щелкнуть на стрелке в правом нижнем углу
данного раздела)  Открывается окно «Шрифт», в котором
Открывается окно «Шрифт», в котором
имеется две закладки – Шрифт, Интервал. На закладке Шрифт производится выбор:
• шрифта (гарнитуры) из списка возможных шрифтов в поле «Шрифт»;
• начертания шрифта (курсив, полужирный и т.д.);
• размера шрифта в полиграфических единицах (пунктах);
• специальных эффектов в разделе «Видоизменение» (зачеркнутый, надстрочный, с тенью и т.п.);
• а также цвета шрифта, цвета и типа подчеркивания.
При работе в окне уделяйте внимание образцу в нижней части окна!
На закладке «Интервал» вы сможете настроить расстояние между буквами и положение слов в строке.
Основные команды этого окна вынесены на ленту вкладка Главная … Шрифт
Непечатаемые знаки
На рабочем листе Word существуют так называемые непечатаемые символы: это пробелы
(обозначаются точкой ·), метки обрыва строк ( ), табуляция (
), табуляция ( ) и некоторые другие. В обычном режиме редактирования они не видны пользователю и не распечатываются при печа-
) и некоторые другие. В обычном режиме редактирования они не видны пользователю и не распечатываются при печа-
ти. Просмотра этих символов можно добиться нажатием клавиши  на вкладке Главная ленты. Эти символы могут удаляться и вставляться в текст, как и обычные. Просмотр этих символов может помочь при форматировании текста. Метка обрыва строк показывает, где была нажата клавиша Enter.
на вкладке Главная ленты. Эти символы могут удаляться и вставляться в текст, как и обычные. Просмотр этих символов может помочь при форматировании текста. Метка обрыва строк показывает, где была нажата клавиша Enter.
Включите просмотр непечатаемых символов и проверьте свой текст – удалите лишние метки концов строк, пробелы (если есть).
Форматирование абзаца
Абзацем считается текст, находящийся между двумя метками обрыва (перевода) строк (точек в тексте, где пользователь нажимал клавишу Enter ). Все предложения одного абзаца
). Все предложения одного абзаца
набираются без нажатия клавиши Enter!
Выравнивать можно строки и абзацы. Команды выравнивания абзаца собраны на вкладке
Главная… Абзац...
Открывается окно «Абзац», в котором имеется две закладки – Отступы и интервалы и Положение на странице. На закладке Отступы и интервалы производится настройка:
25
ELIB.PSTU.RU
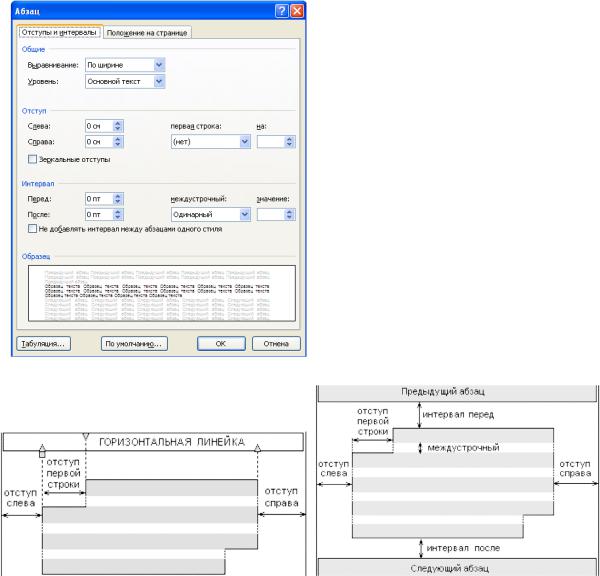
–выравнивания абзаца (по левому краю, по центру, по правому краю, по ширине);
–отступов абзаца слева, справа и первой (красной) строки от границ документа;
–интервалов перед абзацем, после абзаца и между строками.
Некоторые из команд этого окна доступны в виде кнопок на вкладке Главная и бегунков на горизонтальной линейке:
1. Найдите кнопки на ленте
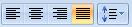 . На этих клавишах изображены примеры выравнивания текста: по левому краю, по центру, по правому краю, по ширине и возможность установки междустрочного интервала.
. На этих клавишах изображены примеры выравнивания текста: по левому краю, по центру, по правому краю, по ширине и возможность установки междустрочного интервала.
2. На верхней линейке верхний бегунок определяет отступ или выступ первой (красной) строки (наведите на него указатель мыши и убедитесь, что появляется подсказка со словами «Отступ первой строки»), нижние бегунки задают отступ абзаца (появляются подсказки «Выступ» «Отступ слева»). «Схватив» любой из этих бегунков мышью, можно переформатировать абзац.
Просмотрите страницу в масштабе Страница целиком Сохраните документ в своей папке под именем ТУРИЗМ.
Копирование информации внутри одного файла (буфер обмена)
Скопируем слово БЕЛЬГИЯ и вставим его в конце заголовка, для этого: двойным щелчком выделите слово БЕЛЬГИЯ;
нажмите кнопку «Копировать» на панели инструментов:  (или щелкните правой кнопкой мыши по выделенному фрагменту …Копировать);
(или щелкните правой кнопкой мыши по выделенному фрагменту …Копировать);
переведите текстовый курсор в конец строки клавишей End;
нажмите кнопку «Вставить» на ленте главного меню:  (или щелкните правой кнопкой мыши …Вставить).
(или щелкните правой кнопкой мыши …Вставить).
26
ELIB.PSTU.RU
Копирование информации в разные файлы
Пользуясь буфером обмена, скопируйте абзац про Бельгию в новый документ. Для этого: выделите абзац про Бельгию;
нажмите кнопку «Копировать» на панели инструментов:  (или щелкните правой кнопкой мыши по выделенному фрагменту …Копировать);
(или щелкните правой кнопкой мыши по выделенному фрагменту …Копировать);
создайте новый документ, нажав в меню Office команду «Создать»:  ;
;
нажмите кнопку «Вставить» на ленте главного меню:  (или щелкните правой кнопкой мыши …Вставить);
(или щелкните правой кнопкой мыши …Вставить);
При помощи панели задач вернитесь в документ Туризм.doc.
Дополнительное задание
Пользуясь буфером обмена, перенесите абзацы так, чтобы они были в обратном порядке
(Чехия..., Франция..., Бельгия...). Для этого:
выделите весь текст абзаца о Чехии;
нажмите кнопку «Вырезать» на ленте: (или щелкните правой кнопкой мыши по выделенному фрагменту … Вырезать); выделенный текст должен исчезнуть;
(или щелкните правой кнопкой мыши по выделенному фрагменту … Вырезать); выделенный текст должен исчезнуть;
стрелками на клавиатуре выведите курсор за последний абзац;
нажмите кнопку «Вставить» на ленте главного меню:  (или щелкните правой кнопкой мыши …Вставить);
(или щелкните правой кнопкой мыши …Вставить);
перенесите оставшиеся абзацы;
Закройте документ ТУРИЗМ.doc значком  в правом верхнем углу окна Word.
в правом верхнем углу окна Word.
Итоги: Текстовый курсор и его перемещение по листу, правила набора текста, выделение, форматирование и копирование текста.
27
ELIB.PSTU.RU
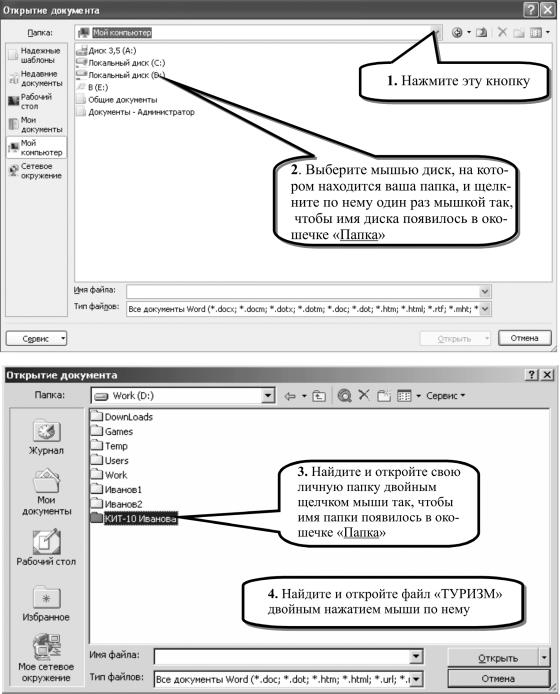
3. РАБОТА С ОБЪЕКТАМИ В WORD
Открытие ранее созданного файла
1.Запустите WORD.
2.Откройте документ прошлого занятия – ТУРИЗМ. Для этого:
Выполните команду  меню Office Выполните указанные на рисунке действия:
меню Office Выполните указанные на рисунке действия:
28
ELIB.PSTU.RU

Таким образом можно открывать для работы любые существующие документы на любом диске!
3. Закройте документ ТУРИЗМ.
Оформление рекламного проспекта
Подготовьтесь к работе:
выберите в меню Office команду «Создать»  … Новый документ: для создания нового чистого документа (файла);
… Новый документ: для создания нового чистого документа (файла);
включите Линейку (если ее нет) (Вид…Линейка); установите масштаб «По ширине страницы» (Используйте вкладку Вид…Масштаб)
(ниже приведен текст рекламного проспекта); наберите текст подряд, не принимая пока во внимание рисунок и надпись (рамку во-
круг текста рисовать не надо); отрегулируйте шрифты; для квадратных сантиметров используйте команду надстроч-
ный знак на вкладке Главная…Шрифт; выровняйте все заголовки по центру, все абзацы по ширине.
1. Проверьте правописание.
Посудомоечная машина «Хозяюшка» – это лучшее на рынке!
Сбылись мечты миллионов. Наконец-то! Уникальная по своим характеристикам посудомоечная машина поступила в продажу. Теперь вы можете выбросить свои старые швабры смарт-моп, соковыжималки и громкоговорители. Их заменит «Хозяюшка» – универсальное средство с бесплатным дополнительным комплектом.
УДОБСТВО
«Хозяюшка» занимает не более 10 см2 площади и приводится в действие нажатием только одной кнопки. Встроенный Анализатор Функций сам определит цель, для которой прибор был включен. Изделие не требует батареек и работает без электрошнура. Единственное, что необходимо сделать – раз в 7 лет производить получасовую подзарядку блока питания, о необходимости которой напоминает красная лампочка.
КАЧЕСТВО |
Покупайте |
Ученые Поверского Университета |
|
разрабатывали этот прибор 27 лет. Его |
бытовую |
невозможно сломать или испортить. Даже |
технику - |
концентрированная серная кислота не |
залог чис- |
оказывает никакого воздействия на его |
тоты, здо- |
кожух. Попробуйте сами. Прибор выдер- |
ровья и |
живает давление в 122 атмосферы и ударную волну на удалении |
личного |
150 метров от эпицентра. 10-летняя гарантия обеспечивает макси- |
счастья! |
мум доверия потребителя. |
|
ЦЕНА
В это трудно поверить, но цена прибора всего $99,99. Любая система Изделия, вышедшая из строя (в том числе анализатор Функций), заменяется бесплатно даже посмертно. При одновременной покупке трех изделий – четвертое поставляется бесплатно.
Составил рекламное объявление Сидоров А.А.
29
ELIB.PSTU.RU
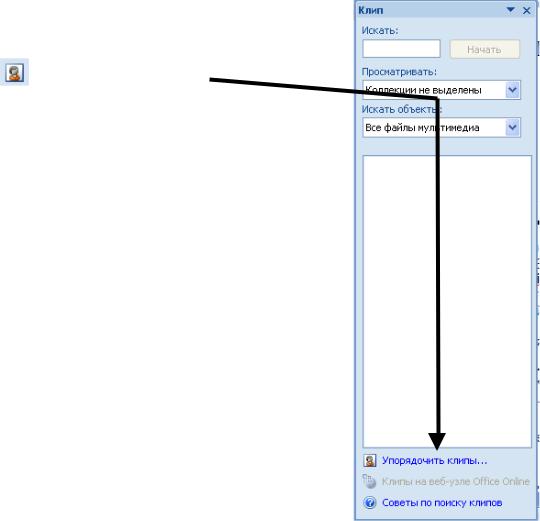
Вставка объектов
Вставьте рисунок в текст, для этого:
1.Выполните команду: Вставка… Иллюстрации…
Клип… .
2.В появившемся справа окне «Клип» щелкните по
ссылке « Упорядочить клипы…».
3.Если появляется окно «Добавление клипов в коллекцию», нажмите в этом окне кнопку «Позже» (чтобы в дальнейшем это окно не появлялось, установите галочку «Больше не показывать это сообщение»). В появившемся окне в списке коллекций выберите пункт «Коллекции Microsoft Office» и откройте его двойным щелчком мышки (как обычно открываете папки) или одинарным щелчком по плюсику перед картинкой папки.
4.Найдите нужный раздел и щелкните по нему мышью один раз (категория «Люди»).
5.В правом окне выберите необходимый рисунок щелчком мыши (если вы не выполнили этот пункт, то рисунок в документе не появится).
6.Наведите мышку и один раз щелкните по кнопке с треугольником возле картинки.
7.Выберите пункт Копировать в появившемся списке.
8.Закройте окна «Коллекции Microsoft Office» и «Вставка картинки». Компьютер будет задавать вопрос по поводу содержимого буфера обмена, ответьте на него Да.
9.Установите курсор в то место текста, куда вы хотите вставить картинку.
10.Выполните команду Главная… Вставить.
Рисунок появился в том месте, где находился мигающий курсор, и раздвинул текст. Приведем рисунок к необходимому размеру инастроим егоположениеотносительно текста.
Форматирование графических объектов
Активизируем рисунок, щелкнув по нему левой кнопкой мыши.
Активный (готовый к работе) объект всегда выделяется маркерами по границе (жирными или прозрачными квадратиками или точками в зависимости от режима).
Уменьшите рисунок до размера 5-рублевой монеты, для этого:
1. Очень точно установите указатель мыши на маркер в углу рисунка (указатель мыши
должен превратиться в тоненькую двойную стрелочку  или
или  ). Угловые маркеры позволяют изменять размеры объекта по высоте и ширине одновременно, другие маркеры – только по высоте или по ширине.
). Угловые маркеры позволяют изменять размеры объекта по высоте и ширине одновременно, другие маркеры – только по высоте или по ширине.
2. «Схватите» маркер мышью и переместите внутрь рисунка. Таким образом можно изменять размеры любого объекта.
Контекстные инструменты
Для работы с объектами, вставляемыми в документ WORD, появляются новые контекстные инструменты.
30
ELIB.PSTU.RU
