
Основы работы в Windows Microsoft Office 2007
..pdf11. РЕШЕНИЕ ЗАДАЧ В EXCEL
Наберите таблицу расчета заработной платы для 5 человек.
Расчет заработной платы за январь 2010 г.
№ |
Фамилия И.О. |
Кол-во иж- |
Оклад |
РК |
Всего |
НДФЛ |
Всего |
К выдаче |
п/п |
|
дивенцев |
|
|
начислено |
|
удержано |
|
1 |
Грищенко А.И. |
1 |
10000р. |
|
|
|
|
|
2 |
Зубков С.В. |
2 |
9700р. |
|
|
|
|
|
3 |
Сидоров А.А. |
0 |
9500р. |
|
|
|
|
|
4 |
Алексеев Н.Г. |
1 |
11100р. |
|
|
|
|
|
5 |
Николаев С.Е. |
0 |
12300р. |
|
|
|
|
|
|
Общая сумма |
|
|
|
|
|
|
|
В соответствующие ячейки введите формулы (везде вместо слова «от» вставляйте знак умножения*):
РК = 15% от «Оклада» Всего начислено = «Оклад» + «РК»
13% от(«Оклад» − 400 −1000 * «Колвоиждивенцев»),
ПН = если Кол воиждивенцев
« - » > 0;
от Оклад востальныхслучаях
13% « » .
Всегоудержано = НДФЛ(напишитевячейкезнак= ищелкнитепососедней слева ячейке). К выдаче = «Всего начислено» – «Всего удержано».
Отсортируйте ведомость по фамилиям – по алфавиту. Сформируйте заголовок, обрамление.
Сформируйте итоговую строку. Переименуйте рабочий лист в «зп Январь».
Логическая функция «ЕСЛИ»
Excel позволяет вводить логические функции, что является мощным инструментом, значительно расширяющим возможности пользователя. Наиболее популярной среди логических функций является функция «ЕСЛИ()».
В свободной ячейке (где-нибудь рядом с суммой «К выдаче») добейтесь, чтобы выводился текст «Перерасход», если сумма «К выдаче» больше норматива (например, норматив возьмем 11500), ипустьвыводится текст«Норма!», если сумма«квыдаче» меньшенорматива, дляэтого:
Активизируйте ячейку справа от ячейки, в которой находится сумма к выдаче для Алексеева Н.Г.
На вкладке Формулы группа Библиотека функций выберите в списке кнопки Ло-
гические функцию ЕСЛИ.
Выполните команды, как на рисунке ниже:
Самостоятельно введите функцию ЕСЛИ для Грищенко А.И. в ячейке, где будет написано Норма или Перерасход.
Автоматически заполните (Автозаполнение) оставшиеся ячейки для других людей. Когда вы заполняли столбец подоходного налога, вы «почувствовали», как неудобно писать формулу, если она вычисляется при каких-то условиях одним способом, а при других ус-
ловиях – другим способом.
91
ELIB.PSTU.RU
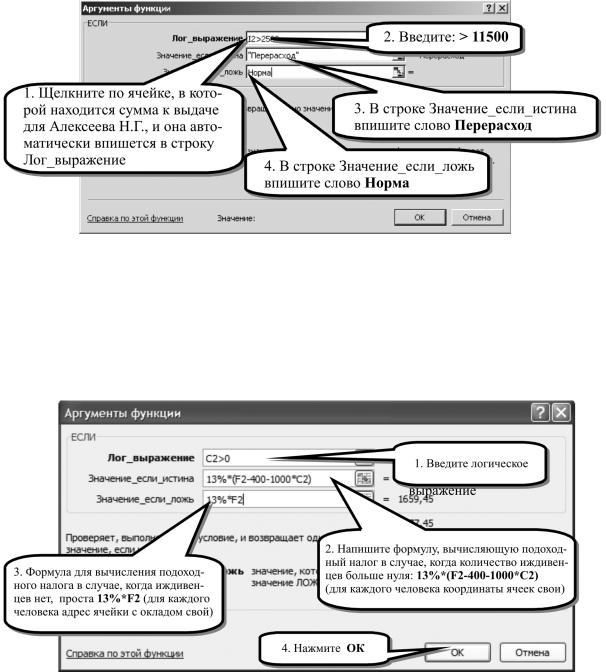
Исправьте формулу, вычисляющую столбец НДФЛ (подоходный налог), следующим образом:
Активизируйте ячейку НДФЛ для Алексеева Н.Г. (в которую мы сейчас будем встав-
лять новую функцию), удалите ее содержимое.
На вкладке Формулы группа Библиотека функций выберите в списке кнопки Логи-
ческие функцию ЕСЛИ.
Выполните команды, как на рисунке ниже:
Самостоятельно разработайте функцию ЕСЛИ для Грищенко А.И. в ячейке подоходного налога для него.
Автоматически заполните (Автозаполнение) оставшиеся ячейки для других людей. Рассчитайте зарплату по предприятию за квартал (3 месяца), пользуясь готовой таблицей
расчета зарплаты, для этого:
Скопируйте рабочий лист с расчетом зарплаты на новые рабочие листы. Переименуйте рабочие листы по месяцам.
Внесите в каждый ежемесячный расчет изменения (измените состав работающих, минимальный размер оплаты труда, количество иждивенцев и т.д.).
На основании этих расчетов создайте (на новом рабочем листе) квартальную ведомость расчета налогов и отчислений (зависящих от начисленной зарплаты предприятия) в федеральные и местные бюджеты и фонды.
92
ELIB.PSTU.RU

Квартальный расчет налогов и отчислений (Вычисления данных с разных листов)
Получатель: |
% |
Сумма |
Федеральный бюджет |
6 |
|
Пенсионный фонд |
14 |
|
Фонд социального страхования |
3,2 |
|
Территориальный фонд ОМС |
2,0 |
|
Федеральный фонд ОМС |
0,8 |
|
Во всех ячейках столбца Сумма посчитайте определенный процент от общей суммы всего начисленного за квартал (взяв данные со всех листов), для этого:
введите знак равно = в ячейке, где будет сумма, отчисляемая в федеральный бюджет; введите с клавиатуры начало формулы 6%*(; щелкните мышкой по ярлычку листа «зп Январь»;
щелкните по ячейке, в которой общая сумма всего начислено; введите с клавиатуры знак плюс +; щелкните мышкой по ярлычку листа «зп Февраль»;
щелкните по ячейке, в которой общая сумма всего начислено; введите с клавиатуры знак плюс +; щелкните мышкой по ярлычку листа «зп Март»;
щелкните по ячейке, в которой общая сумма всего начислено; введите с клавиатуры знак закрывающейся скобочки); нажмите клавишу Enter.
В итоге получится в строке формул примерно следующее:
=6%*('зп Январь'!F7+'зп Февраль'!F7+'зп Март'!F7).
Самостоятельно заполните аналогичную функцию для остальных получателей.
Условное форматирование ячеек
Подробное форматирование данных в ячейках (см. занятие 6) производится на вкладке Главная… группа Ячейки… кнопка Формат… …. Или кнопки в группе Число….
Например, процентный, денежный формат и др.
Установите нужные форматы (с копейками, денежный и т.д.) в таблице расчета зар-
платы.
Кроме этого Excel может автоматически форматировать данные (их внешний вид) в зависимости от выполнения определенных условий.
Например:
Пусть в данной ячейке («К выдаче») будет установлен шрифт красный полужирный курсив, если значение этой ячейки больше 11500, и пусть шрифт будет ярко-зеленым, если значение меньше 11500. Чтобы ввести это условное форматирование необходимо:
выделить ячейку «К выдаче» для первой фамилии;
выберите на вкладке Главная… группа Стили… кнопку Условное форматирова-
ние…;
откроется список возможных вариантов условного форматирования;
93
ELIB.PSTU.RU
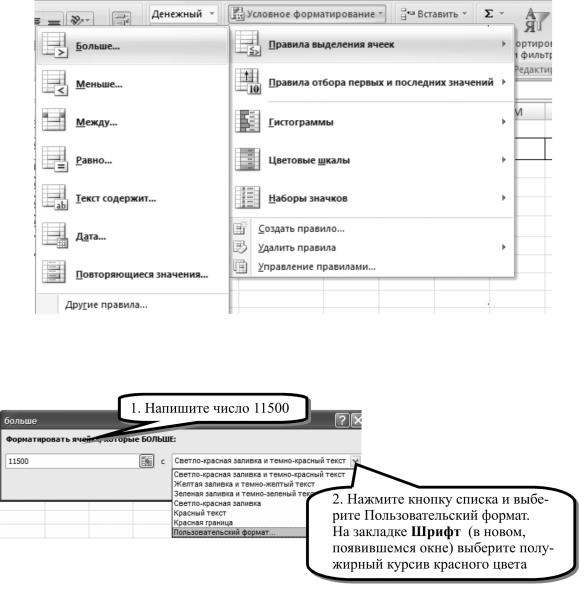
выберите пункт Правила выделения ячеек…, далее пункт Больше…;
в первом поле введите 11000, во втором поле выберите создание пользовательского формата красный полужирный курсив;
после выполнения всех действий нажать кнопку ОК; снова выберите пункт Правила выделения ячеек…, далее пункт Меньше…;
в первом поле введите 11000, во втором поле выберите создание пользовательского формата ярко-зеленый.
Подбор параметра
Часто в жизни возникают задачи: «сколько нужно взять, чтобы было…». Иногда вы знаете, каким должен быть результат вычисления формулы, но не знаете, какие значения необходимо подставить, чтобы его получить.
Например: известна сумма к выдаче, и необходимо рассчитать оклад.
Попробуйте у одного из сотрудников подобрать такой оклад, чтобы к выдаче было 11500 руб. Как бы вы не подбирали числа, вручную это очень сложно сделать, поэтому для решения подобных задач в Excel существует команда подбора параметра.
Чтобы найти нужное значение к выдаче, изменяя значение оклада, необходимо:
на вкладке Данные… группа Работа с данными… выберите кнопку Анализ «Что-
если»…, пункт Подбор параметра;
94
ELIB.PSTU.RU

в поле «Установить в ячейке» введите ссылку на ячейку, содержащую формулу («К выдаче»), для этого достаточно просто щелкнуть мышкой по соответствующей ячейке;
вполе «Значение» наберите искомый результат, возвращаемый указанной форму-
лой (11500);
вполе «Изменяя значение ячейки» введите ссылку на изменяемую ячейку (Оклад данногочеловека), дляэтогодостаточнопростощелкнутьмышкойпосоответствующей ячейке;
нажать ОК для запуска процесса вычисления.
Поиск решения
Одна из дополнительных возможностей Excel Поиск решения. Наберите следующую таблицу. Столбец D обязательно расчетный!
|
A |
B |
C |
D |
1 |
|
Цена |
Кол-во |
Стоимость |
2 |
Товар 1 |
168 |
5 |
840 |
3 |
Товар 2 |
450 |
6 |
2700 |
4 |
Товар 3 |
337 |
7 |
2359 |
5 |
Товар 4 |
190 |
4 |
760 |
6 |
Товар 5 |
317 |
3 |
951 |
7 |
Итого |
|
|
7610 |
Решите задачу: Каковы должны быть количества товаров, чтобы общая стоимость покупки составила 10000 руб.? Причем товар не сыпучий, т.е. при покупке он должен измеряться целыми числами и еще – каждый товар должен быть обязательно куплен (т.е. его количество должно быть больше нуля). Используйте функцию поиск решения, для этого:
Выберите команду Поиск решения на вкладке Данные. Если команда отсутствует,
то необходимо ее установить: Нажмите кнопку Microsoft Office  , выберите кнопку Параметры Excel, категорию Надстройки. В нижней части окна в поле Управление должно стоять Надстройки Excel. Нажмите кнопку Перейти. В появившемся окне Надстройки поставьте галочку рядом с командой Поиск решения.
, выберите кнопку Параметры Excel, категорию Надстройки. В нижней части окна в поле Управление должно стоять Надстройки Excel. Нажмите кнопку Перейти. В появившемся окне Надстройки поставьте галочку рядом с командой Поиск решения.
В поле «Установить целевую ячейку» введите ссылку на ячейку, содержащую формулу (D7), для этого достаточно щелкнуть мышкой по этой ячейке.
Установите точку возле слова «значению» точку .
.
Вполе «значению» наберите искомый результат, возвращаемый указанной форму-
лой (10000).
Вполе «Изменяя ячейки» введите ссылку на диапазон количество (С2:С6), для этого достаточно указателем мышки (белый крестик) провести (удерживая левую кнопку мышки) по ячейкам.
Нажмите «Добавить» кнопку для добавления условий поиска. Выполните действия, как показано на рисунке ниже.
Вполе «Ограничения:» установится необходимая строка условия, сравните ее с рисунком ниже.
Нажмите ещеразкнопку «Добавить» исамостоятельнодобавьтевтороеусловие(>=1).
95
ELIB.PSTU.RU
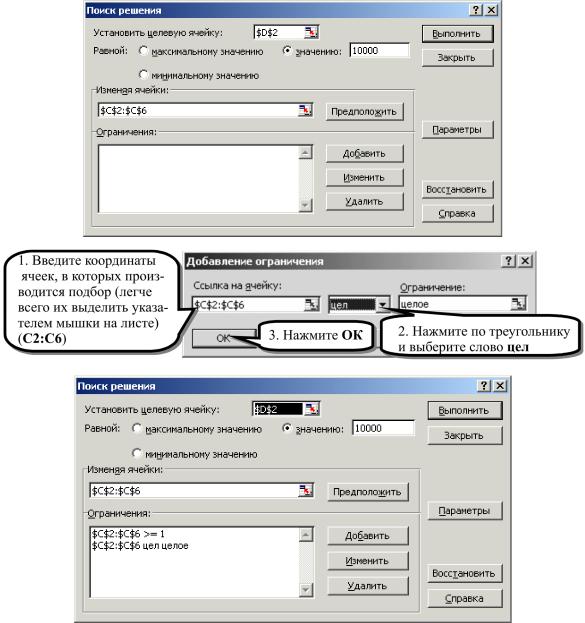
Перед тем как нажать кнопку «Выполнить», обратите внимание на строку состояния Excel (там вы заметите, как компьютер будет выполнять этот сложный процесс).
Нажмите кнопку «Выполнить» и дождитесь завершения вычислений. Нажмите кнопку ОК (в окне, которое спрашивает о сохранении результата).
Использование шаблонов в Excel
Для того чтобы обратиться к шаблонам Excel, выполните следующие действия:
Нажмите кнопку Microsoft Office  , выберите команду Создать. Выберите нужную группу шаблонов в левой части окна.
, выберите команду Создать. Выберите нужную группу шаблонов в левой части окна.
Вам будут предложены заранее разработанные таблицы экономического характера. Выберите необходимый вам шаблон в правой части окна, нажмите Создать и наполните его содержанием.
Итоги: Логические выражения, условное форматирование, подбор параметров и решение типовых задач.
96
ELIB.PSTU.RU

12. НАСТРОЙКИ WORD
Все сложные современные программы позволяют производить настройку интерфейса и своих внутренних параметров. При этом может значительно увеличиться эффективность работы человека с такой программой. Поэтому знания основных возможностей настройки программ являются весьма значимыми.
Добавление команд на панель быстрого доступа
Некоторые команды Word 2003 доступны в Office Word 2007 только из полного списка команд в диалоговом окне Параметры Word. Для использования этих команд в Office Word 2007 их следует предварительно добавить на панель быстрого доступа. Для этого выполните следующие действия:
1.Нажмите кнопку Microsoft Office  , а затем щелкните Параметры Word.
, а затем щелкните Параметры Word.
2.В списке слева выберите пункт Настройка.
3.В раскрывающемся списке Выбрать команды из щелкните Все команды.
4.В поле Настройка панели быстрого доступа выберите вариант Для всех документов (по умолчанию) или определенный документ.
5.Выберите нужную команду, а затем нажмите кнопку Добавить.
6.Повторите эти действия для каждой команды, которую нужно добавить.
7.С помощью кнопок со стрелками Вверх и Вниз расположите команды на панели быстрого доступа в нужном порядке.
8.Нажмите кнопку OK.
Настройка окна
Чтение документов в Word
Режим полноэкранного чтения оптимизирован для чтения документа на экране компьютера. В режиме полноэкранного чтения можно также отображать документ в том виде, в каком он будет выведен на печать.
97
ELIB.PSTU.RU

Навкладке ВидвгруппеРежимыпросмотра документавыберите команду Режим чтения.
Постраничный просмотр документа
Перейти с одной страницы документа на другую можно одним из следующих способов:
1.При помощи стрелок, расположенных в нижних углах страниц.
2.При помощи клавиш PAGE DOWN и PAGE UP или клавиш ПРОБЕЛ и BACKSPACE.
3.При помощи стрелок перехода, расположенных по центру в верхней части экрана. Совет. Чтобы одновременно отобразить две страницы (экрана), нажмите кнопку Пара-
метры просмотра, а затем выберите команду Показать две страницы  .
.
Переход на один экран вперед или назад
Нажмите клавиши CTRL+СТРЕЛКА ВПРАВО или CTRL+СТРЕЛКА ВЛЕВО для перехода на один экран вперед или назад.
Настройка просмотра документа
Нажмите кнопку Параметры просмотра, а затем выполните одно из следующих действий:
1.Чтобы отобразить текст в увеличенном масштабе, выберите команду Увеличить раз-
мер текста.
2.Чтобы отобразить на экране больше текста, выберите команду Уменьшить размер
текста.
3.Чтобы отобразить документ в том виде, какой он будет иметь на бумаге, выберите ко-
манду Показать печатную страницу.
4.Чтобы отобразить две страницы одновременно, выберите команду Показать две стра-
ницы  .
.
Переход к экрану
1.Чтобы перейти к первому или последнему экрану документа, нажмите клавишу HOME
или END.
2.Чтобы перейти к конкретному экрану, введите номер экрана и нажмите клавишу
ВВОД.
Переход к разделу документа
Поиск нужного раздела документа осуществляется при помощи «Схемы документа» или области «Эскизы».
1.Если «Схема документа» или область «Эскизы» не отображены, нажмите кнопку Перейти к странице или разделу документа, расположенную посередине верхней части экрана, а затем выберите команду Схема документа или Эскизы.
2.Выполните одно из следующих действий:
•чтобы перейти к конкретному заголовку в документе, щелкните этот заголовок в схеме документа;
•чтобы перейти к той или иной странице, щелкните эскиз этой страницы.
Пометки в документе
В режиме полноэкранного чтения можно выделять цветом содержимое, записывать исправления и примечания, а также просматривать изменения.
98
ELIB.PSTU.RU

Выделение цветом содержимого, которое следует запомнить
1.Нажмите кнопку Сервис, а затем выберите команду Цвет выделения текста.
2.Выберите текст или рисунок, который требуется выделить цветом.
Примечания
•Чтобы отключить режим выделения цветом, нажмите кнопку Сервис, выберите ко-
манду Цвет выделения текста, а затем – Не выделять или нажмите клавишу ESC.
•Чтобы изменить цвет выделения, нажмите кнопку Сервис, щелкните стрелку, расположенную рядом с командой Цвет выделения текста, а затем выберите требуемый цвет.
Запись исправлений в документе
1.Чтобы разрешить ввод текста в документ, нажмите кнопку Параметры просмотра, а затем выберите команду Разрешить ввод.
2.Нажмите кнопку Параметры просмотра еще раз, задержите указатель на команде Исправления, а затем выберите команду Исправления.
3.Внесите необходимые изменения.
Добавление примечаний
Поместите точку вставки в место, куда необходимо вставить примечание, нажмите кнопку Сервис, а затем выберите команду Создать примечание.
Поиск и замена слов или фраз
1.Нажмите кнопку Сервис, а затем выберите команду Найти.
2.В поле Найти введите текст, который требуется найти; это выполняется точно так же, как и в любых других представлениях Microsoft Office Word.
3.Если требуется заменить найденный в документе текст другим текстом, перейдите на вкладку Заменить, а затем введите текст замены в поле Заменить на.
Отключение режима полноэкранного чтения
Нажмите кнопку Закрыть в верхнем правом углу экрана либо нажмите клавишу ESC.
Настройка автозамены
Многих начинающих пользователей ПК смущает, что компьютер делает некоторые действия, не спрашивая их разрешения. Например, часто заменяет буквы на прописные, даже в тех случаях, когда это делать не следует. Эти действия и называются автозаменой.
Попробуйтенабратьтакоежепредложение, ничегонеудаляя инеизменяярегистрабукв:
работы мастеров Коровина Е. и Смакнова О. были великолепны.
Сделать это не удалось, так как первое слово предложения и все слова, следующие за точкой, изменили регистр первой буквы. Настройку этих и подобных действий осуществите кнопкой
Microsoft Office  , а затем щелкните Параметры Word в разделе Правописание… кнопка Па-
, а затем щелкните Параметры Word в разделе Правописание… кнопка Па-
раметры автозамены… .
Режим Исправлять ДВе ПРописные буквы в начале слова – включает замену второй прописной буквы строчной например:
ХЛеб всему Голова (будут заменены на «Хлеб всему Голова»).
Режим Делать первые буквы предложений прописными – замена первой прописной буквы предложения(чтокакразимешалонабиратьвамтекст).
99
ELIB.PSTU.RU
Режим Устранять случайное нажатие CAPS LOCK – исправит все ваши ошибки в случае, если вы нажали CapsLock, но начали набирать как при отключенном CapsLock.
Режим Заменять при вводе – указанное сочетание символов в тексте документа на соответствующее слово (это очень удобно при наборе узкоспециализированного текста, основные термины которого можно заменить сочетаниями букв).
Наберите предложение и оцените эффективность автозамены: Теепрь буедт борбьа.
Добавьте в список слов автозамены термин интерференция, в качестве объекта замены указав интф, для этого:
Нажмите кнопку Microsoft Office  , а затем щелкните Параметры Word в разделе
, а затем щелкните Параметры Word в разделе
Правописание… кнопка Параметры автозамены… .
На закладке Автозамена в поле заменить: напишите слово интф. В поле на: напишите слово интерференция.
Нажмите кнопку Добавить (ваша автозамена появится в списке). Нажмите кнопку ОК.
Наберите текст:
В оптике очень часто используются термин интф
(только после нажатия пробела или клавиши Enter сочетание букв автоматически заменится на слово интерференция).
Удалите объект автозамены интф, для этого:
Нажмите кнопку Microsoft Office  , а затем щелкните Параметры Word в разделе
, а затем щелкните Параметры Word в разделе
Правописание… кнопка Параметры автозамены… .
На закладке Автозамена в списке найдите созданную вами автозамену и выделите ее. Нажмите кнопку Удалить (ваша автозамена исчезнет из списка).
Нажмите кнопку ОК.
На закладке Автоформат при вводе происходит настройка области применения автозамены и самих объектов замены. Объектами автозамены являются слова, кавычки, дроби и стили. Закладка Автотекст служит для настройки и внесения в документ ранее разработанных элементов автотекста (см. подразд. 7).
100
ELIB.PSTU.RU
