
Основы работы в Windows Microsoft Office 2007
..pdf
6. РАБОТА С БОЛЬШИМИ ТАБЛИЦАМИ В EXCEL
Откройте файл с большой таблицей Excel bigtable.xls. Он храниться на диске D: в папке
Задание_на_сегодня.
Разделение окна на области
Разделение окна удобно делать для одновременного просмотра двух частей большого ли-
ста.
Добейтесь, чтобы на листе одновременно можно было видеть: выручку магазина №5 за январь 1997 года и магазина №103 за январь 1997 года, для этого разделите лист на области:
выделите ячейку в середине видимой части листа; выполните команду Вид…Окно... Разделить; справа и снизу появятся по две полосы прокрутки;
вверхней части листа найдите выручку магазина №5 за январь 1997 года;
внижней части листа найдите выручку магазина №103 за январь 1997 года;
снимите разделение листа: Окно… Снять разделение.
Закрепление областей
Чтобы закрепить прокрутку верхней строки (обычно это шапка таблицы), нужно активизировать строку ниже закрепляемой области и выполнить команду Вид…Окно... Закрепить
области.
Чтобы закрепить прокрутку столбца, нужно активизировать столбец правее закрепляемой области (В для закрепления столбца А) и в меню Окно… Закрепить области.
Чтобы запретить прокрутку верхней и левой области, можно закрепить нужные строки и столбцы командой меню Окно… Закрепить области.
Закрепите горизонтальный и вертикальный заголовки таблицы, для этого:
выделите ячейку ниже и правее будущей границы разделения (В3), т.е. выручку магазина 1 за первый месяц;
выполните команду Окно... Закрепить области;
найдите информацию о выручке за январь 1996 года для магазина № 103;
снимите закрепление областей: Окно… снять закрепление областей.
Выбрав Вид…Окно... Закрепить области, можно закрепить верхнюю строку и первый столбец.
Примечание. Разделение и закрепление не отражаются на функции печати. Если необходимо на страницах печатать одинаковые заголовки строк и столбцов, следует на вкладке Раз-
метка страницы…Параметры страницы выбрать команду Печатать заголовки, и на за-
кладке «Лист» и установить галочку в строке «заголовки строк и столбцов».
Скрыть/показать столбцы/строки
В больших таблицах удобно скрывать ненужные в данный момент столбцы/строки. Пользуясь возможностью скрытия ненужных в данный момент столбцов и строк, сфор-
мируйте документ, в котором есть только данные по магазинам с №101 по №121 за период с
января по июнь 1997 года. Для этого:
Выделите скрываемые строки или столбцы.
На вкладке Главная…Ячейки…Формат…Скрыть или отобразить выберите пункт Скрыть строки или Скрыть столбцы.
51
ELIB.PSTU.RU
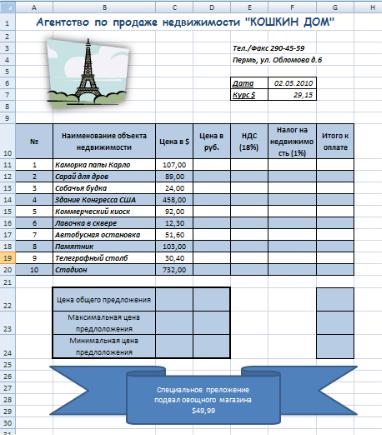
Воспользуйтесь Предварительным просмотром ( ) – для этого нажмите кнопку
) – для этого нажмите кнопку
Office и выберите пункт Печать. Он помогает увидеть, как будет распечатан документ. Предварительный просмотр закрывается по кнопке «Закрыть». Чтобы показать скрытые диапазоны, необходимо выделить ячейки с одной и другой стороны скрытого диапазона и выполнить
Главная…Ячейки…Формат…Скрыть или отобразить…Отобразить строки или Отобра-
зить столбцы.
Закройте файл bigtable.xls
Практическая работа по MS Excel
Создайте прайс-лист фирмы по продаже недвижимости.
Исходными данными являются только цена в долларах и курс доллара. Проанализируйте работу: какая информация должна быть разбита на разные ячейки, а ка-
кая нет.
В ячейку текущей даты введите функцию =СЕГОДНЯ().
Для добавления картинки воспользуйтесь вкладкой Вставка и в группе Иллюстрации выберите кнопку Клип. В появившемся окне нажмите Упорядочить клипы и воспользуйтесь категорией Здания коллекции Microsoft Office. Изменить стиль рисунка можно на дополнительной вкладке Формат при выделенном изображении.
Ленту в нижней части листа создайте с помощью Вставка… Иллюстрации… Фигуры… и в разделе «Звезды и ленты» выберите «Лента лицом вниз» (все это вам поможет сделать всплывающая подсказка, которая появляется при наведении указателя мышки на любой из пунктов).
Чтобы добавить текст в ленту – нажмите на автофигуре (внутри ленты) правую клавишу мыши и выберите команду «Изменить текст».
При выполнении работы пользуйтесь командой «Предварительный просмотр».
52
ELIB.PSTU.RU
Итоги: Работа с большими таблицами. Вставка любых объектов (Автофигуры, рисунки) и их свойства, предварительный просмотр документа.
Дополнительное задание:
Скопируйте таблицу на листы 2 и 3, внесите изменения в курс и цены. Назовите листы Январь, Февраль, Март (работа с буфером обмена).
53
ELIB.PSTU.RU
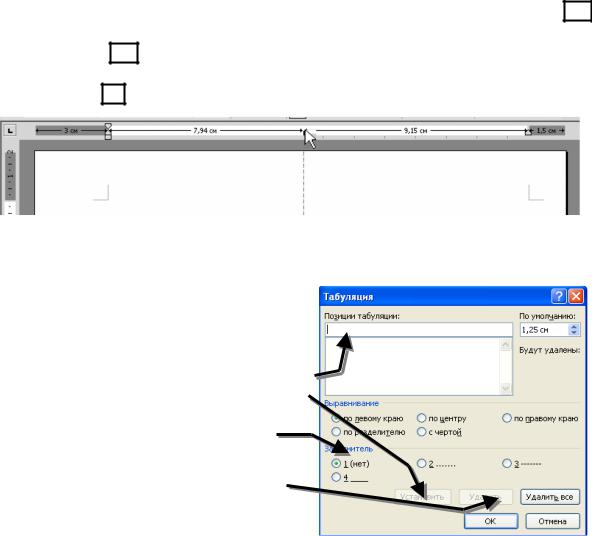
7. ОФОРМЛЕНИЕ ДОКУМЕНТОВ В WORD
Табуляция
В случае когда необходимо в строке сформировать разрыв – пустое пространство, делать
это пробелами нерационально! Для решения этой задачи нужно пользоваться клавишей Tab
в левой части клавиатуры. Позиции табуляции, иначе говоря – размеры «скачков» курсора при
нажатии клавиши Tab , изображены на верхней форматной линейке в виде рисок, которые
можно устанавливать, передвигать и удалять мышью (а для более точного передвижения удер-
живайте клавишу Alt ).
Все параметры Табуляции можно настроить на вкладке Главная…группа Абзац …
кнопка Табуляция…
По умолчанию шаг табуляции – 1,25 см (полдюйма), т.е. настолько будет «перескакивать» курсор при нажатии клавиши Tab, если в
вашей строке не установлено ни одной позиции табулятора.
Вокне Позиции табуляции можно установить новые позиции табуляции в сантиметрах и нажать клавишу «Установить».
Вслучае если нужно заполнить шаги табуляции на рабочем листе точками или тире, установите нужный Заполнитель.
Удалить табуляцию в строке, в которой находится курсор, можно с помощью кнопки «Удалить» в окне «Табуляция», выделив предварительно удаляемую позицию табуляции из списка «Позиции табуляции».
Использование клавиатуры
Наберите нижеприведенную таблицу, для формирования второго столбца настройте табуляцию равную 9 см, используйте заполнитель в виде точек.
Использование клавиатуры: |
|
Выделение текста .......................................... |
shift + Стрелки |
Скопировать в буфер.................................... |
ctrl + INSERT |
Вставить из буфера........................................ |
shift + insert |
Отменить последнее действие..................... |
Alt + Bspace |
Изменить шрифт............................................ |
ctrl + Shift + F |
Изменить размер шрифта............................ |
CTRL + SHIFT + P |
Изменить регистр букв................................. |
SHIFT + F3 |
Жирный шрифт............................................. |
Ctrl + B |
Курсив.............................................................. |
Ctrl + i |
Подчеркивание............................................... |
CTRL + U |
54
ELIB.PSTU.RU
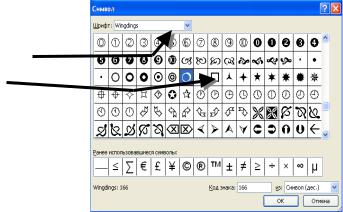
Маркированные и нумерованные списки
Для того чтобы текст был более выразительным, можно некоторые строчки обозначать маркерами. Создайте на новом документе список продуктов 8–10 наименований:
Хлеб
Масло
Сахар
Сметана
Молоко
Картофель
Конфеты
Мясо
Рыба
Соль Используянабранныйтекст, промаркируйтеегочастькакмаркированный список, дляэтого:
Выделите несколько строк набранного текста. На вкладке Главная в группе Абзац
выберите команду Маркированный список  .
.
Щелкните на любой (кроме нет) типов маркированных списков.
Для остального текста проделайте аналогичные действия, но нажмите на кнопку Оп-
ределить новый маркер.....
В окне «Определение нового маркера» нажмите кнопку Символ….
Воткрывшемся окне «Символ» выберите
вокошечке «Шрифт» тип шрифта Windings. 
Вбольшом окошке выберите (т.е. щелкни-
те по нему мышкой) любой знак.  Нажмите кнопку ОК, вы вернетесь в окно
Нажмите кнопку ОК, вы вернетесь в окно
«Определение нового маркера».
Для маркеров можно назначать шрифт, а также в качестве маркера можно выбрать рисунок.
Измените цвет маркеров на синий. Иногда при создании списка его элементы име-
ютразный отступ, исписокнеобходимовыровнять.
Щелкните правой кнопкой мыши перед элементом списка, который требуется выров-
нять и выберите команду Изменить отступы в списке.
Чтобы изменить выравнивание, изменяйте значения в полях: Положение номера
иОтступ текста
Вокне Символ после номера выберите Знак табуляции, указав соответствующий параметр или Пробел – пробел между выбранными номерами или маркерами и текстом – или (нет), чтобы не оставлять места между выбранными номерами или маркерами и текстом.
При необходимости можно пронумеровать список разными номерами.
Перед установкой нумерованного списка снимите маркированный список, для этого: Выделите все строки списка.
Нажмите кнопку  группы Абзац на вкладке Главная (или щелкните на выделении правой кнопкой мыши и выберите Маркеры).
группы Абзац на вкладке Главная (или щелкните на выделении правой кнопкой мыши и выберите Маркеры).
Используя набранный текст, пронумеруйте его часть как список, для этого: Выделите несколько первых строк текста.
На вкладке Главная в группе Абзац выберите команду Нумерованный список  .
.
55
ELIB.PSTU.RU
Выберите любой тип нумерации (кроме нет).
Выберите пункт Определить новый формат номера....
В пункте «нумерация» выберите вид нумерации 1, 2, 3, …, а в разделе «Формат номера» замените точку на круглую скобку.
Аналогично пронумеруйте оставшийся текст римскими цифрами. В результате вы получите примерно следующие списки:
1)Хлеб
2)Масло
3)Сахар
4)Сметана
5)Молоко
I. Картофель
II. Конфеты
III. Мясо
IV. Рыба
V. Соль
Любой уже созданный список можно продолжить или начать заново. Добейтесь того, чтобы список был единого формата, для этого:
Выделите строки с нумерацией в виде римских чисел.
Выполните команду Формат... Список..., на закладке Нумерованный измените вид нумерации на такой, какой у вас стоит в начале всего списка (в нашем случае будет в виде 1) 2)
3) и т.д.).
Добейтесь, чтобы часть списка начиналась заново, для этого: Выделите строки с 6 по 10.
Щелкните правой кнопкой мыши и выполните команду Начать заново. В результате вы получите примерно следующие списки:
1)Хлеб
2)Масло
3)Сахар
4)Сметана
5)Молоко
6)Картофель
7)Конфеты
8)Мясо
9)Рыба
10)Соль
Изменение регистра букв
При необходимости можно изменить регистр букв (прописные, заглавные, строчные) для выделенного фрагмента текста – сочетание клавиш Shift + F3.
Вставка специальных символов
Кроме букв, символов, цифр, расположенных на клавиатуре, в текст можно вставить специальные символы (карточные масти, нотные знаки и т.д.) в качестве букв в текущую позицию
курсора. Эта операция выполняется командой Вставка… Символы…Символ… В случае если нужный символ отсутствует в образцах, нужно выбрать пункт Другие символы (буквы греческого алфавита можно найти выбрав шрифт Symbol).
В случае если нужный символ отсутствует в образцах, нужно выбрать пункт Другие символы (буквы греческого алфавита можно найти выбрав шрифт Symbol).
Составьте из специальных символов формулу: α = cosβ + sinχ .
56
ELIB.PSTU.RU
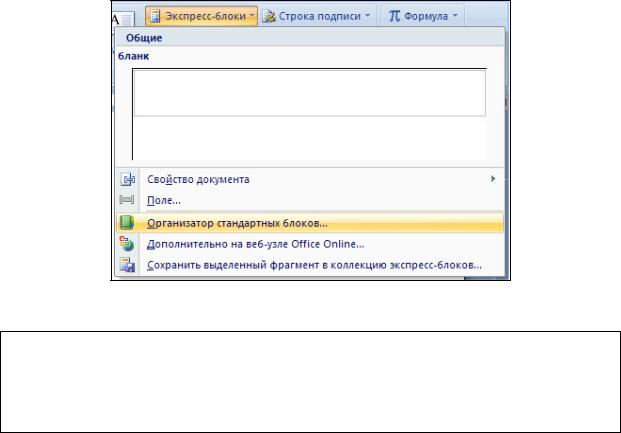
Экспресс-блоки
Часто используемые тексты (дата, название файла, имя автора, реквизиты организации и т.д.) могут быть записаны в качестве Экспресс-блоков и использоваться в любом сеансе работы с Word. Некоторые имеются в стандартной поставке Word. Имеющиеся элементы Экспресс-
блоков доступны в разделе Вставка… группа Текст… кнопка Экспресс-блоки …/ Организа-
тор стандартных блоков
Российская Федерация
Открытое акционерное общество
«Спелый гладиолус»
Россия, г. Пермь, ул. Мичурина, 6
тел. 212-34-56, факс 265-43-21
Создайтев новомдокументе шапку бланкалюбогопредприятия, например(без рамки):
Российская Федерация
Открытое акционерное общество
«Спелый гладиолус»
Россия, г. Пермь, ул. Мичурина, 6
тел. 212-34-56, факс 265-43-21
Занесите этот бланк в автотекст, для этого: Выделите нужный фрагмент/весь текст.
На вкладке Вставка в группе Текст выберите Экспресс-блоки, а затем щелкните Сохранить выделенный фрагмент в коллекцию экспресс-блоков (или нажмите сочетание клавиш
ALT+F3).
Введитенеобходимые данныевдиалоговом окнеСозданиеновогостандартногоблока:
•имя наберите любое имя этого бланка, например: шапка;
•коллекция Выберите коллекцию Автотекст, в которой будет храниться стандарт-
ный блок;
•категория Выберите категорию Общие.
нажмите кнопку ОК. Ваш бланк сохранен.
Воспользуйтесь бланком, для этого: создайте новый документ; наберите имя бланка (шапка); нажмите клавишу F3 на клавиатуре.
2-й способ использования автотекста: создайте новый документ;
57
ELIB.PSTU.RU
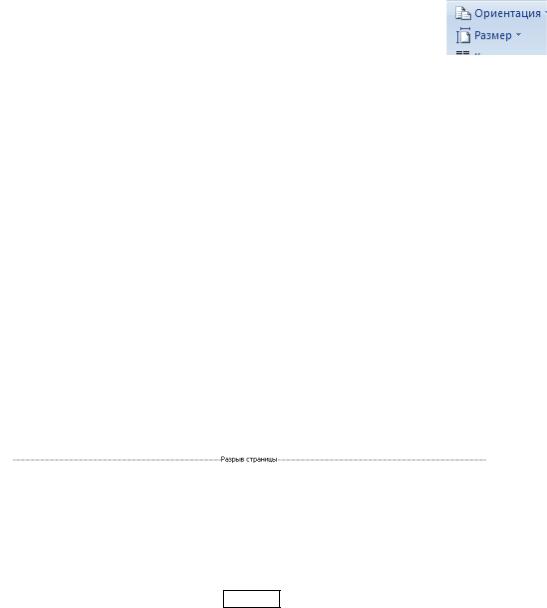
выполните: Вставка… Экспресс-блоки… Организатор стандартных блоков…;
в списке элементов найдите свой бланк (шапка ), выделите его и нажмите кнопку
«Вставить».
Удалите свой бланк из автотекста, для этого:
выполните: Вставка… Экспресс-блоки… Организатор стандартных блоков…;
в списке элементов найдите свой бланк (шапка); выделите его и нажмите кнопку «Удалить»; закройте все документы без сохранения; откройте файл ТУРИЗМ из своей папки.
Размер бумаги и ориентация страницы
Выбор размера бумаги и ориентации страницы во многом зависит от возможностей принтера. Некоторые принтеры печатают только на бумаге стандартного формата А4 (210х297 мм), другие одинаково успешно работают как с большими, так и с малыми листами бумаги. Большинство лазерных и струйных принтеров правильно печатают материал при любой ориентации страницы.
Изменить размер бумаги и ориентацию страницы можно на вкладке
Разметка страницы... группа Параметры страницы.... Можно выбрать формат – А4, А5, а можно вручную указать длину и ширину листа в сантиметрах.
Установка полей
Размеры полей можно изменить в диалоговом окне «Параметры страницы». Учтите, что выбор минимальных размеров полей ограничен возможностями принтера. Вкладка Разметка страницы... группа Параметры страницы... кнопка Поля – установите необходимый размер полей в см. По ГОСТу левое и верхнее поля не должны быть меньше 2 см, правое меньше – 1 см, а нижнее меньше – 3 см. Ориентация листа может быть Книжная или Альбомная.
Установки полей могут быть применены как ко всему документу, так и к его части, для этого выберите необходимый пункт в поле Применить:.
Разрыв страницы, добавление пустой страницы
В случаях когда новая глава должна начинаться со следующей страницы, а предыдущая заканчивается на середине страницы, целесообразно вставить разрыв страницы: вкладка Вставка... Разрыв страницы.... Разрыв страницы появится в том месте, где стоит текстовый курсор.
Разделите текст файла ТУРИЗМ таким образом, чтобы на каждой странице было по одному абзацу исходного текста, для этого:
Установите курсор в конце первого абзаца.
Выполните команду Вставка... Разрыв страницы... .
Включите режим Непечатаемые знаки на вкладке Главная кнопкой  и посмотрите, как выглядит поставленный вами знак разрыва страниц:
и посмотрите, как выглядит поставленный вами знак разрыва страниц:
Повторите действия вставки разрыва страниц со всеми остальными абзацами.
В случае когда необходимо добавить целую чистую страницу, пользуются командой Пустая страница на вкладке Главная. Страница будет вставлена непосредственно перед курсором.
Установите курсор в начале третьего абзаца и нажмите Пустая страница.
Удалите появившуюся страницу. Для этого выделите знак разрыва страницы в конце данной страницы, а затем нажмите клавишу DELETE.
58
ELIB.PSTU.RU
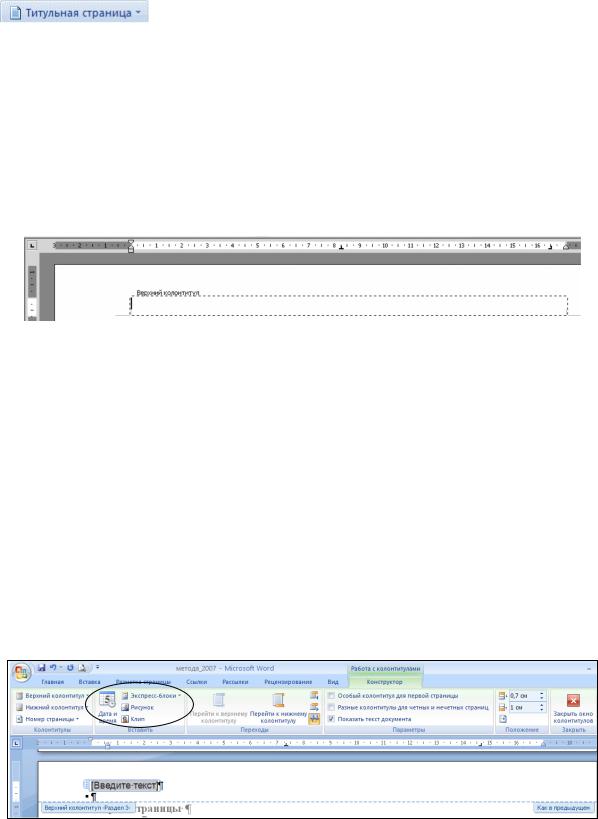
Добавление титульной страницы
В Office Word 2007 представлена коллекция подходящих, предварительно оформленных титульных страниц. Титульная страница всегда вставляется в начало документа независимо от расположения курсора.
На вкладке Вставка в группе Страницы выберите команду Титульная страница.
Выберите разметку титульной страницы в галерее параметров.
Замените текст образца во вставленной титульной странице собственным. Если вставить в документ новую титульную страницу, она заменит существующую.
Номера страниц
В случае если необходима автоматическая нумерация страниц, используйте вкладка Вставка... Номер страницы... и выберите нужный вариант нумерации в появившемся окне.
Пронумеруйте страницы документа ТУРИЗМ простыми номерами внизу страницы.
Колонтитулы
Верхний и нижний колонтитулы содержат повторяющуюся информацию вверху и внизу каждой страницы документа.
Вставка верхнего или нижнего колонтитула
Чтобы вставить верхний или нижний колонтитул, выберите команду Вставка… Верхний колонтитул (Нижний колонтитул). Откроется область «Верхний колонтитул», обведенная пунктирной линией. В данном окне можно выбрать готовый вариант или настроить содержимое колонтитула самостоятельно с помощью команды Изменить верхний колонтитул.
Кнопки дополнительной вкладки Работа с колонтитулами… Конструктор позволяют вводить в колонтитулы элементы автотекста, дату, время, номер страницы или любой необходимый текст, а также графические объекты.
Вставьте в верхний колонтитул имя файла «Туризм», дату и время.
Работа с нижними колонтитулами аналогична работе с верхними колонтитулами.
Удаление номеров страниц на нижнем колонтитуле:
Выполнитекоманду Вставка…Нижнийколонтитул…Удалить нижний колонтитул,
Вставка в колонтитул текста или графики с сохранением в коллекции
1.На вкладке Вставка в группе Колонтитулы выберите команду Верхний колонтитул
или Нижний колонтитул.
2.Выберитекоманду Изменить верхний колонтитулилиИзменитьнижний колонтитул.
3.Вставьте текст или рисунок.
59
ELIB.PSTU.RU
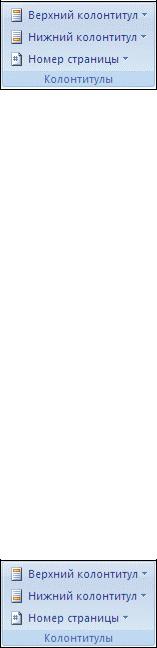
4. Для сохранения созданного колонтитула в коллекции параметров колонтитулов выделите текст или изображения в колонтитуле, а затем, щелкнув на кнопку Верхний колонтитул или
Нижний колонтитул, выберите команду Сохранить выделенный фрагмент как новый верхний колонтитул или Сохранить выделенный фрагмент как новый нижний колонтитул.
Изменение верхнего и нижнего колонтитулов
1.На вкладке Вставка в группе Колонтитулы выберите ко-
манду Верхний колонтитул или Нижний колонтитул.
2.Щелкните нужный вариант верхнего или нижнего колонтитулав коллекции. Вид колонтитулабудетизмененвовсемдокументе.
3.Для изменения колонтитула выделите текст и внесите в не-
го исправления или измените его формат, используя параметры минипанели инструментов. Например, измените шрифт, стиль или цвет шрифта.
Удаление колонтитулов с титульной страницы
1.На вкладке Разметка страницы нажмите кнопку запуска диалогового окна Парамет-
ры страницы, а затем щелкните вкладку Источник бумаги.
2.Установите флажок первой страницы в группе Колонтитулы. Колонтитулы будут удалены с титульной страницы.
Создание разных колонтитулов для четных и нечетных страниц
Иногда в колонтитулах нечетных страниц указывается заголовок документа, а в колонтитулах четных страниц – заголовок главы.
1.На вкладке Разметка страницы нажмите кнопку запуска диалогового окна Парамет-
ры страницы, а затем щелкните вкладку Источник бумаги.
2.Установите флажок четных и нечетных страниц.
Теперьможновставлятьверхнийилинижний колонтитулдлячетных инечетныхстраниц.
Работа с колонтитулами в документе с несколькими разделами
В документе, разбитом на разделы, можно вставлять, изменять и удалять колонтитулы отдельно для каждого раздела. Кроме того, можно использовать одинаковые колонтитулы для всех разделов. Если неизвестно, имеются ли в документе разделы, нажмите кнопку Черновик в строке состояния. На вкладке Главная в группе Редактирование нажмите кнопку Переход. Выберите значениеРаздел, азатем нажмите кнопку Далее дляпереходакразрывамразделоввдокументе.
Для создания разрыва раздела щелкните в документе место, где он должен будет находиться. На вкладке Разметка страницы в группе Параметры страницы выберите команду
Разрывы.
Создание разных колонтитулов для нескольких разделов документа
1.Щелкните раздел, для которого необходимо создать другой колонтитул.
2.На вкладке Вставка в группе Колонтитулы выберите ко-
манду Верхний колонтитул или Нижний колонтитул.
3.Выберите команду Изменить верхний колонтитул или
Изменить нижний колонтитул.
4. На вкладке Колонтитулы в группе Переходы нажмите
кнопку Связать с предыдущим  для разрыва связи между колонтитулами текущего и предыдущего разделов.
для разрыва связи между колонтитулами текущего и предыдущего разделов.
В Microsoft Office Word 2007 надпись Как в предыдущем в правом верхнем углу колонтитула не отображается.
Использование одинаковых колонтитулов во всех разделах документа
1.Дважды щелкните колонтитул, который необходимо заменить колонтитулом предыдущего раздела.
2.На вкладке Колонтитулы в группе Переходы нажмите кнопку Предыдущий  или кнопку Следующий
или кнопку Следующий  для перехода к колонтитулу, который требуется изменить.
для перехода к колонтитулу, который требуется изменить.
60
ELIB.PSTU.RU
