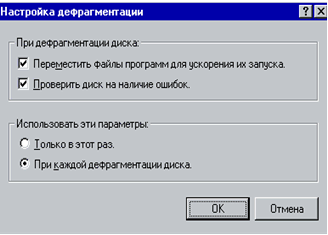- •1. Работа с файловой системой при помощи Проводника. Альтернативные файловые менеджеры (Total Commander, Far ).
- •2. Программы-архиваторы.
- •3. Программы по обслуживанию дисков. Форматирование, дефрагментация, проверка и очистка дисков.
- •Ход лекции
- •1 Вопрос. Работа с файловой системой при помощи Проводника. Альтернативные файловые менеджеры (Far, Total Commander).
- •Альтернативные файловые менеджеры (Total Commander, Far )
- •Работа с файлами и папками в Total Commander
- •2 Вопрос. Программы-архиваторы.
- •Основными характеристиками программ-архиваторов являются:
- •Параметры архивации, которые можно установить:
- •Вопрос 3. Программы по обслуживанию дисков. Форматирование, дефрагментация, проверка и очистка дисков.
- •Fоrmat p: /u
- •1 457 664 Байт всего на диске
- •512 Байт в кластере
- •2 847 Кластеров на диске
- •Горячие клавиши для работы с Total Commander
Fоrmat p: /u
P - имя дисковода, где будет происходить форматирование (А: или В:)
/u - выполнить полное форматирование, при котором происходит создание системной области и формирование на поверхности дискеты секторов и дорожек. Если с этим ключом форматируется уже отформатированная ранее дискета, то вся информация на ней уничтожается, заново создаётся системная область, формируются на поверхности дискеты сектора и дорожки.
Пример. fоrmat A: /u
После ввода метки тома или нажатия Enter на экране появится информационное сообщение, подобное следующему:
1 457 664 Байт всего на диске
Доступно на диске: 1 457 664 байт
512 Байт в кластере
2 847 Кластеров на диске
Серийный номер тома: 1536-13FF:,
где серийный номер тома - это системный идентификатор, который генерируется случайным образом при инициализации дискеты.
Далее, пользователю будет задан вопрос о его дальнейших действиях:
Форматировать следующий диск [Y(да)/N(нет)]?
Нажав клавишу Y(да), пользователь подтверждает свое желание отформатировать еще одну дискету и, соответственно, выбрав в качестве ответа клавишу N(нет), завершает работу с командой format.
Операционная система не может работать с дискетами, имеющими дефектные сектора в нулевом секторе на нулевой дорожке (в системной области диска). Физические дефекты на других дорожках не так страшны, команда FORMAT успешно с ними справляется. При обнаружении дефектов на нулевой дорожке цилиндра выдаётся сообщение:
Носитель неисправен либо испорчена дорожка 0. Использование диска невозможно.
Выполнение команды Format прервано.
Это очень плохое сообщение. Эту дискету уже практически невозможно использовать. Попробуйте отформатировать её еще раз с ключом /U, если это не поможет, то дискета не подлежит форматированию стандартными средствами операционной системы, для ее форматирования можно воспользоваться специальными утилитами, такими как DiskRest, или fformat.
Форматирование дискет средствами Windows
Для форматирования дисков (как гибких, так и ЖМД) необходимо выделить форматируемый диск, щелкнуть правой кнопкой мыши и выбрать команду Форматировать (рис. 10), после чего на экране появится диалоговое окно, в котором необходимо выбрать режим форматирования (рис. 11).

Рис.10 Выбор команды для форматирования дисков

Рис.11 Настройка параметров форматирования
Поиск и устранение ошибок на магнитных дисках(Проверка дисков).
В процессе эксплуатации магнитных носителей неизбежно возникают различные ошибки - дефекты, которые нужно своевременно выявлять и устранять. Встречающиеся на дисках дефекты можно разделить на два типа - физические и логические.
Логические дефекты - повреждения файловой структуры или компонентов системной области диска. Наиболее часто распространяемыми дефектами являются:
потерянные кластеры - такие кластеры, которые считаются занятыми некоторыми файлами или папками, но в действительности такими не являются (на эти файлы есть ошибочные ссылки из системной области);
пересекающиеся файлы - файлы, использующие общие кластеры.
Логические дефекты приводят к захламлению дискового пространства (именно это происходит при образовании потерянных кластеров), к невозможности доступа к фрагментам файловой системы, к взаимовлиянию пересекающихся файлов. Логические дефекты могут привести к уничтожению части данных на диске.
Физические дефекты связаны с механическими повреждениями, низким качеством или старением магнитной поверхности. Если дискета повреждена физически, то с нее невозможно считать информацию или правильно записать новую.
Для поиска и устранения дефектов на диске существуют специализированные программы, одной из которых является программа Scandisk, входящая в состав MS Windows.
Использование программы Scandisk(Проверка дисков)
Работа этой программы включает в себя два этапа:
Проверка логической структуры диска с целью обнаружения и исправления логических ошибок.
Тестирование магнитной поверхности диска с целью обнаружения физических ошибок и устранения их последствий.
Запуск программы осуществляется одним из следующих способов:
Выполнить команду Пуск/ Программы/ Стандартные Служебные программы/ Проверка диска.
Выделить диск в папке Мой Компьютер, щелкнуть по нему правой кнопкой мыши, выбрать команду Свойства, перейти к вкладке Сервис и нажать кнопку Проверить. (Только этот способ доступен в Windows 2000 (XP).)
Окно программы Scandisk представлено на рис. 12

Рис.12. Окно программы Scandisk
Программа Scandisk хранится в файле scandskw.exe, находящемся в папке Windows. Ее можно запустить, выполнив команду Пуск/ Выполнить, и в качестве имени файла указать scandskw.exe /параметры. Для автоматизации запуска программы Scandisk можно использовать следующие ключи: /A - обработать все локальные (принадлежащие данному компьютеру) логические жесткие диски; /N - обеспечить работу программы в автоматическом режиме; /P - наложить запрет на устранение обнаруженных дефектов, обеспечить лишь проверку дисков.
Порядок работы с программой Scandisk следующий:
1) Определение диска, подлежащего проверке.
2)Выбор режима работы. Пользователь может выбирать между стандартным вариантом работы, который предполагает только поиск и устранение логических дефектов и полной проверкой дисков, предполагающей поиск и устранение как логических, так и физических дефектов диска (рис. 12).
3)Установка флажка Исправлять ошибки автоматически приведет к переходу программы в автоматический режим, при котором все ошибки будут исправляться автоматически и никакие запросы пользователю выдаваться не будут. Однако желательно иметь возможность управлять работой Scandisk и не устанавливать этот флажок.

Рис.13.Настройка программы Scandisk
Самые важные настройки хранятся в областях Файлы с общими кластерами и Потерянные цепочки кластеров. В группе Файлы с общими кластерами указывается, как Scandisk должен поступать с пересекающимися файлами: удалять их, разделять пересекающиеся файлы на части путем копирования их на новое место (Делать копии), не исправлять подобные ошибки (Пропускать). В области Потерянные цепочки кластеров указывается, что делать в случае обнаружения подобных ошибок: Освобождать - объявлять потерянные кластеры свободными, Преобразовать в файлы - преобразовывать связанные цепочки потерянных кластеров в файлы FILE n.CHK (n- цифра), которые помещаются в корневую папку проверяемого диска. Затем эти файлы можно просмотреть и удалить ненужные.
4)Нажатие кнопки Запуск.
5)Диалог с программой по ходу обработки диска.
В состав Windows входит консольный вариант программы Scandisk, которая автоматически запускается при старте Windows в случае некорректного завершения работы с операционной системой Windows.
Оптимизация магнитных дисков
Оптимизация магнитного диска предполагает переразмещение элементов файловой системы с целью ускорения доступа к ним. Основания для оптимизации заключаются в том, что файлы на дисках со временем становятся фрагментированными (занимающими несколько несмежных фрагментов области данных), и это замедляет доступ к ним. Обеспечив дефрагментацию файлов, можно добиться ускорения доступа к ним.
Технически дефрагментация - это переразмещение файлов таким образом, чтобы они перестали занимать несмежные области данных.
Более быстрым, но менее эффективным способом дефрагментации является устранение фрагментации свободного пространства, в результате чего компоненты файловой системы как бы уплотняются и смещаются к началу диска.
На скорость доступа к файлу оказывает влияние его месторасположение на диске. Чем ближе файл к началу папки, тем быстрее к нему осуществляется доступ. Таким образом, для ускорения доступа к файлам необходимо переместить элементы файловой системы так, чтобы часто используемые файлы располагались в начале дискового пространства, а редко используемые - в конце.
После оптимизации обращение к диску будет осуществляться быстрее. В связи с тем, что при оптимизации диска наибольший эффект достигается благодаря дефрагментации, программы, осуществляющие оптимизацию, называют дисковыми дефрагментаторами.
В состав Windows входит программа дефрагментации диска, которая может быть вызвана одним из следующих способов:
1)Выполнить команду Пуск/ Программы/ Стандартные/ Служебные программы / Дефрагментация диска.
2) Выделить диск в папке Мой Компьютер, щелкнуть по нему правой кнопкой мыши, выбрать команду Свойства, перейти к вкладке Сервис и нажать кнопку Выполнить дефрагментацию.
В первом способе необходимо выбрать диск для оптимизации (рис. 14). Параметры дефрагментации диска можно определить с помощью диалогового окна, вызываемого щелчком по кнопке Настройка (рис. 15). После чего откроется основное окно дефрагментации диска (рис. 16).
|
|
|
|
Рис.14. Выбор диска для дефрагментации |
Рис.15. Настройка параметров для дефрагментации |
Если дефрагментатор запущен вторым способом, то диск выбирать не надо и сразу откроется основное окно дефрагментатора. Процесс дефрагментации может длиться достаточно долго.
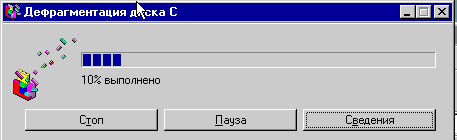
Рис.16. Процесс дефрагментации