
- •1. Работа с файловой системой при помощи Проводника. Альтернативные файловые менеджеры (Total Commander, Far ).
- •2. Программы-архиваторы.
- •3. Программы по обслуживанию дисков. Форматирование, дефрагментация, проверка и очистка дисков.
- •Ход лекции
- •1 Вопрос. Работа с файловой системой при помощи Проводника. Альтернативные файловые менеджеры (Far, Total Commander).
- •Альтернативные файловые менеджеры (Total Commander, Far )
- •Работа с файлами и папками в Total Commander
- •2 Вопрос. Программы-архиваторы.
- •Основными характеристиками программ-архиваторов являются:
- •Параметры архивации, которые можно установить:
- •Вопрос 3. Программы по обслуживанию дисков. Форматирование, дефрагментация, проверка и очистка дисков.
- •Fоrmat p: /u
- •1 457 664 Байт всего на диске
- •512 Байт в кластере
- •2 847 Кластеров на диске
- •Горячие клавиши для работы с Total Commander
Альтернативные файловые менеджеры (Total Commander, Far )
Файловый менеджер Total Commander предоставляет еще один способ работы с файлами и папками в среде Windows. Программа в простой и наглядной форме обеспечивает выполнение таких операций с файловой системой, как переход из одного каталога в другой, создание, переименование, копирование, перенос, поиск, просмотр и удаление файлов и каталогов, а также многое другое.
Запуск программы осуществляется при запуске файла totalcmd.exe. Естественно, что ярлык этой программы может быть вынесен на рабочий стол, или в любое другое, удобное для пользователя место, и программа будет запускаться оттуда. Значок приложения Total Commander (TC) и его ярлык изображены на рис. 2
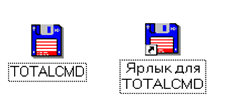
Рис.2. Ярлыки для запуска
Программа Total Commander не является стандартной программой Windows, т.е. не устанавливается на компьютер вместе с установкой самой Windows, как, например, программа для работы с файловой системой Проводник, или стандартные программы Блокнот, Калькулятор и т.п. Программа Total Commander инсталлируется отдельно, уже после установки Windows. После инсталляции в меню Пуск Программы добавляется подпункт Total Commander.
После запуска программы Total Commander на экране появляется окно (рис.3), которое, как и любое другое окно Windows, содержит строку с названием программы и кнопками по работе с окном, строку основного меню и панели инструментов программы Total Commander, рабочую область, полосы прокрутки.
Рабочая область окна программы Total Commander отличается от многих других тем, что разделена на две части (панели), в каждой из которых может быть выведено содержимое различных дисков и каталогов.
Например, пользователь может вывести в левой панели содержимое диска D:, а в правой - войти в один из каталогов диска С:. Таким образом, появляется возможность одновременной работы с файлами и папками в обеих частях окна.
В процессе работы с панелями необходимо помнить, что текущей (активной) является та панель, в которой ведется работа, т.е. находится курсор. Активной панель можно сделать, щелкнув по ней левой кнопкой мыши или переместить курсор при помощи клавиши TAB.
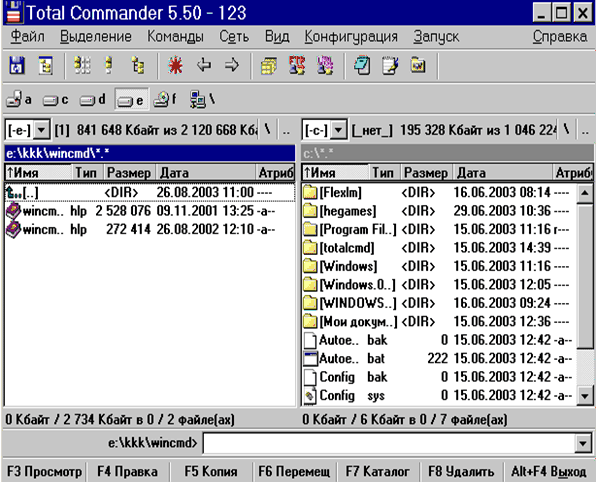
Рис.3. Вид окна программы Total Commander
Если в основном меню программы Total Commander выбрать команду Конфигурация/ Настройка, то появится диалоговое окно Настройка. Для выбора внешнего вида информации, выводимой в рабочей области окна, необходимо выполнить команду основного меню Вид и установить флажки возле команд, которые должны выполняться. Изменения произойдут только в текущей панели.
Таблица 1 Варианты отображения информации в панели
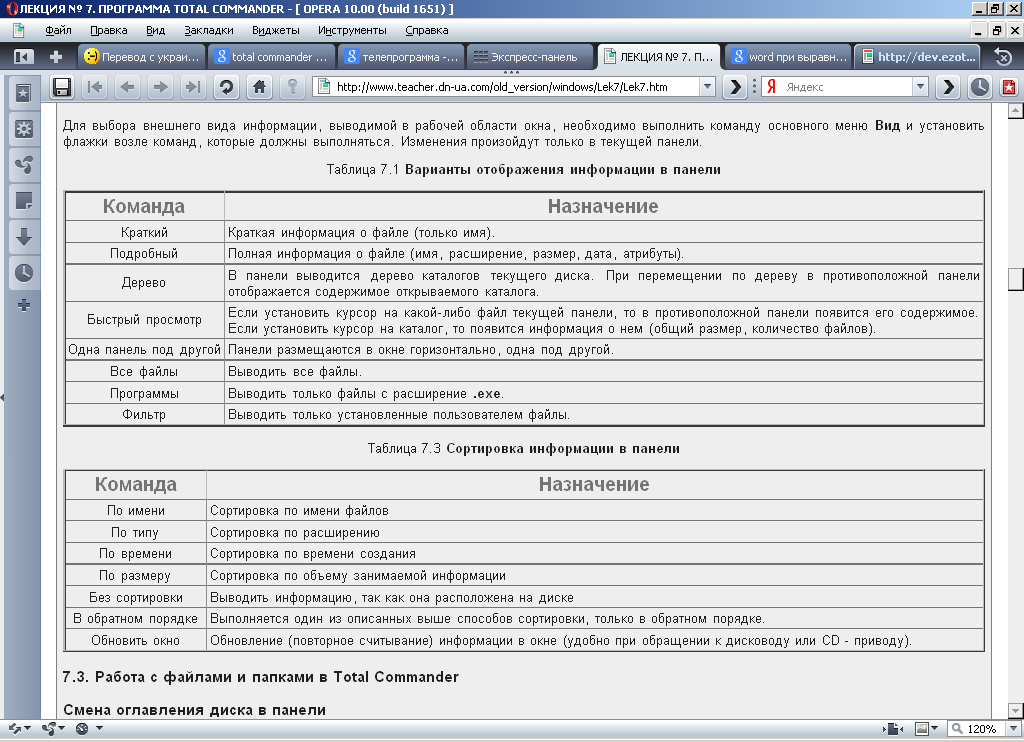
Таблица 2 Сортировка информации в панели

Работа с файлами и папками в Total Commander
Смена оглавления диска в панели
Сменить оглавление диска в текущей панели можно несколькими способами:
Щелкнуть по кнопке с названием диска.
Обратиться к окну выбора диска и выбрав нужный диск из списка, щелкнуть по нему левой кнопкой мыши.
Воспользоваться комбинацией клавиш ALT+F1 для левой панели или ALT+F2 для правой. Результатом нажатия клавиш будет открытие окна выбора дисков. Перемещаясь по списку доступных дисков при помощи клавиш и , установить курсор на имя нужного диcка и нажать ENTER.
Переход из каталога в каталог
Войти в каталог можно:
Двойным щелчком мыши.
Установить курсор на каталог и нажать клавишу ENTER.
Выйти из каталога:
Переместить курсор в крайнее верхнее положение (стрелка вверх и двоеточие) и дважды щелкнуть мышкой.
Переместить курсор в крайнее верхнее положение и нажать клавишу ENTER.
Кроме того, можно воспользоваться кнопками окна выбора диска: " / " - перейти в корневой каталог или "…" - перейти в родительский, т.е. подняться на уровень вверх.
Выделение файлов и каталогов
Прежде чем выполнять какие либо действия с файлами и каталогами, их необходимо выделить. Для этого в Total Commander существует множество способов.
Чтобы выделить один файл или один каталог, по нему можно просто щелкнуть мышкой или установить курсор.
Для выделения группы файлов используется клавиша Insert. Выделенный файл становится красного цвета. Повторное нажатие клавиши Insert снимает выделение. Тот же эффект достигается при щелчке по файлу правой кнопкой мыши. Эти способы лучше использовать при выделении группы файлов, для которых не существует шаблона (маски), по которому их можно выделить.
Несколько подряд идущих файлов можно выделить при помощи клавиш перемещения курсора (стрелка вверх и стрелка вниз), удерживая клавишу SHIFT. Или щелчками левой кнопки мыши удерживая клавишу SHIFT. Если выделяемые файлы располагаются не подряд вместо клавиши SHIFT будем использовать CTRL.
Кроме того, в основном меню есть команда Выделение, которая содержит список команд, специально предназначенных для выделения группы файлов:
Выделить группу…- выделить группу файлов, объединенных по какому-то признаку (по маске). Результатом работы команды является окно Добавить выделение файлов. Здесь необходимо указать шаблон, по которому будет произведено выделение (например, все текстовые (*.txt) или все с именем akt (akt.*)).
Снять выделение… - снять выделение с группы файлов, объединенных по какому-то признаку (по маске). Результатом работы команды является окно Снять выделение файлов (указывается шаблон для снятия выделения).
Выделить все - выделить все файлы текущего каталога.
Снять все выделение - снять выделение с выделенных ранее файлов.
Инвертировать выделение - выделить невыделенные файлы и наоборот.
Восстановить выделение- восстановить предыдущее выделение файлов.
Копирование файлов и каталогов.
Процесс копирования можно разбить на несколько этапов:
Определить, ЧТО и КУДА должно быть скопировано.
В одной из панели перейти к той информации, которая должна быть скопирована (файл, группа файлов, каталог и т.п.), и выделить ее любым подходящим способом. В другой панели отобразить содержимое той папки куда копируется информация.
Проверить, чтобы курсор находился на панели с выделенной информацией, и нажать клавишу F5.
Текстовое поле должно содержать путь для копирования выделенной информации. Если путь по какой-то причине указан неверно, его можно ввести с клавиатуры или воспользоваться кнопкой Дерево для выбора нужного каталога из дерева каталогов текущего диска.
Нажать кнопку Ок для начала процесса копирования или Отмена для отказа от него.
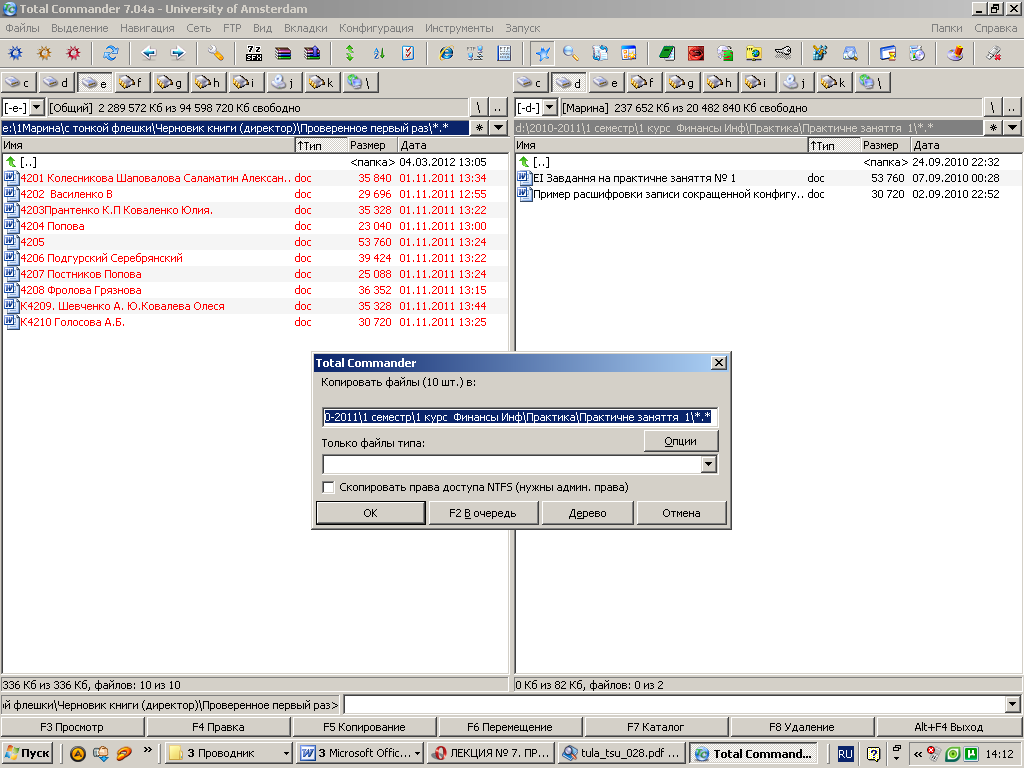
Рис.4. Процесс копирования файлов
Перемещение файлов и каталогов
Процесс перемещения аналогичен процессу копирования, разница лишь в том, что объекты перемещаются из каталога в каталог, а не копируются. Для начала процесса перемещения нужно нажать кнопку F6.
Создание каталогов
Для создания каталога необходимо определить, на каком диске, в каком каталоге он будет создан, и перейти туда. Затем воспользоваться клавишей или кнопкой F7. Ввести в текстовое поле появившегося диалогового окна имя нового каталога и нажать ОK.
Удаление файлов и каталогов
Для удаления файла (каталога) или группы файлов (каталогов) их необходимо выделить и нажать клавишу DEL или клавишу F8. Компьютер выдаст запрос: уверен ли пользователь в том, что он хочет удалить файлы (каталоги). Кнопка Да - подтвердит ответ, и вся выделенная информация из текущего каталога будет удалена, кнопки Нет или Отмена - остановят процесс удаления.
Переименование файлов и каталогов
Самый простой способ переименовать объект - это выделить его щелчком левой кнопки мыши, а затем повторить щелчок. Текстовое поле, содержащее имя объекта активизируется, в нем появится курсор. Старое имя можно удалить, например, при помощи клавиш DEL или Backspace, и ввести новое. Группу файлов можно переименовать, воспользовавшись командой Файл/ Групповое переименование. Для переименования файла можно также воспользоваться комбинацией клавиш SHIFT-F6.
Дополнительные возможности Total Commander вы можете изучить с помощью литературы, видеосамоучителя или на сайте http://www.teacher.dn-ua.com/old_version/windows/Lek7/Lek7.htm :
просмотр и редактирование файлов, архивация файлов, быстрый поиск каталогов и др.
Очень полезны в работе оказываются клавиши быстрого запуска или «горячие клавиши»
Файловый менеджер FAR
Far Manager — консольный файловый менеджер для операционных систем семейства Windows (автор Евгений Рошал - российский программист). Файловый менеджер предоставляет удобный интерфейс пользователя для работы с файлами, т.е. для просмотра файлов и каталогов, редактирования, копирования, переименования файлов и т.д. Far Manager обеспечивает обработку файлов с длинными именами.

Рис.5 Окно программы Far
Основные клавиатурные команды: Команды управления панелями; Управление
файлами и сервисные команды; Командная строка; Прочие команды.
Рассмотрим Команды управления панелями.
Таблица 3 Команды управления панелями.

Таблица 4 Управление файлами и сервисные команды

