
4. РАБОТА С ДИСПЕТЧЕРОМ АРХИВОВ WINRAR
Архиваторы WinRAR являются современными мощными средствами создания архивов и управления ими. Архив RAR, по существу, представляет собой файл с расширением .rar и имеет характерный значок (иконку) в виде стопы из трех книг (рис. 4.1). Объектами архивации являются файлы и папки.
Рис. 4.1. Значок архива RAR 
WinRAR выполняет такие функции, как создание новых архивов, извлечение объектов из архива, добавление объектов в имеющийся архив, защита архивов паролем, создание самораспаковывающихся и распределенных архивов, управление архивами других форматов, поэтому его, как и WinZip, можно назвать диспетчером архивов.
4.1. Интерфейс диспетчера архивов WinRar 3.51
Вданной главе описывается одна из последних версий диспетчера архивов WinRAR 3.51. Его запуск осуществляется двумя способами:
1)через главное меню путем выбора пункта Все програм-
мы/WinRAR/WinRAR;
2)с рабочего стола двойным щелчком по ярлыку, созданному для WinRAR.
Врезультате запуска диспетчера архивов WinRAR откроется одноименное окно программы (рис. 4.2).
!! Запустите диспетчер архивов WinRAR и ознакомьтесь с внешним видом его окна.
Основными элементами окна WinRAR являются стандартные элементы окна Windows: заголовок окна, оконное меню, панели инструментов, рабочая область окна и строка состояния.
91

Рис. 4.2. Окно программы WinRAR
Заголовок окна включает в себя системное меню, название окна и кнопки управления окном.
Меню окна содержит шесть опций: Файл, Команды, Операции, Избранное, Параметры, Справка. Основными явля-
ются первые два пункта меню, которые содержат основные команды для работы с архивом и его содержимым.
!!Ознакомьтесь с содержимым опций оконного меню Файл
иКоманды.
Панели инструментов (рис. 4.3) включают кнопки, дублирующие наиболее часто употребляемые команды и опции оконного меню, адресную строку (доступ к иерархической структуре папок) и кнопку перехода на один уровень вверх.
Рис. 4.3. Панель инструментов
92
Состав кнопок на панели инструментов может быть изменен. Настройка возможна выбором пункта Выбрать кнопки… в контекстном меню панели (щелчок правой кнопки мыши в области панели инструментов). Далее в открывшемся окне появляется список имеющихся кнопок, который корректируется по усмотрению пользователя.
Рабочая область окна предназначена для отображения содержимого текущей папки в виде таблицы или списка (в зависимости от настроек).
Строка состояния содержит информацию о числе выделенных файлов и их размере, а также об общем количестве папок и файлов в рабочей папке. В левом нижнем углу расположены два индикатора в виде диска и ключа. Нажатие на первый из них ("диск") вызывает меню смены текущего диска, при активизации второго индикатора ("ключ") появляется окно ввода пароля по умолчанию.
4.2. Создание архива RAR
Для того чтобы создать новый архив, необходимо выполнить следующие действия.
1.Запустить диспетчер архивов WinRAR.
2.Используя иерархическую файловую структуру, найти и открыть папку, которая содержит файлы и папки, предназначенные для упаковки, и выделить требуемые объекты.
3.Подать команду Команды/Добавить файлы в архив (кнопка Добавить).
В результате откроется диалоговое окно Имя и параметры архива (рис. 4.5), в котором на вкладке Общие необходимо:
а) ввести имя создаваемого архива в поле Архив и при необходимости найти через кнопку Обзор папку предназначения; б) сделать необходимые настройки. Программа по умолчанию предлагает следующие параметры: формат архива – RAR, метод сжатия – обычный, размер тома – отсутствует, метод об-
93

новления – добавить с заменой файлов, параметры архивации – флажки не установлены;
в) нажать кнопку OK.
Рис. 4.5. Окно Имя и параметры архива
!!Создайте в папке Мои документы новую папку Изучение
WinRAR;
!!Откройте в окне WinRAR папку C:\Windows, в которой:
-выделите для сжатия 5-6 графических файлов(Голубые кружева.bmp, Зеленый камень.bmp, Кофейня.bmp и
т.д.) и нажмите кнопку Добавить;
-введите имя нового архива Пример, затем, используя кнопку Обзор, найдите папку Мои докумен-
ты\Изучение WinRAR и нажмите ОК;
-убедитесь, что в поле Имя архива указан верный путь и запустите процесс архивации (кнопка ОК).
94
4.3. Просмотр содержимого архива
Для просмотра архива необходимо следующее.
1.Используя иерархическую файловую структуру, найти и выделить требуемый архив RAR. Поиск архива можно осуществлять как в рабочей области окна, так и в окне Поиск архива, которое вызывается командой Файл/Открыть архив.
2.Открыть найденный архив двойным щелчком мыши или нажатием на Enter.
В результате в рабочей области окна появится список упакованных файлов.
!! Найдите и просмотрите содержимое файла Мои доку-
менты\Изучение WinRAR\Пример.rar. Просмотрите свойства файла Пример.rar, выбрав опцию Операции/Показать инфор-
мацию(вкладка Информация) или нажав на панели инструмен-
тов кнопку Информация.
4.4.Просмотр содержимого файла без извлечения его из архива
Просмотр содержимого упакованного файла обычно осуществляется с помощью ассоциированной программы (программы, используемой Windows по умолчанию для определенного типа файлов). Для этого достаточно двойного щелчка мыши на имени файла.
Кроме того, файл можно просмотреть с помощью встроенного средства просмотра, используя опцию Команды/Просмотреть файл. Его возможности ограничены и позволяют просматривать файлы, созданные в редакторе Блокнот или тексты DOS.
!! Просмотрите содержимое нескольких файлов архива
Пример.rar.
95

4.5. Извлечение файлов из архива
Для извлечения файлов из архива необходимо:
1)открыть архив RAR;
2)выделить извлекаемые файлы;
3)выбрать пункт Команды/Извлечь в указанную папку
или нажать на панели инструментов кнопку Извлечь в.
!!Выделите 3-4 файла в окне открытого архива Пример.rar
инажмите кнопку Извлечь в.
В результате откроется диалоговое окно Путь и параметры извлечения (рис. 4.6), в котором необходимо:
1) выбрать папку, в которую будут помещены извлеченные файлы, используя иерархическую структуру папок.
Рис. 4.6. Окно Путь и параметры извлечения
Если папка предназначения не была предварительно создана, то ее можно создать, выбрав родительскую папку и дописав имя новой папки в поле раскрывающегося списка Путь для извлечения;
96
2)установить необходимые настройки (режимы обновления, перезаписи и т.д.);
3)запустить процесс извлечения, нажав кнопку ОК.
Для проверки результатов распаковки следует найти папку предназначения и просмотреть ее содержимое.
Процесс извлечения файлов из архива представляет, по существу, копирование, поэтому содержимое архива остается без изменения.
!!Создайте для распаковки выделенных файлов новую папку, назвав ее своей фамилией. В качестве родительской выберите папку Изучение WinRAR.
!!Запустите процесс извлечения.
!!Проверьте результат распаковки.
Файлы из архива можно извлекать в текущую папку выбо-
ром опции Команды/Извлечь без подтверждения.
!! Распакуйте несколько файлов из архива Пример.rar в текущую папку (Изучение WinRAR).
4.6. Защита архива RAR
Диспетчер архивов WinRAR позволяет создавать архивы, защищенные паролем от несанкционированного просмотра и модификации.
Для защиты архива необходимо при его создании в окне
Имя и параметры архива на вкладке Дополнительно (рис. 4.7) нажать кнопку Установить пароль. В результате откроется окно Архивация с паролем (рис. 4.8), в которое необходимо ввести пароль, подтвердить его и нажать ОК. Для запуска процесса архивации с паролем в окне Имя и параметры архива требуется нажать ОК.
!! Создайте в папке D:\Изучение WinRAR новый архив, защищенный паролем.
Взащищенномпаролемархивевсефайлыпомеченызнаком*.
97

Рис. 4.7. Окно Имя и параметры архива (вкладка Дополнительно)
Рис. 4.8. Окно Архивация с паролем
!! Откройте созданный архив и просмотрите результаты архивации.
После установки пароля файлы, помещенные в архив, можно просматривать и извлекать из архива только после ввода пароля.
98

!! Убедитесь в действии пароля, попытавшись открыть для просмотра любой из файлов.
Пароль можно установить по умолчанию до создания архива. Для этого необходимо активизировать индикатор "ключ" в строке состояния или подать команду Файл/Пароль. При этом откроется окно Ввод пароля по умолчанию (рис. 4.9) с предложением ввести пароль. После установки пароля индикатор "ключ" изменит цвет с желтого на красный, а окно Имя и параметры архива при создании нового архива изменит свое название на Архивация с паролем. Данный пароль будет действовать для всех вновь создаваемых архивов до смены пароля по умолчанию или закрытия программы-архиватора WinRAR.
в строке состояния или подать команду Файл/Пароль. При этом откроется окно Ввод пароля по умолчанию (рис. 4.9) с предложением ввести пароль. После установки пароля индикатор "ключ" изменит цвет с желтого на красный, а окно Имя и параметры архива при создании нового архива изменит свое название на Архивация с паролем. Данный пароль будет действовать для всех вновь создаваемых архивов до смены пароля по умолчанию или закрытия программы-архиватора WinRAR.
Рис. 4.9. Окно Ввод пароля по умолчанию
!! Установите пароль по умолчанию и создайте новый архив.
Для снятия пароля по умолчанию без закрытия WinRAR необходимо при выполнении операции смены пароля в окне Ввод пароля по умолчанию оставить незаполненными все поля и нажать ОК. При этом индикатор "ключ" изменит красный цвет на желтый.
!! Снимите пароль по умолчанию и попытайтесь просмотреть последний созданный архив.
99

4.7. Добавление объектов в архив
Для добавления файлов и папок в уже существующий архив необходимо:
-открыть архив;
-подать команду Команды/Добавить файлы в архив.
Врезультате откроются последовательно два диалоговых окна:
Имя и параметры архива и окно с названием Выберите файлы, которые нужно добавить (рис. 4.10).
Рис. 4.10. Добавление файлов в архив
-найти и выделить в окне Выберите файлы, которые нужно добавить папки и (или) файлы, подлежащие архивации, после чего нажать ОК;
-в окне Имя и параметры архива при необходимости изменить настройки и нажать ОК.
!!Добавьте несколько файлов в архив, не защищая их паро-
лем.
!!Добавьте несколько файлов в архив, защитив их паролем.
100
4.8. Создание самораспаковывающихся архивов
Диспетчер архивов WinRAR позволяет создавать самораспаковывающиеся архивы (SFX-архивы) двумя способами.
1.Непосредственное создание самораспаковывающегося архива с помощью команды Команды/Добавить файлы в ар-
хив. При этом в процессе создания архива в окне Имя и параметры архива (рис.4.5) необходимо установить флажок Соз-
дать SFX-архив.
!!Создайте в папке Изучение WinRAR самораспаковывающийся архив из 2-3 файлов. Убедитесь, что созданный архив имеет расширение.exe, а его значок помечен стрелкой ( ).
).
!!Просмотрите содержимое созданного ехе-файла.
2.Путем преобразования готового архива RAR добавлением
кнему модуля SFX. В этом случае необходимо выполнить следующие действия:
- открыть ранее созданный архив RAR;
- выбрать опцию Команды/Преобразовать архив в SFX
или нажать на панели инструментов кнопку SFX.
При этом открывается диалоговое окно с названием Архив <имя архива RAR> с открытой по умолчанию вкладкой SFX (рис. 4.11);
- установить переключатель Добавить новый модуль SFX и нажать ОК.
!!Создайте самораспаковывающийся архив на базе одного из ранее созданных архивов RAR. Просмотрите содержимое созданного ехе-файла.
Запуск самораспаковывающегося архива осуществляется в окне папки или Проводника. При этом открывается диалого-
вое окно Самораспаковывающийся архив WinRAR, в кото-
ром необходимо указать папку для распаковки, введя ее вручную в поле Извлечь в, или, используя кнопку Обзор, выбрать папку назначения в дереве папок и нажать кнопку Извлечь.
101
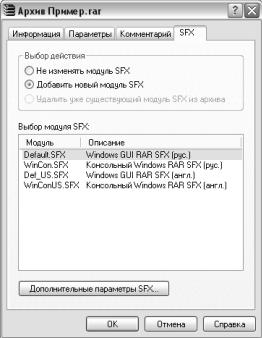
!! Откройте, используя Проводник, папку Изучение WinRAR и запустите процесс самораспаковки одного из созданных ехе-файлов. В качестве папки назначения укажите папку "фамилия". Убедитесь в результатах распаковки.
Рис. 4.11. Создание самораспаковывающегося архива
Самораспаковывающиеся архивы можно преобразовать в обычные архивы RAR путем удаления из него модуля SFX. Это осуществляется следующим образом:
-открыть самораспаковывающийся архив;
-выбрать опцию Команды/Преобразовать архив в SFX
или нажать на панели инструментов кнопку SFX.
При этом открывается диалоговое окно с названием Архив <имя архива.ехе> с открытой по умолчанию вкладкой SFX;
-установить переключатель Удалить уже существующий модуль из архива и нажать ОК.
102

!! Преобразуйте первый самораспаковывающийся архив в архив RAR..
Следует отметить, что при преобразовании архивов RAR в самораспаковывающиеся и обратно исходные архивы (оригиналы) сохраняются.
4.9. Создание распределенных архивов
Распределенные архивы создаются для передачи большого архива на носителях малой емкости, например на гибких дисках или CD.
Они создаются как обычные архивы с помощью команды
Команды/Добавить файлы в архив. При этом в процессе соз-
дания архива в окне Имя и параметры архива необходимо дополнительно указать или выбрать размер тома (рис. 4.12).
Рис. 4.12. Список размеров томов распределенного архива
WinRAR поддерживает два режима разбиения архива на тома:
1)создание томов архива непосредственно на гибких дисках
савтоматическим заполнением их свободного объема. Это осуществляется выбором в раскрывающемся списке Разделить на тома размером пункта Автоопределение;
2)с предварительным разбиением архива на фрагменты заданного размера на жестком диске и их последующим копированием на внешние носители. В этом случае в раскрывающемся списке Разделить на тома размером выбирается стандартный размер из списка (рис. 4.12) или вводится необходимый размер тома (для нестандартных носителей).
Распределенный архив можно создать в виде самораспако-
103
вывающегося архива. Для этого в поле Параметры архивации окна Имя и параметры архива необходимо установить флажок Создать SFX-архив. При необходимости можно установить пароль, используя вкладку Дополнительно (кнопка Устано-
вить пароль).
По умолчанию тома распределенного архива RAR получают имена вида <имя архива>.partNN.rar, где NN – номер тома. Первый самораспаковывающийся том имеет расширение .exe.
!!Скопируйте в папку Изучение WinRAR файл C:\Windows\Ночной ковыль.bmp, затем создайте для него распределенный архив с объемом тома 10 000 байт. Проверьте результаты архивации: количество томов и их размеры.
!!Закройте все открытые окна.
4.10. Интеграционные свойства программы WinRAR
Диспетчер архивов WinRAR интегрируется в операционную систему Windows. В связи с этим работу по созданию и обслуживанию архивов можно проводить из окна папки или Проводника, т.е. без предварительного запуска программы WinRAR.
В окне папки или Проводнике можно проводить следующие основные операции: создание нового архива, просмотр содержимого архива, добавление объектов в архив, извлечение объектов из архива.
!! Откройте папку Мои документы\Изучение WinRAR.
Создание нового архива. Для того чтобы создать новый архив, необходимо выделить несколько файлов в окне папки и в меню Файл или контекстном меню (рис. 4.13) выбрать пункт Добавить в архив…. В результате откроется диалоговое окно Имя и параметры архива, в котором следует сделать необходимые установки и нажать ОК.
!! Создайте архив RAR для 2-3 файлов вышеуказанным способом.
104

Рис. 4.13. Интеграция WinRAR в меню Windows
Если требуется упаковать один файл, то достаточно в меню Файл или контекстном меню этого файла выбрать пункт Добавить в "<имя файла>.rar". Это приведет к созданию одноименного архива RAR в текущей папке без открытия каких-либо диалоговых окон.
!! Выберите один из файлов в окне Изучение WinRAR, вызовите контекстное меню и выберите пункт Добавить в "<имя файла>.rar". Убедитесь в том, что архив создан под именем архивируемого файла.
Команды контекстного меню Добавить в архив и отпра-
вить по e-mail… и Добавить в архив "<имя файла>.rar" и
отправить по e-mail предназначены для упаковки выбранных файлов и прикрепления созданного архива к сообщению электронной почты, но первая команда позволяет указать дополнительные параметры, а вторая сразу начинает выполнять операцию без запросов.
Другой путь создания нового архива связан с созданием пустого архива WinRAR с использованием команды Создать/Архив WinRAR оконного или контекстного меню (рис. 4.14) с последующим добавлением в него необходимых файлов.
!! Создайте пустой архив RAR с помощью команды Соз-
дать/Архив WinRAR.
Просмотр содержимого архива. Для просмотра содержимо-
го архива достаточно дважды щелкнуть на имени просматриваемого архива RAR или подать команду Открыть из меню Файл или контекстного меню. В результате откроется окно WinRAR со списком файлов, находящихся в просматриваемом архиве.
105

!! Просмотрите содержимое последнего и одного из ранее созданных архивов в папке Изучение WinRAR.
Рис. 4.14. Создание пустого архива
Добавление объектов в архив. Для добавления файлов или папок в уже существующий архив можно выделить необходимые объекты и перетащить их мышью на значок архива RAR (рис. 4.15).
Рис. 4.15. Добавление файлов в архив
106
!! Добавьте 2-3 файла в пустой архив. Проверьте результат операции.
Извлечение объектов из архива. Из архива RAR, находя-
щегося в окне Проводника или папки, можно извлекать только все объекты. Для этого достаточно его отметить и в меню Файл или контекстном меню выбрать один из пунктов: Извлечь фай-
лы…, ИзвлечьвтекущуюпапкуилиИзвлечьв<имяпапки\>.
Пункт Извлечь файлы… предполагает извлечение файлов в папку, назначаемую пользователем. В результате выбора этого пункта открывается диалоговое окно Путь и параметры извлечения, в котором можно назначить папку для помещения распакованных объектов и сделать необходимые установки.
!! Извлеките файлы из любого созданного в ходе работы архива в новую папку "имя" с помощью команды Извлечь файлы…
Пункт Извлечь в текущую папку позволяет извлекать файлы в текущую папку.
!! Перенесите какой-либо из ранее созданных архивов RAR в папку "имя" и распакуйте его в эту папку с помощью команды
Извлечь в текущую папку.
Пункт Извлечь в <имя папки\> позволяет извлечь файлы из архива в одноименную папку текущего каталога. Например, для распаковки архива Пример.rar система предложит папку Мои документы\Изучение WinRAR\Пример. При этом распаковка происходит сразу после подачи команды без открытия какихлибо диалоговых окон.
!! Распакуйте любой из созданных в ходе работы архивов в одноименную папку.
4.11.Интеграция программы WinRAR с другими форматами архивов
В программе WinRAR имеется возможность установления связи с архивами других форматов (ZIP, CAB, ARJ, LZH и др.), в результате которой он будет использоваться в Windows как
107
стандартное средство их просмотра (двойным щелчком мыши на значке архива в Проводнике или в окне папки).
Диспетчер архивов WinRAR наиболее тесно интегрирован с форматом .zip. С помощью WinRAR можно осуществлять все основные операции с zip-файлами: просмотр содержимого архива, просмотр содержимого файла без его извлечения из архива, извлечение файлов из архива, добавление файлов в архив, преобразование zip-файлов в самораспаковывающиеся архивы, в том числе создавать zip-архивы.
При этом все операции выполняются как для архивов RAR. Только при создании zip-архива в диалоговом окне Имя и параметры архива необходимо установить переключатель ZIP (в поле Формат архива), а для создания самораспаковывающегося архива установить флажок Создать SFX-архив.
!! Просмотрите содержимое архива С:\Program files\WinZip\Example.zip с помощью диспетчера архивов WinRAR;
просмотрите содержимое одного из упакованных файлов в zip-архиве;
извлеките 2 файла из архива Example.zip в папку Изучение
WinRAR;
добавьте в архив Example.zip 2 файла из папки Изучение
WinRAR;
создайте самораспаковывающийся архив на основе архива
Example.zip;
создайте для 2-3 файлов из папки Изучение WinRAR новый zip-архив.
108

Дополнительное задание
1. Создать в папке Мои документы\Изучение WinRAR
следующую структуру папок (рис. 4.16):
Дополнительное задание
А
В С
Рис. 4.16. Требуемая структура папок
2.Создать впапке В архив RAR, назвав его своей фамилией.
3.Создать в папке С архив, названный своим именем и защищенный паролем.
4.Создать самораспаковывающийся архив на основе фамилия.rar. Затем перенести созданный архив фамилия.ехе в папку А.
5.Создать самораспаковывающийся архив отчество.ехе в папке А.
6.Распаковать 5 файлов из архива имя.rar в папку В.
7.Удалить из архива отчество.ехе 3 файла.
8.Преобразовать архив отчество.ехе в отчество.rar.
9.Добавить в архив фамилия.rar несколько файлов из текущей папки.
10.Извлечь в папку А все файлы из архива фамилия.rar.
11.Создать с помощью WinRAR в папке А zip-архив из 3-4
фалов.
12.Преобразовать созданный zip-архив в самораспаковывающийся.
13.Распаковать самораспаковывающиеся архивы, созданные в ходе выполнения дополнительного задания, в одноименные папки.
14.Проверить, используя программу Проводник, результаты работы (все созданные архивы и извлеченные из них файлы).
109
Контрольные вопросы
1.Какие основные функции выполняет диспетчер архивов Win-
RAR?
2.Как преобразовать самораспаковывающийся архив в архив
RAR?
3.Что является объектом архивации WinRAR?
4.Какие режимы разбиения архива RAR на тома Вы знаете?
5.Каким образом устанавливается в архиваторе WinRAR пароль по умолчанию?
6.Как снять в архиваторе WinRAR пароль по умолчанию?
7.Поясните назначения кнопок на панели инструментов окна программы WinRAR.
8.Поясните процедуру создания архива RAR.
9.Расскажите о назначении основных пунктов (опций) меню окна
WinRAR.
10.Покажите на примере, как осуществляется извлечение из архива упакованного файла.
11.В чем заключаются интеграционные свойства WinRAR?
12.Расскажите о возможностях диспетчера архивов WinRAR при работе с zip-архивами.
13.Каким соотношением оценивается степень сжатия архива
RAR?
14.Дайте сравнительную оценку WinRAR с WinZip.
110
