
Контрольные вопросы
1.Охарактеризуйте понятие файла и каталога.
2.Что такое корневой, текущий и родительский каталоги и подкаталоги?
3.Расскажите о форматах команд, используемых в DOS.
4.Поясните, что такое приглашение DOS и его командная строка.
5.Какие основные команды общего назначения Вы знаете?
6.Как осуществить смену текущего каталога и диска?
7.Поясните процедуру объединения нескольких файлов под одним именем.
8.Что такое перенаправление вывода и в каких случаях его исполь-
зуют?
9.Какие основные команды работы с файлами Вы знаете?
10.Как осуществляется просмотр каталогов и дерева каталогов?
11.Как создать файл в DOS?
12.Как вывести содержимое файла на экран, на принтер? Пример. 13.Как скопировать файл из текущего каталога в каталог другой ветви без переименования, с переименованием этого файла? Пример.
14.Как удалить каталог, файл? Пример.
15.Как осуществить пересылку файла? Пример.
16.Как переименовать каталог, файл? Пример.
17.Как запустить прикладную программу в DOS?
18.Охарактеризуйте возможности редактора командной строки doskey.
19.Какие основные команды работы с каталогами Вы знаете?
66

3. РАБОТА С ДИСПЕТЧЕРОМ АРХИВОВ WINZIP
Программа WinZip предназначена для создания и обслуживания архивов в виде так называемых zip-файлов (zip-архивов). Последние имеют расширение .zip и отображаются специальным значком типа "тиски" (рис. 3.1). По существу, zip-файл играет роль папки, в которой находятся упакованные файлы.
Рис. 3.1. Значок Zip-файла
Функциональные возможности архиватора WinZip выходят за рамки простого сжатия данных и эффективно дополняют стандартные средства операционной системы, поэтому его часто называют диспетчером архивов.
3.1. Интерфейс диспетчера архивов WinZip 10.0
Вданной главе рассматривается одна из последних версий диспетчера архивов WinZip 10.0. Его запуск может осуществляться двумя способами:
1) через главное меню путем выбора пункта Все програм-
мы/WinZip/WinZip 10.0;
2) с рабочего стола двойным щелчком по ярлыку, созданному для WinZip.
Врезультатеоткроетсяодноименноеокнопрограммы(рис. 3.2).
!! Запустите диспетчер архивов WinZip и ознакомьтесь с внешним видом его окна.
Основными элементами окна WinZip являются стандартные элементы окна Windows: заголовок окна, оконное меню, панель инструментов, рабочая область окна в виде таблицы и строка состояния.
67

Рис. 3.2. Окно программы WinZip
Заголовок окна включает в себя системное меню, название окна и кнопки управления окном.
Меню окна содержит шесть опций: File (Файл), Actions (Действия), View (вид), Jobs (Задания), Options (Настройки), Help (Помощь).
File включает пункты, предназначенные для работы с архивом:
New Archive… (Новый архив). Open Archive… (Открыть архив).
Favorite Zip Folders (Избранные папки) – открывает доступ через специальное окно ко всем zip-архивам.
New Zip File On CD or DVD… (Новый zip-файл на CD или
DVD) – создание и запись архива на CD или DVD диск. Close Archive (Закрыть архив).
Manage Archive (Управление архивом) – каскадное меню, содержащее опции по переносу (Move), копированию (Copy), переименованию (Rename) и удалению (Delete) архива.
Mail Archive… (Отправка архива по электронной почте). Print… (Печать).
68
Properties… (Свойства).
Create Shortcut (Создать ярлык) - используется для создания на рабочем столе ярлыка текущего архива.
Wizard…(Мастер) – запускает программу упрощенного процесса создания и распаковки архивов.
Recent (History) – списокпоследних9 открывавшихсяархивов. Exit (Выход).
Actions содержит команды для работы с объектами рабочей области окна:
Add… (Добавить).
Delete… (Удалить).
Extract… (Извлечь).
View… (Просмотр).
New folder… (Новая папка). Select All (Выделить все).
Invert Selection (Обратить выделение). Virus Scan (Проверка на вирусы). Make .Exe File (Создать .exe файл). Uuencode (Кодировать в формат UUE). Split… (Разбиение)
Encrypt… (Раскодировка)
Test (Проверить) – используется для проверки целостности архива.
Check Out… (Доступ извне) – установка в меню Все программы главного меню опции с именем архива, открывающей доступ ко всем его файлам.
Install… (Установить).
View содержит опции для изменения вида рабочей области окна программы, а также просмотра и создания комментария к архиву.
Jobs включает пункты, предназначенные для автоматизации процесса создания и модифицирования zip-файлов, таких, как создание периодических резервных копий данных, периодического архивирования данных, периодической упаковки и передачи сообщений, электронных таблиц, и т.д.
Options служит для изменения настроек программы (ис-
69

пользуется обычно опытными пользователями).
Help предназначена для получения справки по работе с программой.
Панель инструментов (рис. 3.3) включает кнопки, дублирующие наиболее часто употребляемые команды и опции оконного меню. Панель инструментов может быть изменена пользователем; технология настройки описана в главе "Работа в операционной системе Windows XP" (раздел "Настройка панелей инструментов).
Рис. 3.3. Панель инструментов
Рабочая область окна предназначена для отображения объектов в виде таблицы с полями:
Name (Имя) – имена файлов, входящих в архив; Type (Тип) – описание типа запакованного файла;
Modified (Изменен) – дата и время последнего изменения файла;
Size (Размер) – исходный размер файла;
Ratio (Степень) – степень сжатия (процент экономии); Packed (Упакованный) – размер файла в архиве;
Path (Путь) – Путькфайлувиерархическойструктурепапок.
Строка состояния содержит информацию как о числе выделенных файлов и их размере, так и об общем количестве файлов и размере архива. В правом нижнем углу расположены два круглых индикатора. Зеленый цвет левого индикатора означает, что система свободна и готова к работе; если система занята, то загорается правый красный индикатор.
70

3.2. Просмотр содержимого архива
Для просмотра архива необходимо выполнить следующие действия.
Выбрать в меню окна опцию File/Open Archive… В результате откроется диалоговое окно Open archive (рис.3.4).
Рис. 3.4. Окно Open Archive
Найти в этом окне, используя иерархическую структуру папок, Zip-файл, предназначенный для просмотра, и выделить его (при этом его имя автоматически помещается в поле Имя файла).
Открыть найденный файл, нажав кнопку Открыть.
В результате в рабочей области окна WinZip появится список упакованных файлов (рис. 3.5).
!! Найдите и просмотрите содержимое файла C:\Program Files\WinZip\Example.zip. Проанализируйте параметры упаковки в зависимости от типа файла. Просмотрите свойства фай-
ла Sample.zip, выбрав опцию File/Properties…
71

Рис. 3.5. Просмотр содержимого архива
3.3.Просмотр содержимого файла без извлечения его из архива
Просмотр содержимого заархивированного файла обычно осуществляется с помощью ассоциированной программы (программы, используемой Windows по умолчанию для определенного типа файлов). Это можно выполнить двумя способами.
1)двойным щелчком мыши на имени файла;
2)с помощью команды Actions/View… Она вызывает диалоговое окно View (рис. 3.6), в котором требуется установить в поле Using переключатель Associated program (Ассоциированная программа) и нажать кнопку View.
Рис. 3.6. Окно View
72

В результате откроется окно ассоциированной программы с загруженным в него файлом.
!! Просмотрите содержимое файла ReadMe.Txt, затем закройте окно Блокнота.
3.4. Извлечение файлов из архива
Для извлечения файлов из архива необходимо:
-Открыть zip-архив.
-Выделить извлекаемые файлы.
-Подать команду Actions/Extract…(или кнопка Extract на панели инструментов).
!!Выделите 2 файла в окне открытого архива Example.zip и нажмите кнопку Extract.
В результате откроется диалоговое окно Extract (Извлечение), которое содержит следующие элементы (рис. 3.7):
Рис. 3.7. Окно Extract
•Extract to: (Распаковать в:) – раскрывающееся окно списка папок для размещения извлекаемых файлов.
73
• Files (Файлы) – панель переключателей выбора файлов:
Selected files (Выбранные файлы) – извлечение выде-
ленных файлов;
All files (Все файлы) – извлечение всех файлов архива; Files in Archive (Файлы в архиве) – извлечение группы файлов, указанной пользователем в виде группового имени.
• Настройки режимов:
Open Explorer window (Открыть окно Windows) – от-
крытие окна предназначения для отображения распакованных файлов;
Overwrite existing files (Перезаписывать существующие файлы) – режим записи одноименных извлекаемых файлов поверх уже существующих;
Skip older files (Игнорировать более старые файлы) – то же, что и Overwrite existing files, но только с заменой файлов с более ранним временем создания;
Use folder names (Использовать имена папок) – режим, при котором сохраняется иерархическая структура папок, существовавшая при запаковке.
• Кнопки:
Extract (Извлечение) – запускает процесс извлечения файлов из архива;
Cancel (Отмена) – закрывает окно Extract;
Help (Помощь) – выводит окно справочной системы
WinZip 10.0.
!! Изучите структуру окна Extract.
В окне Extract необходимо:
1) выбрать папку, в которую будут помещены извлеченные файлы, используя иерархическую структуру папок.
Если папка предназначения не была предварительно создана, то ее можно создать, не выходя из окна Extract. Для этого используется два способа:
а) в иерархической структуре выбирается родительская папка, затем нажимается кнопка New folder ( ), рас-
), рас-
74
положенная в верхнем правом углу окна, и в предлагаемое поле Name диалогового окна New folder вводится имя новой папки;
б) в строке Extract to: в предлагаемом пути к родительской папке дописывается имя новой папки.
2)установить необходимые настройки;
3)запустить процесс извлечения, нажав кнопку Extract. Для проверки результатов распаковки следует в иерархиче-
ской структуре папок найти папку предназначения и просмотреть ее содержимое.
Процесс извлечения файлов из архива представляет, по существу, копирование, поэтому содержимое архива остается без изменения.
!!Создайте для распаковки выделенных файлов новую папку, назвав ее Изучение WinZip. В качестве родительской выберите папку Мои документы.
!!Запустите процесс извлечения.
!!Проверьте результат распаковки, используя программу Проводник. Если результат положителен, закройте архив Example.zip командой File/Close Archive.
3.5. Создание Zip-архива
Для того чтобы создать новый архив, необходимо выполнить следующие действия.
1.Подать команду File/New Archive…. В результате появится диалоговое окно (рис. 3.8) New Archive (Новый архив).
2.Выбрать в поле Папка с помощью иерархической структуры папку, в которую будет помещен zip-файл.
3.Набрать в поле Имя файла: имя нового архива.
4.Установить в поле Files of type (Файлы типа:) тип Zip
files.
5.Установить флажок в поле Add dialog (Добавить диалог).
6.Нажать кнопку OK.
75

Рис. 3.8. Окно New Archive
!!Откройте диалоговое окно New Archive;
-выберите для создания нового архива папку Мои доку-
менты\Изучение WinZip;
-введите в поле Имя файла название своего архива Мой архив;
-убедитесь в том, что установлен флажок Add dialog;
-нажмите ОК.
В результате откроется диалоговое окно Add (рис. 3.9), содержащее следующие компоненты:
•Look in (Искать в) – раскрывающееся окно списка, из которого можно получить доступ к файловой системе компьютера.
•Рабочая область окна Add, в котором отображается содержимое текущей папки.
•Имя файла – поле, в котором помещается либо перечень имен файлов, либо групповое имя (по умолчанию задан шаблон *.*);
76

Рис. 3.9. Диалоговое окно Add
•Action (Действие) – список способов добавления файлов в архив, который появляется при нажатии кнопки  :
:
Add(and replace)files – добавлять (и заменять уже существующие) файлы;
Freshen existing files – обновление уже существующих файлов;
Move(and replace)files – перенос файлов (при создании архива исходные файлы удаляются);
Update(and add)files – обновление (и добавление) файлов.
•Compression (Сжатие) – список методов сжатия: Maximum – максимальное (самое медленное); Normal – обычное (средняя степень сжатия);
Fast – быстрое (более быстрое сжатие, но с меньшей степенью);
Super fast – очень быстрое сжатие с малой степенью; None – без сжатия (создание архива без уплотнения данных).
77
•Split Zip file (разбиение zip-файла) – список размеров томов для создания распределенных архивов.
•Options (Настройки) – поле настроек сжатия:
Encrypt added files – шифровать добавляемые файлы;
Include system and hidden files – включать системные
искрытые файлы.
•Folders (Папки) – поленастроекдляупаковываемыхпапок: Save extra folder info – сохранить полное имя внешней папки при распаковке.
Include subfolders – включить вложенные папки при добавлении файлов в архив;
•Attributes (Атрибуты) – поле настроек, учитывающих атрибуты сжимаемых файлов:
Include only if archive attribute is set – включать, толь-
ко если установлен атрибут "архивный";
Reset archive attribute – установить атрибут "архивный" (устанавливает файлу атрибут "архивный", если до архивации он отсутствовал);
•Кнопки:
Add (Добавить) – запускает процесс архивации файлов; Отмена – отменяет процесс архивации;
Справка – кнопка вызова справочной системы;
Add with wildcards (Универсальное добавление) – создает архив, включающий все содержимое папки.
7.Выделить в окне Add необходимые для сжатия файлы. ПриэтомихименаавтоматическизаносятсявполеИмяфайла.
8.Установить необходимые настройки.
9.Запустить процесс архивации кнопкой Add.
!! Выделите 5-7 файлов рисунков в папке C:\Windows, таких как Голубые кружева.bmp, Зеленый камень.bmp, Кофейня.bmp и т.п.
Выберите наиболее часто используемые настройки: в
списке Actions – пункт Add(and replace)files, а в списке Compression – пункт Normal.
Затем запустите процесс архивации.
78

После завершения процесса архивации окно Add закроется, а в окне программы WinZip отобразится список файлов только что созданного архива. Имя архива появится в заголовке окна программы.
!!Закройте архив (File/Close Archive).
!!Используя Проводник, убедитесь, что архив действительно создан в требуемой папке.
3.6. Защита Zip-архива
Диспетчер архивов WinZip позволяет создавать архивы, защищенные паролем от несанкционированного просмотра и модификации.
Для защиты архива необходимо при его создании в окне Add поставить флажок Encrypt added files (Шифровать добавляемые файлы). В результате в процессе добавления откроется окно Encrypt (рис. 3.10), в которое необходимо ввести пароль.
Рис. 3.10. Окно Encrypt
!! Начните процесс создания нового архива в папке Мои документы\Изучение WinZip. В диалоговом окне Add выберите
79
несколько файлов для помещения их в архив, поставьте флажок
Encrypt added files и затем нажмите кнопку Add.
В окне Encrypt имеется средство настройки Mask password. Если флажок установлен, то пароль при вводе не будет отображаться на экране, а его символы будут заменены символом *. В этом случае нет уверенности в том, что пароль был введен правильно, поэтому система запрашивает повторный (контрольный) ввод пароля.
!! Убедитесь в том, что флажок Mask password установлен. Введите пароль в поля ввода и нажмите ОК.
В результате в окне программы WinZip появится список заархивированных файлов, помеченных знаком * (звездочка).
!! Проанализируйте полученный результат и закройте архив
(File/Close Archive).
После установки пароля файлы, помещенные в архив, можно просматривать и извлекать из архива только после ввода пароля.
Примечание. Пароль начинает действовать после закрытия архива.
!! Откройте архив, защищенный паролем, и убедитесь в действии пароля, попытавшись открыть для просмотра любой из файлов.
Защитить паролем можно уже созданный ранее архив. Для этого необходимо открыть архив и подать команду Actions/Encrypt… или нажать кнопку Encrypt на панели инструментов.
3.7. Добавление файлов в архив
Для добавления файлов в уже существующий архив необходимо:
-открыть архив (File/Open Archive…);
-подать команду Actions/Add;
-далее выполнять действия, как и при создании архива. При этом необходимо учитывать, что система сохраняет
80
предыдущие настройки добавления, поэтому следует обращать внимание на текущие настройки, такие, как режимы добавления, метод сжатия, установка пароля.
Примечание. В архиве часть файлов может быть защищена паролем,
ачасть – свободна для просмотра и модификации.
!!Добавьте несколько файлов в первый созданный в ходе работы архив.
!!Добавьте несколько файлов в архив, защищенный паролем.
3.8. Создание самораспаковывающихся архивов
Диспетчер архивов WinZip позволяет создавать самораспаковывающиеся архивы, т.е. архивы, для распаковки которых не требуется программа WinZip. Они создаются на базе ранее созданного архива путем присоединения к нему специального небольшого программного модуля. В результате архив получает расширение имени .exe, характерное для исполняемых файлов. Запуск такого файла приводит к автоматической распаковке архива в указанную пользователем папку.
Для создания самораспаковывающегося архива необходимо следующее.
1.Открыть ранее созданный zip-архив.
2.Подать команду Actions/Make .Exe File (Дейст-
вия/Создать исполняемый файл).
!!Откройте архив, не защищенный паролем, и подайте ко-
манду Actions/Make .Exe File.
В результате откроется диалоговое окно (рис. 3.11) WinZip Self-Extractor Personal Edition (генератор самораспаковы-
вающихся архивов), содержащее следующие поля.
•Create Self-Extracting .Zip file from: (Создать самораспа-
ковывающийся архив из:) – окно выбора исходного zip-архива.
Вэтом окне кнопка Browse… (Обзор) открывает доступ к файловой структуре дисков.
•Default "Unzip To" folder: (Папка для распаковки, зада-
ваемая по умолчанию). В этом поле можно указать имя папки,
81

вкоторую будет распаковываться архив. Если поле останется незаполненным, то система предложит распаковать этот архив
впапку Temp текущего пользователя системы.
Рис. 3.11. Окно WinZip Self-Extractor Personal Edition
•Spanning Support (Поддержка распределения) – поле выбора параметров распределенного архива:
-No spanning – нераспределенный;
-Safe spanning method – защищенный метод распределения;
-Old spanning method – обычный метод распределения.
•Overwrite by default (Перезаписывать по умолчанию) – задает режим перезаписи уже существующих файлов при распаковке.
•Кнопки:
ОК – подтверждает создание; Close – закрывает окно;
About – выдает информацию о генераторе самораспаковывающихся архивов;
Help – вызывает справочную систему WinZip.
3. Осуществить необходимые настройки окна WinZip SelfExtractor Personal Edition.
82
4.Запустить процесс создания самораспаковывающегося архива (кнопка ОК).
5.Закрыть окно, нажав кнопку Close.
!!Задайте имя папки для распаковки архива;
установите переключатель No spanning;
запустите процесс создания самораспаковывающегося архива.
По окончании преобразования появится диалоговое окно с предложением немедленного испытания (распаковки) архива.
!!Нажмите кнопку Нет для отказа, затем закройте окно
WinZip Self-Extractor Personal Edition .
!!Закройте окно программы WinZip. С помощью Провод-
ника откройте папку Мои документы\Изучение WinZip, най-
дите созданный exe-файл и запустите его. Распакуйте архив в текущую папку (Изучение WinZip).Убедитесь в результатах распаковки.
3.9. Создание распределенных архивов
В тех случаях, когда предполагается передача большого архива на носителях малой емкости, например, на гибких дисках, CD, DVD возможно распределение одного архива в виде малых фрагментов на нескольких носителях.
Для создания распределенного архива в процессе создания нового архива в окне Add необходимо выбрать размер тома в раскрывающемся списке Split Zip file или дополнительно указать размер в поле Other size (не менее 65536 байт). При этом на жестком диске создаются фрагменты (тома) заданного размера для дальнейшего их копирования на внешние носители.
По умолчанию тома распределенного архива получают имена вида <имя архива>.zNN, где NN – номер тома. Первый том имеет расширение .zip.
!! Начните процесс создания нового архива, в качестве содержимого возьмите несколько графических файлов из папки
83
C:\Windows, в списке Split Zip file выберите пункт Other size, в
одноименном поле укажите размер 65 Кб. Просмотрите результат с помощью Проводника.
WinZip может выполнять разбиение сразу на гибкие диски без предварительного разбиения архива на фрагменты заданного размера. Такой архив создается в виде самораспаковывающегося архива и отличается от создания нераспределенного только параметрами настроек в поле Spanning Support. При этом рекомендуется выполнить следующую процедуру.
1.Открыть ранее созданный архив.
2.Дать команду Actions/Make .Exe File.
3.Установить в диалоговом окне WinZip Self-Extractor Personal Edition переключатели поля Spanning Support
в требуемое положение:
- Safe Spanning Method (Защищенный метод распределения).
Защищенный метод создает на первом гибком диске два файла: исполняемый файл, выполняющий автоматическую распаковку, и первый том распределенного архива. Такой подход повышает уровень безопасности, поскольку даже в том случае, когда исполняемый файл поврежден, например компьютерным вирусом, информация не пропадает и остается в архивном файле. Этот метод применяют для передачи архивных материалов на гибких дисках.
- Old Spanning Method (Обычный метод распределения).
Обычный метод не создает отдельного исполняемого файла, и весь архив хранится в одном исполняемом файле, распределенным по нескольким носителям. Данный метод используют для самораспаковывающихся архивов, передаваемых по каналам компьютерных сетей.
4.Запустить процесс создания архива (кнопка ОК).
5.В открывшемся диалоговом окне WinZip Self-Extractor (Генератор самораспаковывающихся архивов) устано-
вить флажок Erase any existing files on the new disk before continuing (Предварительно удалить все существующие файлы на гибких дисках).
84
6.Вставить в дисковод гибкий диск.
7.Нажать кнопку ОК – начнется процесс создания первого тома распределенного архива. Затем по указанию (запросу) программы извлечь записанный гибкий диск и вста-
вить новый.
Создав последний том, программа предложит извлечь последний диск и вставить первый для внесения правок в заголовок архива.
3.10. Операции с zip-файлами
При работе с zip-архивами можно применять все основные операции, используемые при работе с обычными файлами: перенос, копирование, переименование, удаление, печать. Они применяются при работе с открытым архивом. При этом ис-
пользуются команды меню File: Manage Archive, Mail Archive…, Print….
3.11. Интеграционные свойства программы WinZip
Под интеграцией программного обеспечения понимают возможность совместной работы нескольких различных программ в рамках единой системы управления.
Диспетчер архивов WinZip интегрируется в систему Windows. В связи с этим работу по созданию и обслуживанию архивов можно проводить из окна папки или Проводника, т.е. без предварительного запуска программы WinZip. Это очень удобно для пользователя.
В окне папки или Проводнике можно проводить следующие основные операции: создание нового архива, просмотр содержимого архива, добавление файлов в архив, извлечение файлов из архива, создание самораспаковывающихся архивов.
!! Откройте папку Мои документы\Изучение WinZip.
Создание нового архива. Для того чтобы создать новый архив, необходимо выделить несколько файлов в окне папки и в меню Файл или контекстном меню выбрать пункт Add to Zip
85

(добавить в Zip). В результате произойдет автоматический запуск диспетчера архивов WinZip и откроется диалоговое окно
Add (рис. 3.12).
!! Выделите несколько файлов и подайте команду
Файл/WinZip/Add to Zip file.
Рис. 3.12. Диалоговое окно Add
В окне Add необходимо выполнить следующие действия.
1.Указать в поле Add to archive (Добавить в архив) имя создаваемого архива одним из двух способов:
а) дописав его в предлагаемом пути;
б) используя кнопку New… с последующим заданием папки,
вкоторую будет помещен новый архив, и заданием имени архива.
2.Сделать необходимые установки в полях Action, Compression, Split Zip files, Options, Attributes.
3.Запустить процесс архивации кнопкой Add.
!!Допишите в предлагаемом пути поля Add to archive имя нового архива, сделайте необходимые установки и запустите процесс архивации.
!!Закройте окно WinZip и убедитесь в наличии архива в заданной папке.
86
Если требуется заархивировать один файл, то достаточно в меню Файл или контекстном меню этого файла выбрать пункт Add to <имя текущего файла>.zip. Это приведет к созданию одноименного zip-файла в текущей папке без запуска программы WinZip и открытия каких-либо диалоговых окон.
!! Выберите один из файлов в окне Изучение WinZip, вызовите контекстное меню и выберите пункт Add to <имя файла>.zip. Убедитесь в том, что архив под темже именем создан.
Другой путь создания нового zip-архива связан с созданием пустого zip-файла с использованием команды Создать/WizZip File оконного или контекстного меню с последующим добавлением в него необходимых файлов.
Просмотр содержимого архива. Для просмотра содержимо-
го архива достаточно дважды щелкнуть на имени просматриваемого zip-файла или подать команду Открыть из меню Файл или контекстного меню. В результате откроется окно WinZip со списком файлов, находящихся в просматриваемом архиве.
!! Просмотрите содержимое любого zip-файла в папке Изу-
чение WinZip.
Добавление файлов в архив. Для добавления файлов в уже существующий архив можно воспользоваться одним из следующих способов.
1.Выделить добавляемые файлы и перетащить их мышью на значок zip-архива.
2.Открыть архив для просмотра, выделить добавляемые файлы в окне папки или Проводника и перетащить их с помощью мыши в окно архива.
!!Добавьте 2-3 новых файла в какой-либо из созданных архивов, используя вышеперечисленные способы.
Извлечение файлов из архива. Извлекать из архива, нахо-
дящегося в окне Проводника или папки, можно только все файлы или файлы с групповым именем. Для этого достаточно в меню Файл/WinZip или контекстном меню zip-файла выбрать
87
один из пунктов: Extract to (Извлечь в) или Extract to folder <имя папки> (Извлечь в папку <имя папки>).
Пункт Extract to… предполагает извлечение файлов в папку, назначаемую пользователем. В результате выбора этого пункта автоматически запускается диспетчер архивов WinZip и открывается диалоговое окно Extract (извлечение), в котором можно назначить папку для помещения распакованных файлов и сделать необходимые установки (см. п. Извлечениефайловизархива).
!! Извлеките файлы с расширением .bmp из любого созданного в ходе работы архива в папку Мои документы с помощью команды Extract to… .
Пункт Extract to folder <имя папки> позволяет извлечь файлы из архива в одноименную папку текущего каталога. Например, для распаковки архива Example.zip система предложит папку C:\Program files\Example. При этом распаковка происходит сразу после подачи команды без открытия каких-либо диалоговых окон.
!! Распакуйте любой из созданных в ходе работы архивов в одноименную папку.
Создание самораспаковывающегося архива. Для создания самораспаковывающегося архива предназначена команда Create Self-Extractor (.EXE) меню Файл/WinZip или контекстного меню Zip-файла. Выбор этой опции открывает диалоговое окно
WinZip Self-Extractor Personal Edition. Далее см. п. Создание самораспаковывающихся архивов (работа с генератором само-
распаковывающихся архивов).
!!Создайте в папке Изучение WinZip самораспаковывающийся архив для одного из созданных zip-файлов.
!!Запустите созданный exe-файл и просмотрите результаты распаковки.
88
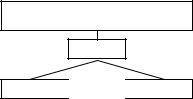
Дополнительное задание
1. Создать в папке Изучение WinZip структуру папок (рис. 3.13):
Дополнительное задание
X
Y 
 Z
Z
Рис. 3.13. Требуемая структура папок
2.Создать в папке Y zip-архив, назвав его своей фамилией.
3.Создать в папке Z архив, названный своим именем и защищенный паролем.
4.Создать два самораспаковывающихся архива на основе фамилия.zip и имя.zip; при этом папки предназначения назвать соответственно своими фамилией и именем. Затем перенести созданные самораспаковывающиеся архивы в папку Х.
5.Распаковать 5 файлов из архива имя.zip в папку Y.
6.Не закрывая окна WinZip, выполнить следующее:
-переименовать архив имя.zip, назвав его своим отчеством;
-скопировать переименованный архив в папку Х;
-удалить открытый архив.
7.Удалить из архива отчество.zip несколько файлов.
8.Извлечь все файлы из архива отчество.zip в папку Z.
9.Распаковать архивы фамилия.exe и имя.exe.
10.Добавить в архив фамилия.zip несколько файлов из текущей папки.
11.Вывести на печать содержимое архива фамилия.zip.
12.Извлечь в папку Х все файлы из архива фамилия.zip.
13.Проверить, используя программу Проводник, результаты работы (zip-архивы и извлеченные из них файлы).
89
Контрольные вопросы
1.Что такое самораспаковывающийся архив?
2.Какие основные функции выполняет архиватор?
3.Как рассчитывается параметр Ratio рабочей области окна zipархива?
4.Поясните процедуру создания zip-архива.
5.Расскажите о назначении основных пунктов (опций) меню окна
WinZip.
6.Покажите на примере практически, как осуществляется извлечение из архива упакованного файла.
7.С какой целью осуществляется архивация данных?
8.Какой метод сжатия данных лежит в основе работы архиватора
WinZip?
9.В чем отличие zip-файлов от обычных файлов?
10.В чем преимущество WinZip перед другими архиваторами при работе с операционной системой Windows 98?
11.Поясните процедуру создания распределенных архивов.
12.Чем отличается защищенный метод создания самораспаковывающихся распределенных архивов от обычного метода?
90
