

В.И. БУДИН Е.А. КРАЙНОВА
ИНФОРМАТИКА
СИСТЕМНОЕ ПРОГРАММНОЕ ОБЕСПЕЧЕНИЕ
Учебное пособие
0

ФЕДЕРАЛЬНОЕ АГЕНТСТВО ПО ОБРАЗОВАНИЮ
ГОСУДАРСТВЕННОЕ ОБРАЗОВАТЕЛЬНОЕ УЧРЕЖДЕНИЕ ВЫСШЕГО ПРОФЕССИОНАЛЬНОГО ОБРАЗОВАНИЯ
" САМАРСКИЙ ГОСУДАРСТВЕННЫЙ ТЕХНИЧЕСКИЙ УНИВЕРСИТЕТ"
В.И. БУДИН, Е.А. КРАЙНОВА
ИНФОРМАТИКА
СИСТЕМНОЕ ПРОГРАММНОЕ ОБЕСПЕЧЕНИЕ
Учебное пособие
Самара 2007
ББК 32.973.26-018.2
УДК 004
Информатика. Системное программное обеспечение: Учеб. пособ./ В.И. Будин, Е.А. Крайнова; – Самар. гос. техн. ун-т. Самара, 2007. 116 с.
Излагаются основные функциональные возможности и принципы работы в операционных системах Microsoft Windows XP, MS DOS, а также диспетчеров архивов WinZip и WinRAR. Подробно описаны технологические приемы создания и управления папками и файлами, программные средства сжатия данных и управления архивами.
Для студентов технических вузов, изучающих системное программное обеспечение в рамках дисциплины "Информатика". Может быть также полезно преподавателям, научным работникам, инженерам и начинающим пользователям. ISBN 5-7964-0855-0
Ил. 66. Библиогр.: 9 назв.
Печатается по решению редакционно-издательского совета Самарского государственного технического университета.
Рецензент канд. техн. наук, доцент Ф.В. Дрёмов( Сызранское высшее военное авиационное училище летчиков)
ISBN 5-7964-0855-0 |
© В.И. Будин, Е.А. Крайнова, 2007 |
|
© Самарский государственный |
|
технический университет, 2007 |
2
ПРЕДИСЛОВИЕ
Настоящее издание соответствует требованиям Государственного образовательного стандарта для высшего профессионального образования к минимуму содержания дисциплины "Информатика" для технических специальностей и предназначено в качестве учебного пособия для самостоятельного изучения системного программного обеспечения персонального компьютера (ПК).
Целью учебного пособия является приобретение студентами практических навыков по работе в операционной системе Microsoft Windows XP, изучение функциональных возможностей диспетчеров архивов WinZip и WinRAR, а также освоение принципов работы и основных команд MS DOS.
Предлагаемое пособие отличается от имеющихся изданий тем, что в нем используется методика последовательного освоения практических приемов работы с помощью элементарных заданий на основе принципа "от простого к сложному". При этом каждое из них входит составной частью в общий сквозной пример, выполнение которого в итоге обусловливает наиболее быстрое и качественное усвоение материала.
Каждая глава включает дополнительное задание, обобщающее пройденный материал и способствующее закреплению полученных навыков работы. Степень усвоения пройденного материала предлагается оценивать с помощью контрольных вопросов.
Учебное пособие в большей степени ориентировано на студентов очно-заочной и заочной форм обучения. Оно может также использоваться студентами дневного обучения, преподавателями, научными работниками и начинающими пользователями для самостоятельного изучения включенных в пособие системных программ. Особенно полезно пособие студентамзаочникам для выполнения контрольных работ по информатике и информационнымтехнологиям.
3
ВВЕДЕНИЕ
Процесс информатизации сегодня затрагивает все сферы деятельности человека, и качество подготовки специалистов в высшей школе в значительной мере определяется степенью использования достижений компьютерных технологий. При этом учебная дисциплина "Информатика", изучаемая на начальных курсах вуза, закладывает тот необходимый фундамент знаний, на котором базируется дальнейшее успешное освоение большинства предметов естественнонаучного, общепрофессионального и специального циклов.
Основные разделы современной информатики включают в себя формы представления данных в ЭВМ, основы функционирования вычислительной техники, программное обеспечение ЭВМ, включая системное и прикладное, компьютерные сети и телекоммуникации, защиту информации, компьютерную графику и др.
Системное программное обеспечение – это совокупность программ для обеспечения работы компьютера и сетей ЭВМ. Знание системных программ позволяет пользователю умело манипулировать данными и легко осваивать информационные технологии, реализуемые специальными прикладными программами.
Операционная система (ОС) Windows, разработанная фирмой Microsoft, является одним из самых популярных в России программным обеспечением. В предлагаемом учебном пособии дается описание и практические рекомендации по работе в ОС Windows XP Professional, в которой интегрированы все лучшие стороны предыдущих версий и семейств MS Windows. В первой главе пособия уделяется особое внимание практическим приемам работы с объектами Windows – файлами, папками, ярлыками, то есть базовым функциям ОС, без которых невозможна работа на персональном компьютере. Поэтому изучение этой главы рекомендовано начинающим пользователям, минимальные требования к которым – знание клавиатуры ПК и умение пользоваться мышью.
Вторая глава пособия посвящена операционной системе MS DOS – первой дисковой операционной системе, разработанной для IBM-совместимых персональных компьютеров. В настоя-
4
щее время DOS как самостоятельная операционная система используется крайне редко, однако изучение ее команд будет полезно как начинающим пользователям (для более глубокого понимания файловой структуры и работы операционной системы), так и опытным программистам (для создания и редактирования пакетных файлов, настройки брандмауэра, создания макросов и т.д.).
Бурное развитие интернет-технологий и технологий мультимедиа приводит к необходимости сжатия информации, предназначенной для передачи или длительного хранения. Термин "сжатие данных" часто подменяют термином "архивация", а программные средства, выполняющие эти операции, называют архиваторами. Существует множество видов архиваторов, среди которых особое место занимают WinZip и WinRAR, так как они ориентированы на использование операционной системы Windows и интегрируются в нее при установке на компьютер.
Впособии рассматриваются версии WinZip 10.0 и WinRAR 3.51.
Косновным функциям WinZip можно отнести не только создание новых архивов и распаковку файлов, но и защиту архивов от просмотра и несанкционированной модификации, создание самораспаковывающихся архивов, создание распределенных архивов на внешних носителях информации (дискетах, CD, DVD), тестирование и восстановление архивов, управление архивами других форматов, что позволяет отнести WinZip к диспетчерам архивов.
WinRAR – разработка российского программиста Евгения Рошаля. В основе его работы лежит анализ хранящейся в файлах информации и применения в зависимости от этого специализированных алгоритмов, что позволяет получить значительно большую степень уплотнения по сравнению с другими диспетчерами архивов. Существенным преимуществом этой программы является также русский интерфейс и справочная система.
Для успешного выполнения практической части третьей и четвертой глав пособия необходимо знать основные технологические приемы работы на персональном компьютере с операционной системой Windows.
5
1. РАБОТА В ОПЕРАЦИОННОЙ СИСТЕМЕ
WINDOWS ХР
Операционная система Microsoft Windows ХР (от английского слова eXPerience – опыт, знания) является новой операционной системой (ОС) семейства Windows. Она объединяет и дополняет достоинства ОС предыдущих поколений: удобство и простоту эксплуатации Windows 98 и Windows ME, а также надежность и многофункциональность Windows 2000.
Среди достоинств Windows XP можно отметить интеллектуальный настраиваемый интерфейс, модифицированное главное меню, разграничение доступа, стабильность и бесперебойность, эффективную программную и аппаратную совместимость, тесную интеграцию системы с сетевыми технологиями, расширенные возможности мультимедиа и многие другие.
В данной главе рассматриваются основные принципы работы с объектами Windows: папками, файлами, ярлыками, такие, как создание, перенос, копирование, удаление, объектов, а также использование главного меню и работа с Проводником.
1.1. Загрузка Windows XP
Загрузка Windows ХР осуществляется автоматически после включения компьютера. Одним из преимуществ этой операционной системы является новая реализация многопользовательского режима. Каждый из пользователей имеет право входить в систему под своим именем, самостоятельно менять настройки, работать с собственными документами и файлами независимо от других пользователей. Поэтому в большинстве случаев сразу после загрузки Windows XP на экране появляется окно приветствия (рис. 1.1) со списком пользователей, для каждого из которых при регистрации была создана "учетная запись", устанавливающая права и полномочия пользователя, то есть определяющая его действия в операционной системе. Для любой учетной записи может быть установлен пароль, поэтому для входа в систему следует набрать соответствующий пароль на клавиатуре и нажать клавишу Enter (или кнопку  ).
).
6
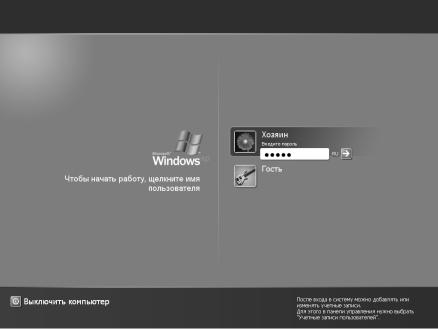
Рис. 1.1. Окно приветствия Windows XP
1.2. Рабочий стол и панель задач
Рабочий стол и панель задач являются основными компонентами пользовательского интерфейса Windows.
Рабочий стол – изображение, появляющееся на мониторе после загрузки операционной системы и входа в систему под своим именем (рис. 1.2). По аналогии с обычным письменным столом на нем размещены графические объекты в виде значков (пиктограмм, иконок), являющихся визуальными образами приложений, документов, системных и сетевых устройств. Основными объектами рабочего стола являются:
•Мой компьютер – позволяет получить доступ ко всем системным устройствам компьютера;
•Мои документы – содержит документы, созданные с помощью приложений Microsoft Office и стандартных приложений Windows;
7
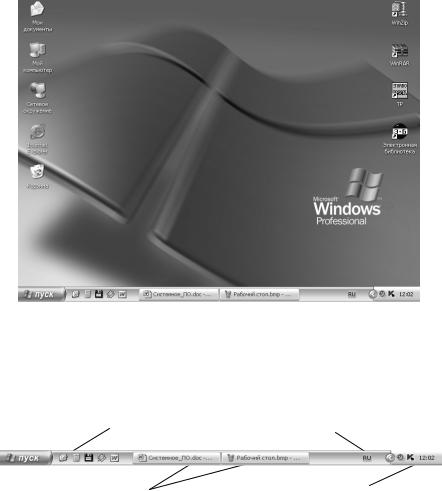
•Сетевое окружение – содержит ярлыки для web-узлов, сетевых компьютеров и узлов FTP;
•Internet Explorer – браузер для нахождения и отображения информации и web-узлов в Интернете.
•Корзина – предназначена для временного хранения удаленных объектов.
Рис. 1.2. Рабочий стол Windows XP
Панель задач – полоса, расположенная обычно в нижней части рабочего стола (рис.1.3).
панель "Быстрый запуск" |
индикатор языка |
кнопки открытых окон и приложений |
область уведомлений |
Рис. 1.3. Панель задач |
|
8

Основными элементами панели задач являются 1. Кнопка Пуск. При нажатии на нее открывается главное
меню (рис. 1.4), содержащее, как правило, ряд ссылок на основные объекты, а также меню Все программы, предоставляющее доступ ко всем установленным на компьютер программам, и кнопки выключения компьютера и выхода из системы.
Рис. 1.4. Главное меню
2.Панель инструментов "Быстрый запуск", содержащая ярлыки некоторых наиболее часто используемых программ.
3.Индикатор языка (Ru/En).
4.Область уведомлений, отображающая ярлыки программ, запускающихся автоматически при загрузке системы, а также индикаторы звука и времени.
Кроме того, на панели задач всегда отображаются в виде кнопок все открытые окна и приложения (программы).
9
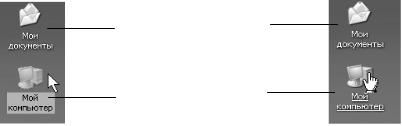
1.3. Окна
Окна являются основными элементами пользовательского интерфейса операционной системы Windows. Каждый объект Windows открывается в своем окне.
Способ открытия окна зависит от пользовательских настроек системы.
Если вид объектов имеет классический стиль (рис. 1.5, а), то есть при наведении указателя мыши на объект никаких изменений не происходит, а выделение объекта происходит одинарным щелчком мыши, то для открытия окна можно воспользоваться одним из трех способов:
1)дважды щелкнуть левой клавишей мыши на нужной пиктограмме;
2)пометить объект щелчком мыши и нажать Enter;
3)щелкнуть правой клавишей мыши на пиктограмме и в появившемся контекстном меню выбрать пункт Открыть.
невыделенный объект
выделенный объект
а |
б |
Рис. 1.5. Стили представления объектов
Если объекты представлены в web-стиле (рис. 1.5, б), то есть выделение происходит при наведении указателя мыши и имя объекта подчеркивается, а указатель мыши принимает вид
ладони с вытянутым указательным пальцем ( ), то для открытия окна достаточно одинарного щелчка мыши (можно также воспользоваться вышеописанным способом №3).
), то для открытия окна достаточно одинарного щелчка мыши (можно также воспользоваться вышеописанным способом №3).
После открытия окна на панели задач появляется одноименная кнопка.
Далее в пособии будет рассматриваться классический стиль
10
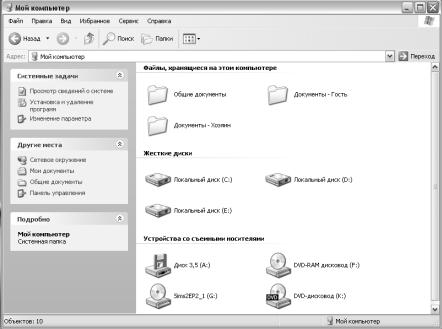
представления объектов.
!! Откройте окно объекта рабочего стола Мой компьютер одним из вышеописанных способов и ознакомьтесь с его внешним видом.
Примечание. В дальнейшем указания на выполнение заданий будут помечаться знаком !! и выделяться курсивом.
Окна содержат одни и те же стандартные элементы (рис. 1.6): заголовок окна, оконное меню, панели инструментов, рабочая область окна, строка состояния. В зависимости от пользовательских настроек в левой области окна папки могут отображаться гиперссылки на типичные задачи и другие папки на компьютере, а также информация о размере, типе, дате и времени создания выбранного объекта.
Рис. 1.6. Окно Мой компьютер
11
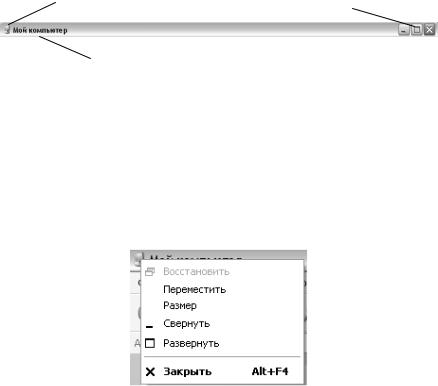
Заголовок окна
Заголовок (рис. 1.7) находится в верхней части окна и представляет собой поле, в котором отображены системное меню, название окна и кнопки управления окном. В активном состоянии поле выделяется более ярким цветом; в неактивном состоянии оно имеет другой, обычно более бледный цвет.
системное меню |
кнопки управления окном |
название окна Рис. 1.7. Заголовок окна
В левой части заголовка находится пиктограмма системного меню окна, которая повторяет значок, соответствующий данному объекту. Щелчок мыши по этой пиктограмме открывает системное меню падающего типа (рис. 1.8), содержащее команды управления окном: Восстановить, Переместить, Размер, Свернуть, Развернуть, Закрыть.
Рис. 1.8. Системное меню
Названия некоторых команд могут выглядеть бледнее других. Это говорит о том, что в данный момент выполнение этих команд заблокировано.
!! Откройте системное меню окна Мой компьютер.
12
Рассмотрим подробнее команды системного меню.
Переместить. Эта команда предназначена для перемещения активного окна в другую область рабочего стола с помощью клавиатуры. Она используется редко, так как для перемещения удобнее применять мышь. В этом случае указатель мыши необходимо установить на заголовок и, удерживая нажатой левую клавишу мыши, перемещать окно по рабочему столу. При достижении окном желаемого положения клавишу мыши необходимо отпустить.
!! Переместите окно Мой компьютер в другое место рабочего стола, затем верните его на прежнее место.
Размер. Эта команда предназначена для изменения размеров окна с помощью клавиатуры. Как и в предыдущем случае, эту процедуру проще выполнить с помощью мыши.
Для изменения вертикального размера необходимо:
1)подвести указатель мыши к верхней или нижней границе окна (при этом указатель примет вид двунаправленной стрелки);
2)нажать на левую клавишу мыши и, не отпуская ее, перемещать границу окна в вертикальном направлении;
3)добившись желаемого размера, отпустить клавишу мыши. Для изменения горизонтального размера окна следует по-
вторять вышеописанные действия для левой или правой границ окна.
Вертикальный и горизонтальный размеры можно изменять одновременно. Для этого необходимо указатель мыши подвести к одному из углов окна и повторять действия согласно пп. 2-3. Чаще для этих целей используется правый нижний угол, так как в этом углу для удобства зацепления мышью специально предусмотрена расширенная область в виде трех диагональных полос.
!! Попрактикуйтесь в изменении вертикальных и горизонтальных размеров окна Мой компьютер с помощью мыши.
Свернуть. Эта команда позволяет убрать с рабочего стола изображение окна, не закрывая его (т.е. не выгружая из опера-
13
тивной памяти). При этом одноименная кнопка на панели задач автоматически отжимается. Чтобы вернуть окно на рабочий стол, достаточно щелкнуть мышью по соответствующей кнопке на панели задач.
!! Сверните окно Мой компьютер, затем верните его на рабочий стол.
Развернуть. Эта команда предназначена для изменения размеров окна во весь экран.
Восстановить. Эта команда предназначена для восстановления исходных размеров окна.
!! Разверните окно Мой компьютер во весь экран, затем восстановите его исходные размеры.
Закрыть (Alt + F4). Эта команда предназначена для закрытия окна с выгрузкой его из оперативной памяти.
!! Закройте окно Мой компьютер с помощью указанной комбинации клавиш.
Для облегчения работы с окнами в правой части заголовка расположены три кнопки управления окном, дублирующие команды системного меню, соответственно слева направо: Свер-
нуть, Развернуть/Восстановить, Закрыть  .
.
Примечание. Действие кнопок можно определить по подсказке, получаемой через 1-2 сек. в результате наведения указателя мыши на соответствующую кнопку (всплывающая подсказка).
!! Откройте снова окно Мой компьютер, затем разверните, восстановите, сверните, восстановите и закройте его, используя кнопки управления окном.
Оконное меню
Оконное меню расположено под заголовком окна. Обычно оно содержит следующие опции: Файл, Правка, Вид, Из-
бранное, Сервис, Справка (рис. 1.9).
14

Рис. 1.9. Оконное меню
Оконное меню содержит ряд опций, каждая из которых имеет собственное меню падающего типа. Активизировать последнее можно тремя способами
1.Щелчком левой клавиши мыши на названии опции меню.
2.Комбинацией Alt с "горячей" клавишей, т.е. буквой, выделенной знаком подчеркивания в названии опции.
3.Инициализацией оконного меню клавишей F10 с последующим выбором нужной опции клавишами управления курсором и Enter.
!!Откройте еще раз окно Мой компьютер и ознакомьтесь
ссодержимым базовых команд оконного меню.
Выбор опций падающего меню также осуществляется альтернативно: щелчком мыши, "горячими" клавишами, клавишами управления курсором с Enter. Кроме того, некоторые наиболее часто употребляемые опции могут активизироваться с помощью комбинаций Ctrl или Shift с какой-либо другой клавишей. Этот способ выбора указан в меню после названия пункта.
Файл. Включает пункты (команды), предназначенные для работы с объектами, находящимися в рабочей области окна. Набор команд меню Файл определяется свойствами выделенного объекта.
Правка. Содержит команды редактирования, предназначенные для работы с файлами и папками.
Вид. Содержит команды, предназначенные для изменения внешнего вида всего окна.
Избранное. Содержит команды для работы с ссылками в
Internet.
Сервис. Служит для управления сетевыми дисками и настройки свойств папок.
Справка. Включает опции вызова справочной системы
15

Windows и сведений о программе.
Наличие в опции меню символа ► означает, что данная опция имеет подменю, которое называется каскадным меню (рис. 1.10). Оно появляется сразу после наведения указателя мыши на опцию и исчезает, если указатель мыши переместить в другое место.
Рис. 1.10. Каскадное меню
Если справа от опции стоит многоточие, то это означает, что при ее активизации будет открыто дополнительное диалоговое окно.
Для отмены выбранного меню необходимо повторно выбрать соответствующую ему опцию оконного меню или нажать клавишу Esc, или щелкнуть мышью за пределами поля меню.
!! Откройте поочередно все опции оконного меню, а также подменю каскадного типа и ознакомьтесь с их содержимым.
Панели инструментов
Ниже строки меню окна обычно расположены две панели инструментов (рис. 1.11). Они содержат кнопки управления, предназначенные для быстрого вызова наиболее часто употребляемых команд. Дополнительный значок ▼ в правой части кнопки позволяет открыть подменю, которое уточняет действия данной команды.
панель "Обычные кнопки"
16

панель "Адресная строка"
Рис. 1.11. Панели инструментов
Первая панель называется "Обычные кнопки". На ней расположены кнопки, дублирующие некоторые наиболее часто используемые команды оконного меню. Если при наведении указателя кнопка осталась бесцветной, то это значит, что данная команда в настоящий момент заблокирована. Названия команд содержатся в подсказках, появляющихся при наведении указателя мыши на изображение кнопки.
!! Наведите поочередно курсор мыши на все кнопки панели инструментов и ознакомьтесь с их назначением по всплывающим подсказкам.
Вторая панель называется "Адресная строка". Она содержит раскрывающееся окно. В правой части адресной строки расположена кнопка  , щелчок на которой позволяет получить доступ к файловой системе компьютера (список устройств компьютера). Выбор объекта из предложенного списка приводит к открытию этого объекта и закрытию исходного окна.
, щелчок на которой позволяет получить доступ к файловой системе компьютера (список устройств компьютера). Выбор объекта из предложенного списка приводит к открытию этого объекта и закрытию исходного окна.
!! Откройте раскрывающееся окно адресной строки и ознакомьтесь с его содержимым, затем закройте его.
Настройка панелей инструментов
Состав кнопок на панели "Обычные кнопки" не постоянен и может быть изменен пользователем. Для добавления новых или удаления ненужных кнопок следует подать команду
Вид/Панели инструментов/Настройка…. В результате этого откроется окно Настройка панели инструментов (рис. 1.12).
В левой части этого окна содержится список кнопок, которые можно добавить на панель "Обычные кнопки", в правой части – список кнопок, уже расположенных на этой панели.
17
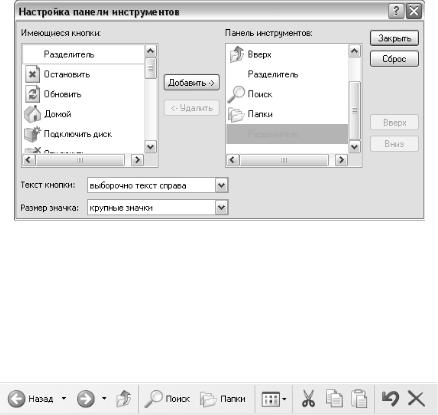
Для добавления новой кнопки необходимо выделить ее в списке Имеющиеся кнопки одинарным щелчком и нажать кнопку Добавить ->. Для отделения групп кнопок друг от друга служит разделитель.
Рис. 1.12. Окно настройки панели инструментов
!! Добавьте на панель инструментов кнопки в следующем порядке: Разделитель, Вырезать, Копировать, Вставить, Разделитель, Отменить, Удалить. В результате этого па-
нель должна выглядеть примерно как на рис. 1.13.
Рис. 1.13. Панель инструментов с добавленными кнопками
Рабочая область окна
Рабочая область окна содержит объекты – устройства, ярлыки, папки и файлы, отображаемые значками (пиктограммами). Они принимают вид в зависимости от текущих настроек системы.
Если объекты не помещаются в рабочей области окна, то в
18
ней автоматически появляются вертикальная и/или горизонтальная полосы (линейки) прокрутки. По краям полос расположены кнопки прокрутки, а между ними находится ползунок в виде прямоугольника. Его длина пропорциональна видимой части содержимого окна.
Полосы прокрутки позволяют просматривать содержимое окна, "прокручивая" его вверх-вниз, влево-вправо. Для этого необходимо нажимать мышью на соответствующие кнопки прокрутки или указать мышью на ползунок, нажать левую клавишу и, не отпуская ее, переместить ползунок в нужном направлении.
!! Уменьшите размер окна Мой компьютер до появления полос прокрутки и с их помощью просмотрите содержимое окна. Затем восстановите прежние размеры окна.
Строка состояния
В нижней части окна находится строка состояния. Она разделена чаще всего на три поля. В первом поле отражается количество выделенных объектов, а если ни один из объектов не выделен, – то общее количество объектов, находящихся в рабочей области окна. Во втором поле отображается размер выделенных файлов. В третьем поле чаще всего изображена пиктограмма "Мой компьютер".
Примечание. Если строка состояния отсутствует, для ее отображения следует подать команду Вид/Строка состояния.
Кроме того, при выделении опций всех меню окна в строке состояния отображается назначение данных команд.
!! Проверьте назначения всех опций меню окна по строке состояния.
Активизация окон
Windows позволяет работать с большим количеством одновременно открытых окон. После открытия каждого окна на панели задач появляется одноименная кнопка. Активным может
19

быть только одно окно, ему соответствует нажатая (утопленная) кнопка на панели задач.
Для активизации окна достаточно щелкнуть мышью в поле этого окна или нажать одноименную кнопку на панели задач. Если щелкнуть мышью вне окна, оно станет неактивным.
!! Откройте дополнительно окна Корзина и Мои документы, затем активизируйте поочередно каждое из трех открытых окон вышеописанными способами. В заключение закройте все окна.
1.4. Работа с объектами
Основными объектами в операционной системе Windows являются папки и файлы, изображаемые в виде соответствующих значков (рис. 1.14). Папки представляют собой графические пиктограммы желтого цвета, внешне напоминающие папки для бумаг, а изображения значков файлов определяются типом файла и программы, с помощью которой он может быть открыт.
Рис. 1.14. Папки и файлы
Папки выполняют функции каталогов, они могут быть вложены друг в друга, причем степень вложенности не ограничена. Таким образом, они образуют иерархическую структуру, которую называют "деревом" папок. Папка, с которой в данный момент работает пользователь, называется текущей; папка, находящаяся на один уровень ниже текущей, называется подпапкой или вложенной папкой; папка, расположенная на один
20
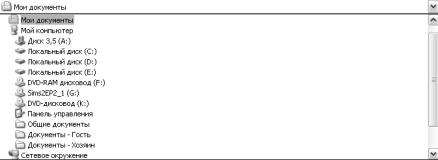
уровень выше текущей, называется родительской папкой. Перечень имен папок, начиная от имени диска до текущей папки, разделенных знаком "\", называется полным путем или адресом, который обычно отображается в адресной строке окна.
Содержимое папки можно просмотреть, дважды щелкнув на ее пиктограмме. При этом открывается окно, в заголовке которого выведено имя папки, а в рабочей области окна появляются объекты, хранящиеся в данной папке.
!! Откройте папку Мои документы и просмотрите ее содержимое.
Переход из одной папки в другую осуществляется с помо-
щью кнопок перехода  или с использованием иерархической структуры раскрывающегося окна адресной строки (рис. 1.15). Наиболее часто используемые объек-
или с использованием иерархической структуры раскрывающегося окна адресной строки (рис. 1.15). Наиболее часто используемые объек-
ты, такие, как Мои документы или Мой компьютер размеще-
ны в виде ссылок влевой области окна вразделе Другие места. Обычно при переходе из одной папки в другую содержимое любой из них отображается в одном и том же окне, то есть расположение и размеры окна не изменяются, а содержимое, заголовок, строка состояния и название кнопки на панели задач со-
ответствуют текущей папке.
Рис. 1.15. Раскрывающееся окно адресной строки
!! Перейдите из папки Мои документы на один уровень вверх  (вы увидите содержимое папки Рабочий стол), за-
(вы увидите содержимое папки Рабочий стол), за-
21
тем вернитесь назад.
Для того чтобы содержимое вложенной папки можно было просмотреть в отдельном (собственном) окне, следует открывать ее с одновременно нажатой и удерживаемой клавишей Ctrl на клавиатуре.
!! Нажмите клавишу Ctrl и, не отпуская ее, откройте папку Мои рисунки. Убедитесь в том, что для папки Мои рисунки открылось отдельное окно.
Файлы. Имена файлов регистрируются и хранятся в папках. Операционная система Windows поддерживает имена, содержащие до 256 символов. При этом расширение может включать более трех символов.
В зависимости от содержащейся в файле информации его относят к определенной группе – типу. На принадлежность файла к тому или иному типу указывают его расширение и значок. Чаще всего расширение присваивается файлу автоматически тем приложением, в котором он создавался.
Более полную информацию о свойствах файла можно получить из окна Свойства, которое можно вызвать, выбрав в контекстном меню опцию Свойства.
!! Откройте окно папки С:\Windows, ознакомьтесь с расширениями и изображениями значков файлов различных типов. Затем отметьте один из файлов и просмотрите его свойства в одноименном окне.
Пользователь в основном работает с так называемыми документами и исполняемыми файлами (программы, приложения).
Исполняемые файлы обычно имеют расширения exe или com. Открытие такого файла приводит к запуску соответствующей программы.
Документ – это файл, содержащий чаще всего текстовую или графическую информацию. Операционная система открывает такой файл в окне приложения, с помощью которого был создан документ.
22
Создание новых объектов
Создание папки. Для создания новой папки необходимо открыть окно родительской папки, то есть той, в которой будет создаваться новая, и последовательно выполнять следующие действия.
1)в меню Файл выбрать команду Создать или щелкнуть правой клавишей мыши в свободном месте рабочей области окна и в появившемся контекстном меню также выбрать ко-
манду Создать;
2)в раскрывшемся каскадном меню выбрать пункт Папку; в результате появится изображение новой папки с времен-
ным именем Новая папка;
3)набрать нужное имя в выделенном поле;
4)для закрепления за папкой нового имени щелкнуть мышью вне поля данной папки или нажать Enter.
Windows XP предусматривает ввод символов на нескольких языках. Переключение алфавитов может осуществляться двумя способами:
1)с помощью комбинации клавиш, определенных настрой-
ками системы (левый Alt + Shift или Ctrl + Shift);
2)с помощью языковой панели. Для переключения алфавита следует нажать кнопку-индикатор языка  на панели задач
на панели задач
ииз появившегося списка языков выбрать желаемый.
!! Перейдите в папку Мои документы и создайте в ней новую папку с названием Моя первая папка.
Создание текстового документа. Для создания простейше-
го текстового документа можно использовать редактор Блокнот (Notepad), которое является приложением, входящим в состав операционной системы Windows ХР.
Чтобы создать текстовый файл, необходимо
1.Открыть окно папки, в которой предполагается создать
файл.
2.Открыть меню окна Файл или вызвать контекстное меню щелчком правой клавиши мыши в свободном месте рабочей области окна.
23
3.Подвести указатель мыши к опции Создать и в появившемся каскадном меню выбрать пункт Текстовый документ.
Врезультате в окне будет создан файл в виде значка с изображением блокнота и временным именем "Новый текстовый документ.txt".
4.Заменить временное имя на желаемое с расширением txt, набрав его на клавиатуре в выделенном поле.
5.Открыть данный файл; в результате появится окно текстового редактора Блокнот. Затем набрать требуемый текст.
6.Сохранить текст документа, выбрав в меню Файл оп-
цию Сохранить.
7.Закрыть окно текстового редактора.
Если перед закрытием набранный текст не был сохранен, то появляется диалоговое окно с предложением сохранить изменения. Для выхода с сохранением следует выбрать кнопку Да, без сохранения – кнопку Нет, для продолжения редактирования – кнопку Отмена.
!! Откройте папку Моя первая папка. Затем создайте в ней текстовый документ (в качестве текста возьмите какиелибо пословицы или поговорки).
С файлами, папками и другими объектами операционной системы Windows можно осуществлять различные операции, в частности отображение, сортировка, перенос, копирование, переименование, удаление.
Изменение отображения объектов в окне
Объекты в активном окне можно отображать различными способами: в виде крупных или мелких значков, в виде списка или таблицы. В последнем случае выводится самая полная информация об объектах. Добиться того или иного способа отображения можно тремя способами.
1.Открыть меню окна Вид и выбрать один из пунктов
(Эскизы страниц, Плитка, Значки, Список, Таблица).
2.Щелкнуть правой клавишей мыши в свободном месте рабочей области окна, в контекстном меню указать на опцию
24
Вид и, далее, в появившемся каскадном меню выбрать нужный пункт.
3. На панели инструментов нажать кнопку Вид  и из раскрывшегося меню выбрать нужный пункт.
и из раскрывшегося меню выбрать нужный пункт.
!! Откройте окно Мои документы и отобразите объекты папки в различных видах, используя разные способы.
Сортировка объектов в окне
Объекты в активном окне можно упорядочивать по различным признакам: по имени, по типу, по размеру, по дате.
Для этого необходимо воспользоваться одним из двух способов.
1.В меню окна Вид указать на опцию Упорядочить значки и в появившемся меню выбрать желаемый вид сортировки;
2.Щелкнуть правой клавишей мыши в свободном месте рабочей области окна, в контекстном меню указать на пункт Упорядочить значки и в появившемся меню выбрать желаемый вид сортировки.
Кроме того, если объекты отображены в виде таблицы, то можно проводить сортировку как по убыванию, так и по возрастанию признака с помощью соответствующих кнопок таб-
лицы: Имя, Размер, Тип, Изменен.
!!Осуществите упорядочивание значков текущей папке по всем признакам.
Перенос объектов
Перенос (перемещение) объекта из одной папки в другую осуществляется следующим образом.
1.Открыть окно папки, в которой находится тот объект, который необходимо перенести (исходное окно).
2.Открыть окно папки, в которую будет осуществляться перенос (окно предназначения).
3.Выделить переносимый объект щелчком мыши.
4.Далее, можно действовать по одному из пяти нижепере-
25
численных способов:
а) в меню Правка исходного окна выбрать пункт Вырезать, затем активизировать окно предназначения и в меню Правка этого окна выбрать пункт Вставить;
б) щелкнуть правой клавишей мыши на выделенном объекте для вызова контекстного меню и выбрать в нем пункт Вырезать; затем щелкнуть правой клавишей мыши в свободном месте рабочей области окна предназначения и в появившемся контекстном меню выбрать пункт Вставить;
в) в исходном окне на панели инструментов нажать
кнопку Вырезать  , затем активизировать окно предназначения и нажать на его панели инструментов кнопку
, затем активизировать окно предназначения и нажать на его панели инструментов кнопку
Вставить  ;
;
г) подвести указатель мыши к переносимому объекту, нажать на левую клавишу мыши и, удерживая ее нажатой, переместить изображение объекта на свободное место рабочей области окна предназначения и отпустить клавишу; д) аналогично п. г, но с нажатием на правую клавишу мыши. В появившемся меню выбрать пункт Переместить. Способы а – в осуществляют операции через буфер обмена Windows ХР и обычно применяются для переноса объектов с одного диска на другой. В пределах одного диска удобнее ис-
пользовать последние два способа (варианты г, д).
Примечание. Пункты 3 и 4а применяются только при классическом стиле представления папок.
!! Откройте папки Мои документы и Моя первая папка в
разных окнах и разместите их на рабочем столе так, чтобы содержимое обеих папок хорошо просматривалось. Перенесите созданный вами файл из папки Моя первая папка в папку Мои документы способом а; затем перенесите его обратно, используя способ г.
Копирование объектов
Копирование объектов из одной папки в другую осуществляется по той же схеме, что и перенос. Отличия заключаются в следующем:
26
-в вышеприведенных способах а – в вместо команды Вырезать выбирается команда Копировать (кнопка
 );
);
-в способе г перемещение объекта осуществляется мышью с одновременно нажатой клавишей Ctrl;
-в способе д вместо пункта Переместить выбрать пункт
Копировать.
!!Скопируйте созданный вами файл из папки Моя первая папка в папку Мои документы , используя способ б; на рабочий стол, – используя способ д.
Примечание. При способах г и д копирование и перенос можно осуществлять, не раскрывая папку назначения. Для этого объект необходимо поместить на изображение папки (в результате папка должна выделиться) и отпустить клавишу мыши.
Переименование объектов
Для переименования объекта необходимо
1.Выделить объект щелчком мыши.
2.Перевести объект в режим переименования. Это можно осуществить следующими способами:
- в меню Файл выбрать пункт Переименовать; - щелкнуть правой клавишей мыши на выделенном объ-
екте (можно на невыделенном) и в появившемся контекстном меню выбрать пункт Переименовать;
- щелкнуть левой клавишей мыши в поле имени объекта; - нажать клавишу F2 на клавиатуре.
Врезультате в поле имени появится мигающий курсор, что делаетвозможнымотредактироватьилинабратьновоеимяобъекта.
3.Для подтверждения нового имени достаточно щелкнуть мышью вне поля объекта или нажать Enter.
!!Переименуйте созданный вами файл в папке Моя первая папка и скопированные файлы в папке Мои документы и на рабочем столе, применяя различные способы переименования.
Вкачестве новых имен используйте свои имя, отчество и фа-
27
милию: имя.txt, фамилия.txt, отчество.txt.
!! Скопируйте все переименованные файлы в папку Моя первая папка. В результате в папке должны появиться три файла: фамилия, имя и отчество.
Удаление объектов
Удаление выделенных объектов может быть временным (с возможностью последующего восстановления) и полным (без возможности восстановления).
Временное удаление предполагает помещение удаляемого объекта в Корзину и осуществляется следующими способами.
1.В меню Файл выбрать пункт Удалить.
2.Щелкнуть правой клавишей мыши по выделенному объекту (можно по невыделенному) и в появившемся контекстном меню выбрать пункт Удалить.
3.Нажать на панели инструментов кнопку Удалить  .
.
4.Нажать на клавиатуре клавишу Delete.
5.Навести указатель мыши на объект, нажать левую клавишу и, не отпуская ее, переместить объект на изображение корзины; после выделения корзины отпустить клавишу мыши;
6.Аналогично п. 5, но с нажатием правой клавиши мыши; в появившемся меню выбрать пункт Переместить.
Врезультате применения способов 1-4 появится окно Под-
тверждение удаления с запросом: "Вы действительно хотите отправить объект в корзину?". Для подтверждения необ-
ходимо нажать Да, для отказа – Нет.
!! Удалите в корзину файлы из папки Моя первая папка (фамилия, имя, отчество) соответственно способами 1, 4, 5.
Удаленные объекты можно найти в окне Корзины и при необходимости восстановить на прежнее место с помощью команды Файл/Восстановить или переместить в другую папку.
!! Восстановите удаленные файлы из корзины.
28
Если требуется удалить объект без помещения его в Корзину (без возможности восстановления), следует использовать комбинацию клавиш Shift+Del. В результате появится окно
Подтверждение удаления с запросом: "Вы действительно хотите удалить объект?". Для подтверждения необходимо нажать Да, для отказа – Нет.
!! Удалите без возможности восстановления переименованный файл с рабочего стола.
При желании Корзину можно очистить, т.е. удалить окончательно содержащиеся в ней объекты. Это осуществляется одним из трех способов.
1.Щелкнуть правой клавишей мыши на значке Корзины и
впоявившемся контекстном меню выбрать пункт Очистить корзину.
2.Выбрать в оконном меню Корзины опцию
Файл/Очистить корзину.
3.Щелкнуть правой кнопкой мыши на системном меню и выбрать пункт Очистить корзину.
!!Очистите корзину одним из вышеприведенных способов.
Работа с группами объектов
Операции переноса, копирования и удаления можно совершать как над одним, так и над группой различных объектов. Для этого данную группу необходимо предварительно выделить одним из следующих способов
1.Если требуется выделить небольшую часть объектов, то для этого следует последовательно выделять объекты мышью при нажатой клавише Ctrl;
2.Если количество объектов, намеченных для выделения, значительно больше невыделяемых, то в этом случае целесообразно сначала выделить последние, а затем в меню Правка вы-
брать пункт Обратить выделение;
3.Для выделения всех объектов окна необходимо выбрать
вменю Правка пункт Выделить все или нажать Ctrl + A.
29
Для отмены выделения достаточно щелкнуть мышью на свободном месте рабочей области окна.
!! Выделите два файла в окне Моя первая папка, обратите выделение, затем отмените его. Далее выделите все объекты окна, после чего отмените выделение.
Отмена выполненного действия
Чтобы отменить выполненное действие (копирование, перенос, удаление) можно воспользоваться следующими способами:
1.В меню Правка выбрать пункт Отменить копирование (перемещение, удаление).
2.Нажать на панели инструментов кнопку Отменить.
3.Щелкнуть правой клавишей мыши в свободном месте рабочей области окна и в появившемся меню выбрать пункт
Отменить копирование (перемещение, удаление).
!!Закройте все открытые окна.
1.5. Использование главного меню
Главное меню (рис. 1.4) активизируется нажатием на кнопку Пуск, расположенную на панели задач. Главное меню – настраиваимое и состав его опций может быть разным у разных пользователей, поэтому в этом разделе рассмотрим только ос-
новные (Все программы, Избранное, Недавние документы, Панель управления, Справка и поддержка, Поиск, Выпол-
нить). Назначение каждой опции отображается во всплывающих подсказках.
!! Откройте главное меню и ознакомьтесь с его опциями и их назначением.
Все программы. Выбор этой опции приводит к открытию иерархического меню каскадного типа, которое содержит список программ, установленных на компьютере. Выбор пункта данного меню приводит к запуску соответствующего приложения. Это избавляет от открытия множества папок при поиске
30
нужного исполняемого файла.
Основным преимуществом главного меню Windows XP является то, что в левой его части расположен список последних открывавшихся программ, это избавляет пользователя от поиска часто используемой программы в общем списке.
!! Запустите программу Калькулятор, выбрав в главном меню опцию Все программы/Стандартные/Калькулятор.
Избранное. Это папка, в которой хранятся наиболее часто используемые файлы и папки, в том числе ссылки на каналы в
Internet и др.
Недавние документы. Это подменю содержит имена последних пятнадцати ранее открывавшихся документов. Выбор одного из них приводит к открытию соответствующего документа.
!! Откройте любой созданный ранее файл, используя опцию
Недавние документы.
Панель управления. Содержит опции, позволяющие получить доступ к средствам настройки операционной системы.
Справка и поддержка. Этот пункт главного меню открывает справочную систему Windows ХР.
Поиск. Открывает окно для задания параметров поиска файлов и папок, сетевого компьютера, а также информации в Интернет.
Выполнить. Выбор этой опции позволяет запустить приложение путем ввода полного имени исполняемого файла в по-
ле Открыть окна Запуск программы (рис. 1.16) с последую-
щим нажатием кнопки ОК.
!! Выберите в Главном меню опцию Выполнить и изучите структуру окна Запуск программы.
31
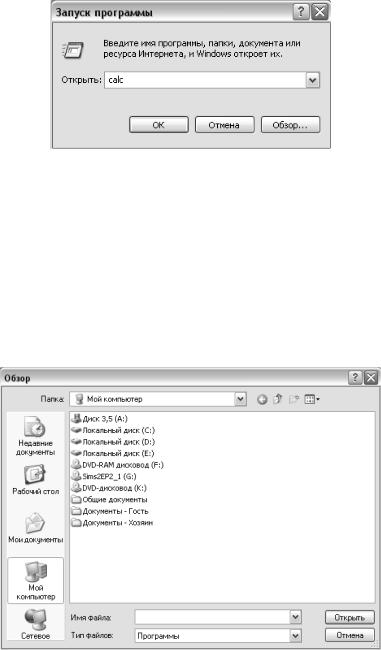
Рис. 1.16. Окно Запуск программы
Для ввода имени можно использовать клавиатуру или, если путь к файлу очень длинный, кнопку Обзор. Ее нажатие приводит к открытию дополнительного окна Обзор (рис. 1.17), позволяющего получить доступ к иерархической структуре папок компьютера, с помощью которой осуществляется переход к папке, содержащей искомый файл. Переход к объектам более низкого уровня выполняется последовательным открытием папок, составляющих путь к объекту.
Рис. 1.17. Окно Обзор
32

Чтобы перейти на более высокий уровень иерархии, можно нажать на панели инструментов кнопку На один уровень вверх ( ) или – кнопку
) или – кнопку  раскрывающегося окна, в котором отображается верхний уровень структуры.
раскрывающегося окна, в котором отображается верхний уровень структуры.
После нахождения требуемого файла его следует выделить; в результате его имя будет занесено в поле Имя файла. Затем необходимо нажать кнопку Открыть. После этого окно Обзор закроется, а полное имя файла поместится в поле Открыть ок-
на Запуск программы.
!! Запустите программу Калькулятор. Ввод полного имени исполняемого файла Calc.exe, находящегося в папке C:\Windows\System32, осуществите с применением навигации в окне Обзор.
Система хранит имена ранее запускавшихся программ. Для повторного ввода этих имен достаточно нажать на кнопку  , находящуюся в правой части поля Открыть, и выбрать нужное имя файла в раскрывшемся списке.
, находящуюся в правой части поля Открыть, и выбрать нужное имя файла в раскрывшемся списке.
В нижней части Главного меню находятся кнопки выхода из системы и выключения компьютера.
Выход из системы. Эта кнопка открывает окно, предоставляющее сменить пользователя без закрытия загруженных про-
грамм ( ) или завершить текущий сеанс (
) или завершить текущий сеанс ( ). Выбор лю-
). Выбор лю-
бой из этих опций приводит к появлению экрана приветствия
(рис. 1.1).
Выключение. Выбор этого пункта главного меню открывает диалоговое окно со следующими опциями:
- |
Ждущий режим |
; |
- |
Выключение |
; |
- |
Перезагрузка |
. |
-
Действия данных команд однозначно отражены в их названии.
33

1.6. Создание ярлыков
Ярлык - это специальный значок, который закрепляется за определенным объектом (папка, файл, диск), т.е. является, по существу, его вторым именем. Его относят к высокоэффективным средствам ускоренного доступа. Двойной щелчок по ярлыку открывает объект, с которым он связан. Чаще всего он используется для быстрого запуска приложений. Ярлык можно поместить в любой области интерфейса пользователя (обычно на рабочем столе или в папке); при этом местонахождение самого объекта не меняется.
Для создания ярлыка на рабочем столе или в окне папки необходимо
1. Вызвать контекстное меню щелчком правой клавиши мыши в свободном месте стола и выбрать пункт Соз-
дать/Ярлык. В результате появится окно Создание ярлыка
(рис.1.18).
Рис. 1.18. Окно Создание ярлыка
2.В командную строку ввести полное имя файла, для которого создается ярлык. Ввод можно производить как с клавиатуры, так и воспользовавшись кнопкой Обзор.
3.Нажать кнопку Далее, убедившись в правильности введенного имени. В результате на месте окна Создание ярлыка
появится окно Выбор названия программы (рис. 1.19).
34

Рис. 1.19. Окно Выбор названия программы
4. Ввести в предлагаемое поле название ярлыка и нажать кнопку Готово.
В результате этих действий на рабочем столе (в окне папки) автоматически появляется значок, чаще всего дублирующий значок файла. Для некоторых приложений система предлагает альтернативный выбор значков. В нижнем левом углу ярлыка расположена небольшая пиктограмма в виде черной стрелки  , которая является его идентификатором.
, которая является его идентификатором.
С ярлыком можно производить любые действия (копирование, перенос, переименование, удаление и т.д.). Следует заметить, что удаление ярлыка не приводит к удалению объекта, на который он указывает.
!! Создайте на рабочем столе ярлык для ранее созданного текстового документа имя.txt.
Наиболее просто ярлык создается для объекта активной папки. Для этого достаточно выделить объект и в меню Файл или в его контекстном меню (щелчок правой клавишей мыши на объекте) выбрать команду Создать ярлык.
Кроме того, при копировании объекта из одной папки в другую можно вместо копии объекта создать для него ярлык:
•при копировании через буфер вместо команды Вставить меню Правка (или контекстного меню) выбрать команду Вставить ярлык;
•при копировании с помощью правой клавиши мыши
35
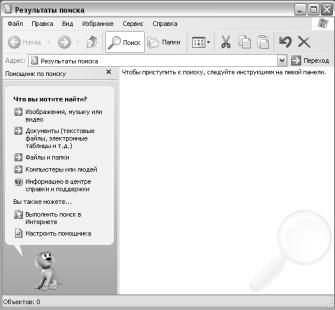
вместо команды Копировать выбрать команду Создать ярлык.
!! Создайте методом копирования в папке Мои документы ярлык для файла отчество.txt, находящегося в папке Моя пер-
вая папка.
1.7. Поиск объектов
Для поиска файлов и папок целесообразно воспользоваться командой главного меню Поиск. В результате ее выполнения появится окно Результат поиска (рис. 1.20), в левой части которого задаются параметры поиска, а в правой части отображаются его результаты.
Рис. 1.20. Окно Результаты поиска
!! Активизируйте главное меню, выберите опцию Поиск и ознакомьтесь со структурой окна Результаты поиска.
При поиске изображений, музыки или видео в открывшейся
36
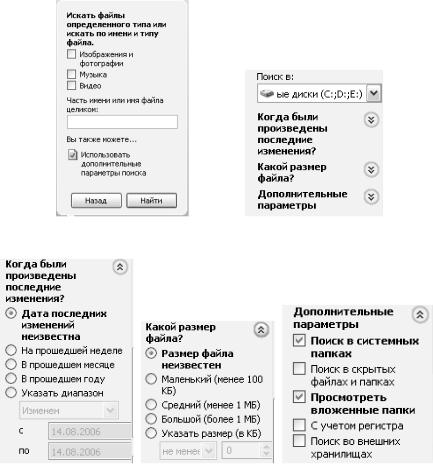
области задания параметров (рис. 1.21, а) следует расставить флажки, уточняющие тип файла и указать имя файла или его часть. Можно также использовать дополнительные параметры поиска (рис. 1.21, б), такие как локальный диск или папка, дата или диапазон создания или последних изменений в файле (рис. 1.21, в), приблизительный размер файла (рис. 1.21, г), и другие
(рис. 1.21, д).
а |
б |
в |
г |
д |
|
Рис. 1.21. Дополнительные параметры поиска |
|
37
Поиск других объектов (файлов и папок, документов и т.п.) не отличается принципиально от поиска файлов мультимедиа.
После того как система найдет все объекты, соответствующие заданным параметрам, в левой части окна отображается статистика поиска и предлагаются дальнейшие действия по продолжению или обработке результатов поиска.
!! Осуществите поиск всех файлов с расширением com. Для этого в поле для имени файла следует указать групповое имя *.com. По окончании поиска изучите окно результатов.
Окно поиска можно вызвать еще тремя способами:
1)на рабочем столе – щелкнуть правой клавишей мыши на значке Мой компьютер и в появившемся контекстном меню выбрать пункт Найти…;
2)в окне папки – выделить любую папку и в меню Файл или в ее контекстном меню выбрать пункт Найти…;
3)через системное меню окна папки – щелкнуть правой клавишей мыши на системном меню окна любой папки и в появившемся контекстном меню выбрать пункт
Найти….
!!Найдите на диске C: все файлы с расширением txt, созданные за последние две недели. Выберите созданный в ходе этой работы файл и откройте его. Затем закройте все окна на рабочем столе.
Поиск также можно осуществить непосредственно в окне папки, нажав кнопку Поиск на панели инструментов.
1.8. Работа с программой Проводник
Проводник - программное средство Windows, предназначенное для гибкого и высокоэффективного управления файловой системой и обеспечивающее доступ к локальным и сетевым ресурсам. Он выводит на экран изображение дерева папок, отображает их содержимое, позволяет запускать приложения, создавать, открывать, копировать, перемещать, удалять, переименовывать папки и файлы.
38

Программа Проводник запускается из главного меню ко-
мандой Пуск/Все программы/Стандартные/Проводник. Эту опцию можно также найти в контекстном меню при щелчке правой клавиши мыши на любой папке или системном меню окна. Нажатие на кнопку Папки на панели инструментов приведет к аналогичному результату.
!! Запустите программу Проводник и ознакомьтесь со структурой его окна.
В результате в левой части окна (с названием Папки) отображается иерархическая структура папок (дерево папок), в правой – объекты, содержащиеся в текущей папке (рис. 1.22). Знак "+" слева от папки означает, что данная папка имеет вложенные папки. Щелчок мыши на значке "+" раскрывает следующий уровень иерархической структуры папок. При этом значок "+" изменяется на "–". Подобный результат получается при двойном щелчке на имени папки. Таким образом можно отобразить структуру любой ветви или всего дерева папок.
Рис. 1.22. Окно программы Проводник
39
!! Раскройте структуру папок Мой компьютер, а затем структуру папок диска С:.
Чтобы скрыть вложенные папки (свернуть список вложенных папок), достаточно щелкнуть мышью на значке "–" или повторно дважды щелкнуть на имени папки. При этом значок "–" заменится на "+".
!! Сверните список вложенных папок диска С:.
Выделение одной из папок в дереве приведет к изменению содержимого правой части окна Проводника. Кроме того, изменится значок, изображающий папку: он будет иметь вид открытой папки.
!! Выделите в дереве Проводника папку Мои документы\Моя первая папка и просмотрите ее содержимое.
Двойной щелчок мышью на любом из объектов в правой части окна Проводника приводит к открытию этого объекта, причем если открывается папка, то в этой части окна отобразится ее содержимое, а в дереве папок она станет текущей.
С объектами правой части окна можно производить любые действия (копирование, перенос, переименование, удаление объектов, создание папок, файлов и ярлыков и т.д.). Преимущество работы с Проводником заключается в том, что все операции над объектами производятся только в пределах одного открытого окна. При этом нет необходимости открывать множество окон в поисках исходной папки и папки предназначения.
Перенос объектов
Для переноса (перемещения) объекта из одной папки (исходная папка) в другую (папка предназначения) необходимо
1.В дереве папок найти, последовательно раскрывая нижние подуровни, исходную папку и выделить ее. При этом в правой части окна отобразится содержимое выбранной папки.
2.В дереве папок найти папку предназначения, но не помечать ее.
40
3.Выделить переносимые объекты.
4.Далее можно воспользоваться одним из следующих спо-
собов:
а) подвести указатель мыши к переносимым объектам, нажать на левую клавишу мыши и, удерживая ее нажатой, переместить изображение объектов в левую часть окна Проводника на изображение папки предназначения и отпустить клавишу;
б) аналогично пункту а, но с нажатием на правую клавишу мыши. В появившемся меню выбрать пункт Перемес-
тить;
в) поместить переносимые объекты в буфер обмена с помощью команды Вырезать (из меню Правка, контекстного меню или панели инструментов). Затем активизировать папку предназначения и подать команду Вставить (через меню Правка, контекстное меню или панель инструментов).
!!Перенесите файл имя.txt из папки Моя первая папка
впапку Мои документы способом а; затем перенесите его обратно, используя способ б.
Копирование объектов
Копирование объектов из одной папки в другую осуществляется по той же схеме, что и перенос. Отличия заключаются в следующем:
-в способе а перемещение объекта осуществляется мышью с одновременно нажатой клавишей Ctrl;
-в способе б вместо пункта Переместить выбрать пункт
Копировать;
-в способе в вместо пункта Вырезать выбрать пункт
Копировать.
Кроме того, перенос и копирование папок можно осуществлять с помощью мыши не выходя из левой части окна Проводника, т.е. в дереве папок.
!! Скопируйте из папки Моя первая папка в папку Рабочий стол следующие файлы:
41
-Имя.txt , используя способ а;
-Фамилия.txt , используя способ б;
-Отчество.txt , используя способ в;
Переименование и удаление объектов
Переименование и удаление объектов в окне Проводника осуществляется теми же способами, что и в окнах папок. Эти операции можно производить как в левой так и в правой частях окна.
!! Удалите скопированные файлы в Корзину.
Создание новых объектов
Создание новых объектов возможно только в правой части Проводника. Для этого используются способы, описанные ранее для файлов, папок и ярлыков.
!!Создайте в папке Моя первая папка новую папку. Затем
вэтой папке создайте текстовый документ.
!!Удалите вновь созданную папку, не помещая ее в корзину.
Дополнительное задание
1.Создать, используя программу Проводник, нижеприведенную структуру каталогов (рис. 1.23).
2.Создать в папке ХТ текстовый файл с расширением txt, назвав его своей фамилией. В качестве текста набрать свою фамилию и инициалы.
3.Создать в той же папке еще два текстовых файла, назвав их своими именем и отчеством. В качестве текста взять соответственно название филиала и название специальности.
4.Просмотреть содержимое файлов "фамилия", "имя", "от-
чество".
5.Отредактировать файл "фамилия", добавив в него название факультета и номер группы.
42
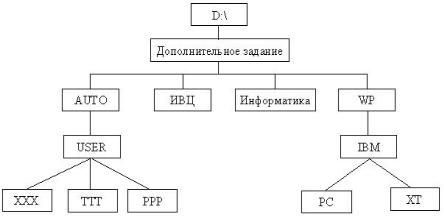
Рис. 1.23. Структура каталогов для дополнительного задания
6.Объединить содержимое файлов "фамилия", "имя", "от-
чество" в файле "фамилия".
7.Вывести на печать содержимое объединенного файла
"фамилия".
8.Переименовать файл "имя".
9.Создать в текущей папке ярлык для переименованного файла и перенести его в папку ХХХ.
10.Скопировать файл "отчество" в папку XXX.
11.Удалить файл "отчество" из папки ХТ.
12.СкопироватьпапкуIBM впапкуAUTO ипереименоватьее.
13.Перенести папку XT из папки IBM со всем содержимым в папкуИнформатикаипереименоватьеенаКомпьютер.
14.Удалить папку WP.
15.Выделить в папке ХХХ все файлы и скопировать их в папку Компьютер.
16.Выделить в папке Компьютер два файла с помощью мыши. Отменить выделение одного из файлов. Удалить отмеченный файл.
17.Осуществить поиск файла "фамилия", задав первые две буквы его имени в окне поиска файлов. Выбрать из полученного списка файлов искомый файл и просмотреть его содержимое.
43
Контрольные вопросы
1.Объясните назначение панели задач.
2.Что такое рабочий стол и какие объекты могут находиться на
нем?
3.Из каких элементов состоят окна Windows?
4.Расскажите о назначении всех элементов заголовка окна.
5.Каким образом осуществляется изменение размеров окна и его перемещение?
6.Что такое панели инструментов и какие кнопки на них вынесе-
ны?
7.Каким образом можно получить доступ к файловой системе из активного окна?
8.Поясните назначение строки состояния окна.
9.Какими способами можно упорядочить объекты в рабочей области
окна?
10.Какими способами осуществляется перенос объекта из одного окна в другое?
11.Какими способами осуществляется копирование объекта из одного окна в другое?
12.Каким образом осуществляется переименование папки?
13.Как создать новую папку?
14.Как удалить объекты без возможности их восстановления?
15.Для чего в Windows используется корзина?
16.Какими способами осуществляется временное удаление объек-
тов?
17.Что такое полоса прокрутки и для чего она используется?
18.Какими признаками определяется тип файла?
19.Чем отличается документ от приложения?
20.Каким образом создается текстовый файл?
21.Что такое ярлык и для чего он используется?
22.Поясните процесс создания ярлыка.
23.Как осуществляется поиск папок и файлов?
24.Охарактеризуйте возможности программы Проводник.
25.Какими способами запускается программа Проводник?
26.Как с помощью Проводника осуществить перенос и копирование объектов?
44
2. РАБОТА В ОПЕРАЦИОННОЙ СИСТЕМЕ
MS DOS
MS DOS (MicroSoft Disk Operating System) – дисковая опе-
рационная система фирмы Microsoft, в дальнейшем – просто DOS, разработана специально для персональных компьютеров. DOS преобразует ввод с клавиатуры в команды, организует такие действия, как запись и чтение с дисков, вывод на экран, управление с помощью клавиатуры и множество других внутренних операций, обеспечивающих выполнение программ и организацию файлов. DOS имеет примитивный пользовательский интерфейс в виде командной строки, однако изучение данной главы помогает пользователю глубже понять файловую организацию системы, структуру команд и систему управления объектами.
Windows ХР не поддерживает MS DOS, но в ней имеется функция эмуляции сеанса MS DOS, называемая Командной строкой (командной оболочкой). Чтобы открыть окно командной строки, необходимо подать команду Пуск/Все програм-
мы/Стандартные/Командная строка.
В командной оболочке результат выполнения команд и программ отображается на экране в виде, сходном с интерпретато-
ром Command.com MS-DOS, однако Windows XP использует интерпретатор команд Cmd.exe, поэтому второй способ загрузки командной строки – это вызов интерпретатора Cmd из окна
Запуск программы (рис. 1.16) (Меню Пуск/Выполнить…),
набрав в строке Открыть имя программы cmd.
!! Загрузите командную оболочку Windows XP одним из вышеописанных способов.
2.1. Интерфейс MS DOS
Диалог пользователя с DOS осуществляется в форме команд, вводимых в ответ на так называемое приглашение операционной системы. Оно выдается на экран дисплея и обычно
45
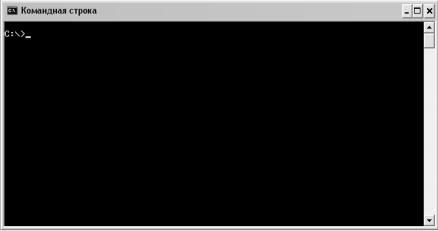
имеет следующий вид (рис. 2.1):
имя текущего диска: \ имя текущего каталога > _
где > – системный символ приглашения; _ – курсор.
Например,
C:\WIN > _
где С – имя текущего диска, WIN – имя текущего каталога.
Если текущий каталог является корневым, то имя текущего каталога опускается, так как оно совпадает с именем текущего диска. Приглашение в этом случае выглядит следующим образом:
С:\ > _
Рис. 2.1. Окно командной оболочки
Ввод команд. DOS включает несколько десятков команд. Они набираются в командной строке после приглашения DOS. Синтаксис или общий формат команды имеет следующий вид:
имя команды [аргументы] [/параметры]
где аргументы – это объекты, на которые действует команда; параметры – идентификаторы режимов исполнения ко-
манды (они разделяются наклонной чертой " / ").
46
