
- •Министерство образования и науки Российской Федерации
- •Оглавление
- •Лабораторная работа №1 Создание презентаций в программе ms Power Point
- •Краткие теоретические сведения
- •Создание презентации
- •Шаблоны презентаций
- •Выбор макета слайдов
- •Вставка в презентацию рисунков
- •Выбор дизайна слайдов
- •Добавление переходов между слайдами
- •Способы проведения показа слайдов
- •Задания для самостоятельной работы Требования к содержанию и виду электронной презентации
- •Варианты тем презентации
- •Контрольные вопросы
- •Лабораторная работа 2 Обработка почтовых сообщений с помощью программы
- •Краткие теоретические сведения
- •Назначение и возможности Microsoft Outlook
- •Система безопасности электронной почты
- •Начало работы с программой Добавление учетной записи электронной почты
- •Создание контакта
- •Создание сообщения электронной почты
- •Назначение и возможности Microsoft Visio
- •Начало работы с программой
- •Основные элементы пользовательского интерфейса Visio
- •Базовые приемы создания простых иллюстраций
- •Содержание работы
- •Контрольные вопросы
- •Лабораторная работа №4 Базы данных. Сводные таблицыExcel
- •Исходные данные базы данных
- •Сортировка баз данных
- •Добавление итогов в таблицу данных
- •Фильтрация базы данных
- •Сводная таблица
- •Варианты заданий
- •Контрольные вопросы
- •Лабораторная работа № 5 Слияние документов ms Excel и ms Word
- •Краткие теоретические сведения
- •Источник данных
- •2 Этап. Подготовка шаблона документа Word.
- •3 Этап. Работа Мастера слияния ms Word.
- •Задание к выполнению лабораторной работы
- •Контрольные вопросы
- •Лабораторная работа № 6 Связывание и внедрение объектов (ole)
- •Краткие теоретические сведения
- •Клиенты и сервера
- •Основные функции ole
- •Буксировка
- •Порядок выполнения
- •Контрольные вопросы
- •Библиографический список
- •Информатика
- •120401.65 «Прикладная геодезия»
- •308012, Г. Белгород, ул. Костюкова, 46
Фильтрация базы данных
Процесс поиска и отбора информации называется фильтрацией. В Excel можно применить два вида фильтра, а именно автофильтр и расширенный фильтр.
Для включения автофильтра необходимо:
Щелкнуть в любом месте таблицы данных, в нашем случае диапазон A1:I20. Выбрать команду Фильтр в меню Данные и таблица примет вид, изображенный на рис. 4.6. В качестве условия отбора можно выбрать либо любое значение из списка каждого поля, либо включить Пользовательский фильтр.

Рис. 4.6.. Добавление Автофильтра в таблицу данных
Выберем в качестве условия значение фильтра по полю Наименование товара – Колбаса. В результате в таблице останется информация, касающаяся только поставок колбасы (рис. 4.7.).

Рис. 2.7. Фрагмент отфильтрованной таблицы данных
Расширенный фильтр.
Для выделения из таблицы более сложных условий можно воспользоваться командой Расширенный фильтр. Рассмотрим работу с расширенным фильтром на примере выделения из таблицы записей белгородских производителей хлеба. Для этого определим область для хранения условий отбора. Каждое условие записывается в две ячейки: в верхнюю – имя поля, в нижнюю – знак отношения (>, <, >= ,<= ,< >) и значение. В нашем случае в ячейку K1 введем Наименование товара, в ячейку K2 – Хлеб, в ячейку L1 – Город, в ячейку L2 – Белгород (рис. 4.8., а).

Рис. 4.8.3 Область условий Расширенного фильтра:а – условия фильтра, соединенные логическим действием И, б – условия фильтра, соединенные логическим действием ИЛИ
Теперь выполним команду Дополнительно меню Данные (рис. 4.9.).
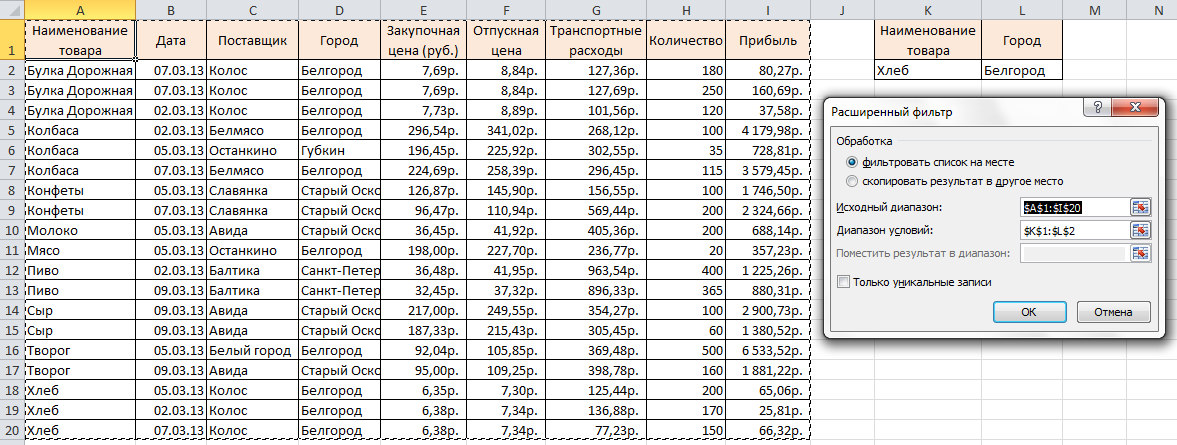
Рис.4.9. Условия отбора расширенного фильтра
В данном случае два условия соединены логическим действием И. Для объединения с помощью ИЛИ необходимо между именем поля и условием пропустить строчку (рис. 15, б).
При копировании отфильтрованных данных в другое место необходимо, чтобы копируемый диапазон начинался со строки, в которой указываются имена полей таблицы.
Сводная таблица
Сводные таблицы – одно из наиболее мощных средств по работе с таблицами данных. Они полезны как для анализа, так и для обобщения информации, хранящейся в базе.
Создадим из нашей базы сводную таблицу для расчета прибыли по каждому товару. Выполним команду Сводная таблица из меню Вставка. В диалоговом окне необходимо указать диапазон данных таблицы и место расположения сводной таблицы (рис. 4.10).

Рис.4.10. Окно команды Сводная таблица
На новом листе в области задач сводной таблицы создадим макет по подсчету прибыли.
Поля БД, на основании которой строится сводная таблица, представлены в области создания сводной таблицы в виде списка полей (рис. 18). Перетаскивая их в соответствующие области, пользователь задает необходимую структуру сводной таблицы.
В окне имеются следующие области:
Названия столбцов – для использования данных поля, расположенного в этой области, в качестве заголовков столбцов;
Названия строк – для использования данных поля, расположенного в этой области, в качестве заголовка строки;
Значения – для суммирования значений поля, расположенного в этой области, в ячейках сводной таблицы.
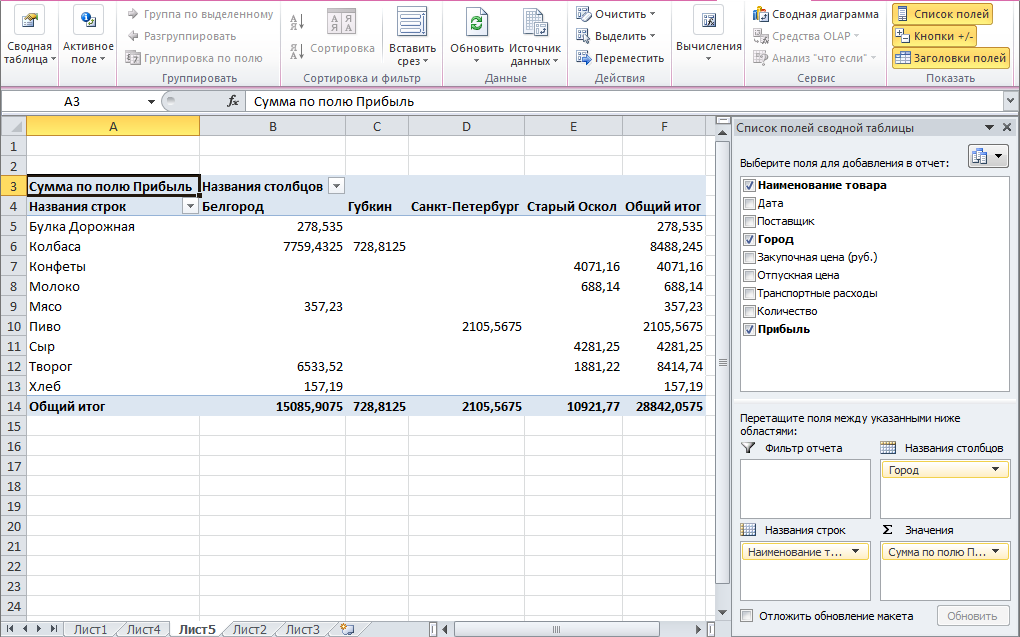
Рис. 4.14. Макет создания сводной таблицы
