
- •Министерство образования и науки Российской Федерации
- •Оглавление
- •Лабораторная работа №1 Создание презентаций в программе ms Power Point
- •Краткие теоретические сведения
- •Создание презентации
- •Шаблоны презентаций
- •Выбор макета слайдов
- •Вставка в презентацию рисунков
- •Выбор дизайна слайдов
- •Добавление переходов между слайдами
- •Способы проведения показа слайдов
- •Задания для самостоятельной работы Требования к содержанию и виду электронной презентации
- •Варианты тем презентации
- •Контрольные вопросы
- •Лабораторная работа 2 Обработка почтовых сообщений с помощью программы
- •Краткие теоретические сведения
- •Назначение и возможности Microsoft Outlook
- •Система безопасности электронной почты
- •Начало работы с программой Добавление учетной записи электронной почты
- •Создание контакта
- •Создание сообщения электронной почты
- •Назначение и возможности Microsoft Visio
- •Начало работы с программой
- •Основные элементы пользовательского интерфейса Visio
- •Базовые приемы создания простых иллюстраций
- •Содержание работы
- •Контрольные вопросы
- •Лабораторная работа №4 Базы данных. Сводные таблицыExcel
- •Исходные данные базы данных
- •Сортировка баз данных
- •Добавление итогов в таблицу данных
- •Фильтрация базы данных
- •Сводная таблица
- •Варианты заданий
- •Контрольные вопросы
- •Лабораторная работа № 5 Слияние документов ms Excel и ms Word
- •Краткие теоретические сведения
- •Источник данных
- •2 Этап. Подготовка шаблона документа Word.
- •3 Этап. Работа Мастера слияния ms Word.
- •Задание к выполнению лабораторной работы
- •Контрольные вопросы
- •Лабораторная работа № 6 Связывание и внедрение объектов (ole)
- •Краткие теоретические сведения
- •Клиенты и сервера
- •Основные функции ole
- •Буксировка
- •Порядок выполнения
- •Контрольные вопросы
- •Библиографический список
- •Информатика
- •120401.65 «Прикладная геодезия»
- •308012, Г. Белгород, ул. Костюкова, 46
2 Этап. Подготовка шаблона документа Word.
Здесь все проще - нужен обычный документ Word с оставленными в нем пустыми местами для вставки полей из списка Excel.
3 Этап. Работа Мастера слияния ms Word.
Открываем файл письма в MS Word.
Проще всего осуществить слияние данных, следуя указаниям Мастера слияния. Мастер слияния запускается с помощью кнопки "Начать слияние" на вкладке "Рассылки".
В бланке письма содержится только общий для всех писем текст, поэтому обращение выглядит как Уважаем!, остальные поля для вставки пропущены пропущены.
Работа Мастера слияния включает 6 шагов.
1 шаг: выбираем тип документа для рассылки, предположим Письма.
2 шаг: выбираем документ, на основе которого будут создаваться рассылки, им может быть открытый текущий документ, шаблон или существующий документ.
3 шаг: На этом шаге мы подключаем список клиентов в Excel к документу Word. Выбираем Использование списка и жмем на Обзор (Browse), после чего в диалоговом окне открытия файла указываем где лежит наш файл со списком клиентов. После выбора источника данных, Word позволяет провести фильтрацию, сортировку и ручной отбор записей при помощи флажков окна "Получатели слияния" (рис.5.1.).
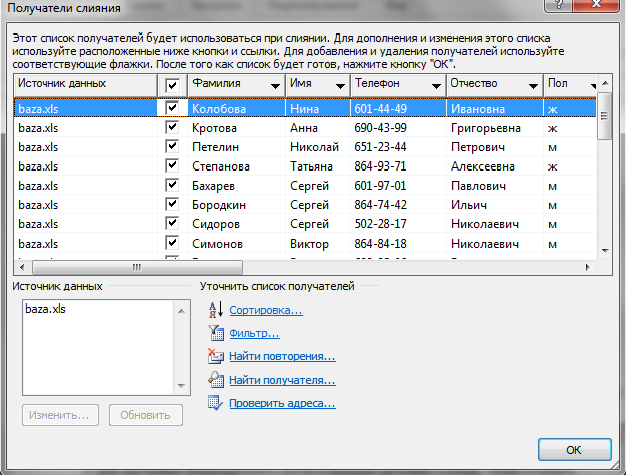
Рис.5.1. Окно файла со списком клиентов
4 шаг: На этом этапе пользователь должен указать – куда именно в документ должны попасть данные из подключенного списка. Для этого необходимо установить курсор в точку вставки в письме и использовать ссылку "Другие элементы" - она выводит полный набор всех полей списка, из которого мы и выбираем нужное поле для вставки, поля можно вставить в любое место документа, а затем перенести.
Для обращения поставим курсор сразу после слова "Уважаем", нажмём кнопку "Правила" на вкладке Рассылки и выберем вариант IF...THEN...ELSE. В раскрывшемся диалоговом окне зададим параметры обращения ый(ая), которое зависит от значения поля Пол (рис.5.2).
5 шаг: На этом этапе пользователь уже может предварительно просмотреть результаты слияния, используя кнопки со стрелками. При необходимости, также, можно исключить любого получателя из набора.
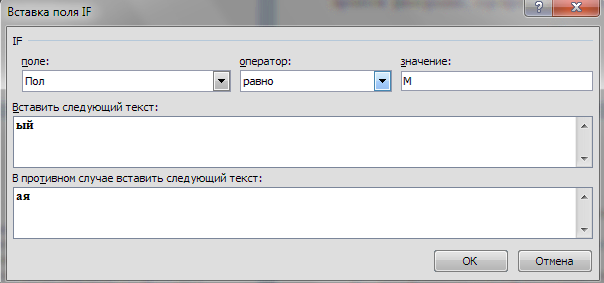
Рис.5.2.Пример правила
6 шаг: Нажатие ссылки Печать приведет к немедленной отправке всех результатов слияния на принтер без вывода на экран.
Если необходимо сохранить созданные в результате слияния документы для дальнейшего использования или требуется внести ручную правку в некоторые из документов, то лучше использовать ссылку Изменить часть писем (Edit individual letters), которая выведет результаты слияния в отдельный файл.
Поля документа Word, в которые вставляются данные, представляют собой код, который, во-первых, можно посмотреть, а во-вторых, изменить. Чтобы увидеть код поля следует кликнуть по нему правой кнопкой мыши и выбрать команду Коды/Значения полей. Получим например следующее { MERGEFIELD "M__клубной_карты" }, если число в базе содержит незначащие нуль, то при слиянии вместо 001236 мы получим 1236, дописав формат { MERGEFIELD "M__клубной_карты" \# "000000" }, затем обновим поле получим исходное значение.
Аналогично поступаем с датой { MERGEFIELD "дата_окончания_действия_карты" \@ "DD.MM.YYYY" }
