
- •Лабораторная работа №2: Табличный процессор Excel.
- •Тема 2. Форматирование листа рабочей книги
- •Тема 3. Применение существующего формата к данным
- •Тема 4. Установка набора допустимых значений для данного диапазона ячеек
- •Тема 5. Настройки и параметры Excel
- •Тема 6. Абсолютные ссылки
- •Тема 7. Присвоение названий группе данных
- •Тема 8. Создание формул для вычисления значений
- •Тема 9: Использование математических функций
- •Тема 10: Использование логических функций
- •Тема 11: Использование статистических функций
- •Тема 12: Использование функций даты
- •Тема 13: Ссылки на ячейки другого листа
- •Тема 14. Изучение графических возможностей Excel
- •Тема 15. Поиск и исправление ошибок в вычислениях
- •Тема 16. Технология динамического обмена данными (dde) между Excel и другими приложениями Windows
- •Тема 17. Обработка списков в Excel
- •Тема 18. Использование шаблонов в Excel
- •Тема 19. Использование макрокоманд в Excel
Тема 7. Присвоение названий группе данных
Когда вы работаете с большими объемами информации, желательно идентифицировать группы ячеек, которые содержат соответствующую информацию. Например, в нашей рабочей книге ячейки с С8 по Z14 содержат показания прибора.
Вместо того чтобы указывать ссылки на ячейки каждый раз, когда вам нужно обратиться к информации в них, вы можете объединить эти ячейки в диапазон (или названный диапазон). Например, вы можете объединить показания прибора в диапазон, названный "показания". Если вам нужно использовать данные из этого диапазона в вычислениях, вы можете просто ввести имя диапазона вместо того, чтобы указывать ссылку на каждую ячейку или выбрать в ячейке указания адреса

Для создания диапазона, чтобы адресовать ссылки на группы ячеек, выполните следующие действия:
Щелкните на ячейке С8 и перетащите указатель на ячейку Z14. Выбранные ячейки выделятся цветом.
В меню Вставка укажите на пункт Имя и выберите Присвоить. Oткроется диалоговое окно Присвоение имени.
В строке Имя введите "показания" и нажмите ОК. Excel присвоит имя "показания" диапазону ячеек, и диалоговое окно Присвоение имени закроется.
Па панели инструментов Стандартная нажмите кнопку Сохранить.
Тема 8. Создание формул для вычисления значений
Все расчеты в Excel выполняют формулы. Формулой Excel считает все, что начинается со знака "=". Если в ячейке написать просто 1+1, Excel не будет вычислять это выражение. Однако, если написать =1+1 и нажать Enter, в ячейке появится результат вычисления выражения - число 2. Например, вы можете найти сумму значений в ячейках С2 и СЗ с помощью формулы =С2+С3 и поместить результат в ячейку А1.После нажатия Enter формула не пропадает, ее можно увидеть снова, если сделать двойной щелчок по ячейке, или если выделить ее и нажать F2 или просто нажать Ctrl+Апостроф. Также ее можно увидеть в панели инструментов «Строка формул», если опять же выделить ячейку. После двойного щелчка, нажатия F2 или после щелчка в строке формул, можно изменить формулу, и для завершения нажать клавишу Enter.
В формуле можно использовать различные типы операторов (арифметические и т. п.), текст, ссылки на ячейку или диапазон ячеек, круглые скобки, именованные диапазоны. Естественно, в формулах соблюдается приоритет выполнения операций (умножение выполняется раньше сложения и т. п.). Для изменения порядка выполнения операций используются круглые скобки.
Использование текста в формулах
Если в формуле используется текст, то он обязательно должен быть заключен в двойные кавычки. Если написать формулу «=мама», Excel выдаст ошибку, а если написать «="мама"» — все ок, корректная формула.
Использование ссылок в формулах
Для того, чтобы вставить в формулу адрес ячейки (ссылку на ячейку), не обязательно писать его вручную. Проще поставить знак «=», затем левой кнопкой щелкнуть на нужной ячейке или выделить нужный диапазон ячеек. При этом Excel подставит в формулу ссылку автоматически.
Если в формуле используется несколько ссылок, то каждой из них Excel дает свой цвет. Это очень удобно. Пример: напишите в какой либо ячейке формулу «=A1+D1», нажмите Enter, затем два раза щелкнете по ячейке. В ячейке вы увидите формулу с разноцветными ссылками, а вокруг ячеек A1 и D1 будут прямоугольники соответствующих цветов. Гораздо проще найти, куда указывет ссылка, по цвету прямоугольника, чем просматривать буквы столбцов и номера строк. Наведите курсор мыши на один из разноцветных прямоугольников и перетащите левой кнопкой за границу в другое место. Вы увидите, что при этом меняются и адреса ячеек в формуле — часто это самый быстрый способ подправить адреса в формуле, особенно после копирования маркером автозаполнения.
Операторы
Операторы в Excel бывают бинарные и унарные. Бинарные операторы работают 2 значениями. Например, оператор «*» умножает число слева от себя на число справа от себя. Если число слева или справа опустить, то Excel выдаст ошибку.
Унарные операторы оперируют одним значением. Пример унарных операторов: унарный «+» (ничего не делает), унарный «-» (меняет знак числа справа на противоположный) или знак «%» (делит число слева на 100).
Арифметические операторы
«+» — сложение (Пример: «=1+1»);
«-» — вычитание (Пример: «=1-1»);
«*» — умножение (Пример: «=2*3»);
«/» — Деление (Пример: «=1/3»);
«^» — Возведение в степень (Пример: «=2^10»);
«%» — Процент (Пример: «=3 %» — преобразуется в 0,03; «=37*8 %» — нашли 8 % от 37). То есть если мы дописываем после числа знак «%», то число делится на 100.
Результатом вычисления любого арифметического выражения будет число
Логические операторы
">" — больше;
"<" — меньше;
">=" — больше, либо равно;
"<=" — меньше, либо равно;
"=" — равно (проверка на равенство);
"<>" — неравно (проверка на неравенство).
Выражения
Выражения в Excel бывают арифметические и логические.
Арифметическое выражение (например, «=2*(2+5)», результат — 14) в результате дает числовое значение (положительное, отрицательное, дробное число). Логическое выражение (например, «=3>5», результат — логическое значение «ЛОЖЬ»)в результате может дать лишь 2 значения: «ЛОЖЬ» или «ИСТИНА» (одно число либо больше другого, либо не больше, других вариантов нет).
Оператор объединения 2-х строк текста в одну
Оператор «&» (амперсанд) служит для «склеивания» между собой двух текстовых строк. Например, в ячейке A1 текст «мама», в ячейке A2 текст «мыла раму». В A3 пишем формулу «=A1 & A2». В результате в ячейке A3 появится текст «мамамыла раму». Как видим, пробел между двумя строками автоматически не ставится. Чтобы вставить этот пробел, нужно изменить формулу вот так: «=A1 & " " & A2». Точно так же работает оператор "СЦЕПИТЬ", выглядеть формула с его участием будет так: «=Сцепить(A1;" ";A2)».
Функции в Microsoft Excel
Для задания нового вычисления можно выбрать пункт Функция в меню Вставка. Откроется диалоговое окно Мастер функций со списком функций, или предопределенных формул, из которого вы можете выбрать нужную вам функцию.
Все функции в Excel характеризуются:
Названием;
Предназначением (что, собственно, она делает);
Количеством аргументов (параметров);
Типом аргументов (параметров);
Типом возвращаемого значения.
В качестве примера разберем функцию «СТЕПЕНЬ»
Название: СТЕПЕНЬ;
Предназначение: возводит указанное число в указанную степень;
Количество аргументов: РАВНО два (ни меньше, ни больше, иначе Excel выдаст ошибку!);
Тип аргументов: оба аргумента должны быть числами, или тем, что в итоге преобразуется в число. Если вместо одного из них вписать текст, Excel выдаст ошибку. А если вместо одно из них написать логические значения «ЛОЖЬ» или «ИСТИНА», ошибки не будет, потому что Excel считает «ЛОЖЬ» равно 0, а истину — любое другое ненулевое значение, даже −1 равно «ИСТИНА». То есть логические значения в итоге преобразуются в числовые;
Тип возвращаемого значения: число — результат возведения в степень.
Пример использования: «=СТЕПЕНЬ(2;10)». Если написать эту формулу в ячейке и нажать Enter, в ячейке будет число 1024. Здесь 2 и 10 — аргументы (параметры), а 1024 — возвращаемое функцией значение.
Пример формулы для вычисления длины окружности, содержащую функцию ПИ():

Общий синтаксис записи любой функции в Excel:
имя_функции([аргумент_1; аргумент_2; … ; аргумент_N])
Список аргументов заключен в квадратные скобки, что говорит о том, что это необязательная часть.
Некоторые функции вообще не принимают аргументов. Например, функция ПИ() просто возвращает в ячеку значение константы «3,1415…», а функция СЕГОДНЯ() вставляет в ячейку текущую дату. Однако, даже если функция не принимает аргументов, пустые круглые скобки писать обязательно, иначе Excel выдаст ошибку!
Некоторые функции принимают РОВНО ОДИН аргумент. Например функции sin(число), cos(число) и т. п.
Некоторые функции принимают больше, чем один аргумент. В таком случае аргументы разделяются между собой точкой с запятой «;».
Ввод функций вручную
Для набора простейших формул, содержащий функции, можно не пользоваться специальными средствами, а просто писать их вручную (см. рис. выше). Однако, этот способ плохо подходит для набора длинных формул, таких, как на рис. ниже
![]()
К недостаткам набора формул вручную можно отнести:
Руками ставить «=»;
набирать имя функции;
открывать/закрывать круглые скобки;
расставлять точки с запятой;
следить за порядком вложенности
заключать текст в двойные кавычки;
не иметь возможность посмотреть промежуточные расчеты;
и т. п.
Слишком большая вероятность допустить ошибку, набирая вручную сложные и длинные формулы, и на это уходит много времени.
Вставка вложенной функции
В одну функцию можно вставить другую функцию. Допускается до 7-ми уровней вложения функций (в Office 2007 — до 64). Конечно, функцию можно записать вручную (писать название вложенной функции, открывать скобки, ставить точки с запятой). Однако это противоречит самой идеологии мастера функций, который должен облегчать написание формул, защищать пользователя от ошибок и свести к минимуму ручную работу. Существует более удобный способ вложить функцию — специальная кнопка на панели "Строка формул":
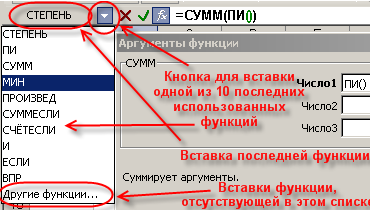
После выбора нужной функции из выпадающего списка Excel вставит называние функции и круглые скобки в указанное место в формуле (в активное текстовое поле аргумента). После этого окно мастера функций для предыдущей функции (в этом примере "СУММ") сменится на окно для вставляемой функции ("СТЕПЕНЬ"), и ее название в формуле сделается жирным:

Операторы ссылок
: (двоеточие). Ставится между ссылками на первую и последнюю ячейку диапазона. Такое сочетание является ссылкой на диапазон (A1:A15);
; (точка с запятой). Объединяет несколько ссылок в одну ссылку (СУММ(A1:A15;B1:B15));
(пробел). Оператор пересечения множеств. Служит для ссылки на общие ячейки двух диапазонов (B7:D7 C6:C8).
Типичные ошибки при работе с мастером функций
Перед вставкой фукнции забывают переключиться (ткнуть мышкой) в нужное текстовое поле (в нужный аргумент). При этом в активное текстовое поле вставляется знак "+", затем название функции;
После переключения на другую функцию (щелчка на ней в строке формул) забывают щелкнуть мышкой в одно из текстовых полей мастера функций и вставляют новую функцию. При этом название активной функции в строке формул заменяется на название вставляемой функции;
Полезные советы по работе с мастером функций
Окно мастера функций можно перетаскивать за любую точку;
В окне мастера функций, выделяя ссылку и нажимая "F4" один, или несколько раз, можно поменять тип ссылки (сделать абсолютной или смешанной);
Если в окне мастера функций нажать "F3", откроется окно для вставки именованных ссылок (если они существуют);
Если какую-то функцию в формуле нужно заменить на другую, выделяем эту функцию в строке формул и вставляем нужную функцию. Выделенная функция заменится на вставляемую;
Клавиша "Tab" служит для переключения на следующий аргумент (текстовое поле), а сочетание "Shift+Tab" — на предыдущее;
Если выделить ячейку, содержащую формулы с функциями и нажать кнопку Fx, то откроется окно мастера функций для одной из функций в формуле;
Для того, чтобы написать формулу типа "=СУММ(J1:J3)/СУММ(K1:K3)", откройте мастер функций, выберете функцию "СУММ", выделите нужный диапазон, затем щелкнете мышкой в строку формул и в ней вручную наберите "/", затем нажмите на кнопку для вставки функции, и вставьте вторую функцию "СУММ". Все будет работать;
Если в текстовом поле нужно ввести ТОЛЬКО текст, не обязательно вручную ставить двойные кавычки. Можно написать текст без кавычек и нажать Tab, или просто щелкнуть в другое поле. Excel проставит кавычки автоматом (работает не во всех текстовых полях);
В тех полях, где требуется ввести логическое значение "ЛОЖЬ" или "ИСТИНА", достаточно ввести "0" для "ЛОЖЬ", и любое ненулевое значение для "ИСТИНА" (принято использовать 1).
Задание: вычислить среднее арифметическое показаний прибора с 0:00 до 23:00 в течение недели.
В ячейку С16 введите формулу =СРЗНАЧ(С8:С14) с помощью Мастера функций. Для этого выделите ячейку С16, выберите пункт меню Функция в меню Вставка. Выберите функцию СРЗНАЧ, нажмите ОК. Очистите поле "Число 1". Выделите группу ячеек С8:С14. Нажмите ОК.
Подведите указатель мыши к правому нижнему углу ячейки С16. Когда указатель мыши подведен к правому нижнему углу ячейки, он меняет форму на черный знак "плюс".
Щелкните на правом нижнем углу ячейки С16 и перетащите указатель в ячейку Z16. Excel заполнит 24 ячейки с С16 по Z16 формулами, автоматически заменяя адреса ячеек в каждом случае.
В результате будут получены все средние арифметические значения показаний.
