
- •Лабораторная работа №2: Табличный процессор Excel.
- •Тема 2. Форматирование листа рабочей книги
- •Тема 3. Применение существующего формата к данным
- •Тема 4. Установка набора допустимых значений для данного диапазона ячеек
- •Тема 5. Настройки и параметры Excel
- •Тема 6. Абсолютные ссылки
- •Тема 7. Присвоение названий группе данных
- •Тема 8. Создание формул для вычисления значений
- •Тема 9: Использование математических функций
- •Тема 10: Использование логических функций
- •Тема 11: Использование статистических функций
- •Тема 12: Использование функций даты
- •Тема 13: Ссылки на ячейки другого листа
- •Тема 14. Изучение графических возможностей Excel
- •Тема 15. Поиск и исправление ошибок в вычислениях
- •Тема 16. Технология динамического обмена данными (dde) между Excel и другими приложениями Windows
- •Тема 17. Обработка списков в Excel
- •Тема 18. Использование шаблонов в Excel
- •Тема 19. Использование макрокоманд в Excel
Тема 6. Абсолютные ссылки
После того как формула введена в ячейку, вы можете ее перенести, скопировать или распространить на блок ячеек.
При перемещении формулы в новое место таблицы ссылки в формуле не изменяются, а ячейка, где раньше была формула, становится свободной. При копировании формула перемещается в другое место таблицы, ссылки изменяются, но ячейка, где раньше находилась формула, остается без изменения. Формулу можно распространить, на блок ячеек.
При копировании формул возникает необходимость управлять изменением адресов ячеек или ссылок. Для этого перед символами адреса ячейки или ссылки устанавливаются символы "$". Изменяться только те атрибуты адреса ячейки, перед которыми не стоит символ "$". Если перед всеми атрибутами адреса ячейки поставить символ "$", то при копировании формулы ссылка не изменится.
Например, если в записи формулы ссылку на ячейку D7 записать в виде $D7, то при перемещении формулы будет изменяться только номер строки "7". Запись D$7 означает, что при перемещении будет изменяться только символ столбца "D". Если же записать адрес в виде $D$7, то ссылка при перемещении формулы на этот адрес не изменится, и в расчетах будут участвовать данные из ячейки D7. Если в формуле указан интервал ячеек G3:L9, то управлять можно каждым из четырех символов: "G", ''3", "L" и "9". помещая перед ними символ "$".
Если в ссылке используются символы $, то она называется абсолютной, если символов $ в ссылке нет - относительной. Адреса таких ссылок называются абсолютными и относительными, соответственно.
Абсолютные адреса при перемещении формул не изменяются, а в относительных адресах происходит смещение на величину переноса.
Задание. Составьте таблицу распределения дивидендов (выплаты доходов акционерам по итогам работы) в акционерном обществе в соответствии с количеством акций каждого акционера.
Сначала нужно определить исходные данные задачи: величину распределяемой суммы дохода (число), фамилии работников (текст), количество акций у каждого акционера (целое число). В качестве рассчитываемых данных в таблице будет суммарное значение числа всех акций (число) и сумма выплаты каждому акционеру (число).
Запустите Excel, переименуйте Лист1 в Дивиденды, опишите на нем структуру таблицы и введите исходные данные следующим образом
В ячейку В8 введите формулу суммы диапазона В4:В7; для этого, выделив диапазон В4:В7, щелкните кнопку Автосумма на панели инструментов Стандартная.
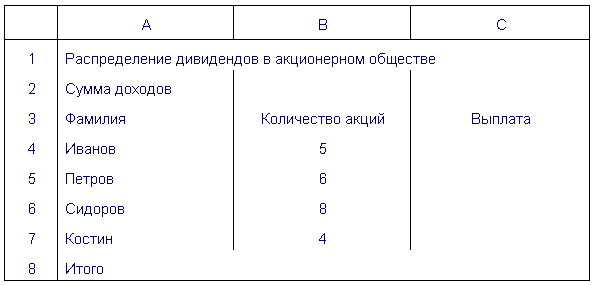
Введите в ячейку В2 величину распределяемого дохода, например, 10000.
Введите в ячейку С4 формулу расчета выплаты =$В$2/$В$8*В4. (Выплата каждому акционеру равна частному от всей суммы доходов акционерного общества и количества всех акций, умноженному на количество акций данного акционера.) Обратите внимание, что адреса ячеек В2 и В8 записаны в абсолютной форме, т.е. они не изменятся при копировании формулы из ячейки С4 в С5:С7.
Примечание. Для создания абсолютной ссылки на ячейки В2, В8 нужно при вводе формулы щелкнуть на данной ссылке клавишей F4.
Задайте финансовый формат для значений данных в ячейках С4:С7, для чего, выделив этот диапазон, выберите в меню Формат опцию ячейки, а затем на вкладке Число окна Формат ячеек выберите вариант числового формата: Финансовый, после чего укажите число десятичных знаков 2, а в поле Обозначение выберите р. и щелкните кнопку «ОК».
Измените ширину столбца С, чтобы в нем правильно отображались выплаты в финансовом формате.
Проверьте действие таблицы, изменяя данные в ячейках В2,В4:В7.
Постройте диаграмму, отображающую долю выплат каждому акционеру от общей суммы доходов. Для этого выделите диапазон ячеек А4:С7 и щелкните кнопку «Мастер диаграмм» в панели инструментов Стандартная. В начале построения диаграммы выберите тип Разрезная круговая диаграмма и щелкните кнопку «Далее». На этапе определения источника данных диаграммы выберите для отображения в диаграмме данные из рядов в столбцах, уточните диапазон. На вкладке Ряд в поле Имя задайте диапазон данных, отображающих название Лист1!$А$1. Щелкнув кнопку «Далее», на вкладке Подписи данных в поле Подписи значений выберите опцию доля. Щелкнув кнопку «Далее», выберите место размещения диаграммы на отдельном листе с названием Диаграмма1 и щелкните кнопку «Готово».
Измените формат области диаграммы; для этого, щелкнув правой кнопкой мыши на диаграмме, в контекстном меню выберите команду Формат области диаграммы. Выбрав вкладку Вид, щелкните кнопку «Способы заливки», затем в окне Заливка выберите вкладку Текстура, затем щелкните кнопку с текстурой (например, белый мрамор). Щелкнув кнопку «ОК», закройте окно Заливка, а затем щелкните «ОК» для закрытия окна Формат области диаграммы. Просмотрите вид полученной диаграммы на отдельном листе Диаграмма1.
Сохраните таблицу с диаграммой под именем Дивиденды и закройте окно программы Excel.
