
- •Введение
- •Термины и обозначения
- •Термины
- •Обозначения
- •Общие сведения об интерфейсе системы
- •Элементы интерфейса
- •Работа с объектами модели
- •1 Лабораторная работа №1. Создание 3D моделей деталей детектора поля
- •1.1 Ведение в цикл лаблораторных работ
- •1.2 Цель работы
- •1.3 Задание
- •1.4 Решение типовой задачи
- •1.4.1 Начало работы
- •1.4.2 Диод
- •1.4.3 Держатель диода
- •1.4.4 Контакт
- •1.4.5 Шайба диэлектрическая
- •1.4.6 Клин
- •1.4.7 Корпус
- •1.4.8 Рупор
- •1.5 Контрольные вопросы к лабораторной работе №1
- •2 Лабораторная работа №2. Оформление чертежей деталей
- •2.2 Цель работы
- •2.3 Задание
- •2.4 Решение типовой задачи
- •2.4.1 Начало работы
- •2.4.2 Держатель диода
- •2.4.3 Контакт
- •2.4.4 Шайба
- •2.4.5 Клин
- •2.4.6 Корпус
- •2.4.7 Рупор
- •2.5 Контрольные вопросы к лабораторной работе №2
- •3 Лабораторная работа №3. Разработка сборочной 3D модели детектора поля и сборочного чертежа
- •3.1.1 Создание 3D сборочных моделей
- •3.1.2 Сборочные чертежи
- •3.2 Цель работы
- •3.3 Задание
- •3.4 Решение типовой задачи
- •3.4.1 Держатель диода в сборе
- •3.4.2 Детектор поля
- •3.4.2.1 Сборочная 3D модель
- •3.4.2.2 Сборочный чертеж и спецификация
- •3.4.3 Проверка собираемости изделия
- •3.5 Контрольные вопросы к лабораторной работе №3
- •4 Лабораторная работа №4. Создание параметрической модели ЧИП элемента
- •4.1 Цель работы
- •4.2 Задание
- •4.3 Решение типовой задачи
- •4.3.1 Начало работы
- •4.3.2 Трехмерная модель
- •4.3.3 База данных и переменные
- •4.3.4 Создание проекции
- •4.3.5 Диалоговое окно для управления моделью
- •4.3.6 Подготовка данных для спецификации
- •4.3.7 Создание библиотеки
- •4.4 Контрольные вопросы к лабораторной работе №4
- •5 Лабораторная работа №5. Разработка 3D модели печатного узла
- •5.1 Цель работы
- •5.2 Задание
- •5.3 Решение типовой задачи
- •5.3.1 Печатная плата
- •5.3.2 Светодиодный индикатор
- •5.3.3 Сборочная модель печатного узла
- •5.3.4 Сборочный чертеж и спецификация
- •5.4 Контрольные вопросы к лабораторной работе №5
- •6 Лабораторная работа №6. Разработка 3D модели прибора
- •6.1 Цель работы
- •6.2 Задание
- •6.3 Решение типовой задачи
- •6.3.1 Сборка нижней части корпуса с печатным узлом
- •6.3.2 Доработка стенки корпуса
- •6.3.3 Окончательная сборка прибора
- •6.3.4 Сборочный чертеж и спецификация
- •6.4 Контрольные вопросы к лабораторной работе №6
- •Список рекомендуемой литературы
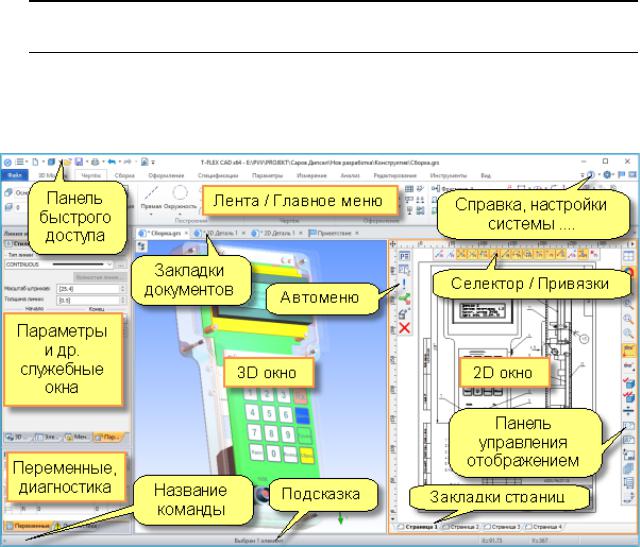
ОБЩИЕ СВЕДЕНИЯ ОБ ИНТЕРФЕЙСЕ СИСТЕМЫ
ЭЛЕМЕНТЫ ИНТЕРФЕЙСА
На рис. 0.1 представлено окно системы T-flex с указанием его основных элементов. На рисунке показаны не все окна системы. С некоторыми мы познакомимся в дальнейшем при необходимости их использования.
Рис. 0.1 – Интерфейс системы T_Flex CAD
Здесь мы рассмотрим элементы интерфейса, используемые практически при любых действиях. Остальные будут рассматриваться по мере необходимости.
Панель быстрого доступа, Лента и кнопки в правом верхнем углу окна программы служат для вызова основных команд системы.
Работа с моделью производится в 2D и 3D окнах. На экране могут присутствовать как оба окна одновременно, так и только одно из них. Если присутствуют оба окна, одно из них является активным и выделяется оранжевой рамкой. В активный режим окно переходит после щелчка мыши внутри него.
Программа может находиться в одном из двух режимов:
10
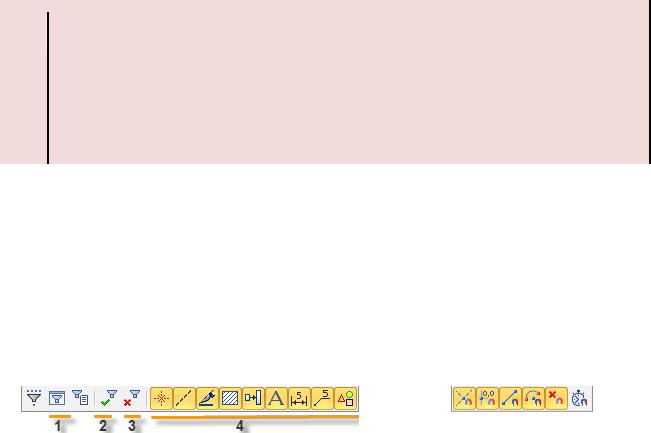
режим ожидания команды. В этом режиме можно выбирать элементы для редактирования, производить настройки и выполнять другие действия с документом целиком;
режим выполнения команды – это создание или редактирование элементов документа. В этом режиме в активном рабочем окне появляется Автоменю.
Автоменю - это панель опций текущей команды. Оно содержит все необходимое для выполнения выбранной команды. Автоменю может быть многоуровневым, т.е. выбор какой-то из опций вызывает смену набора кнопок. Вернуться на предыдущий уровень можно по кнопке <Esc>, или щелчком правой кнопки мыши.
В большинстве случаев режимов, устанавливаемых по умолчанию, достаточно для выполнения команды. В ходе выполнения команды некоторые кнопки Автоменю могут нажиматься автоматически, следуя стандартной логике команды.
Поэтому ничего не нажимайте в Автоменю, если это не оговорено в методических указаниях.
Панель управления отображением (Вид) служит для управления отображением в рабочем окне. В ходе выполнения лабораторных работ Вы познакомитесь с функциями отдельных кнопок этой панели.
Панель Селектор/Привязки (рис. 0.2) предназначена для ограничения выбора тех или иных типов элементов. Это полезно тогда, когда из-за сложности модели не удается выбрать требуемый элемент. В большинстве режимов работы на панель выводятся кнопки Селектора (рис. 0.2, а). При черчении на плоскости они заменяются кнопками объектных привязок
(рис. 0.2, б).
а) |
б) |
Рис. 0.2 – Панели Селектора (а) и Привязок (б)
На рис. 0.2, а цифрами обозначены основные кнопки селектора:
1)Тонкая настройка Селектора. Управление выбором всех типов элементов.
2)Выбирать все.
3)Не выбирать ничего.
4)Включение/выключение выбора часто используемых типов элементов.
11
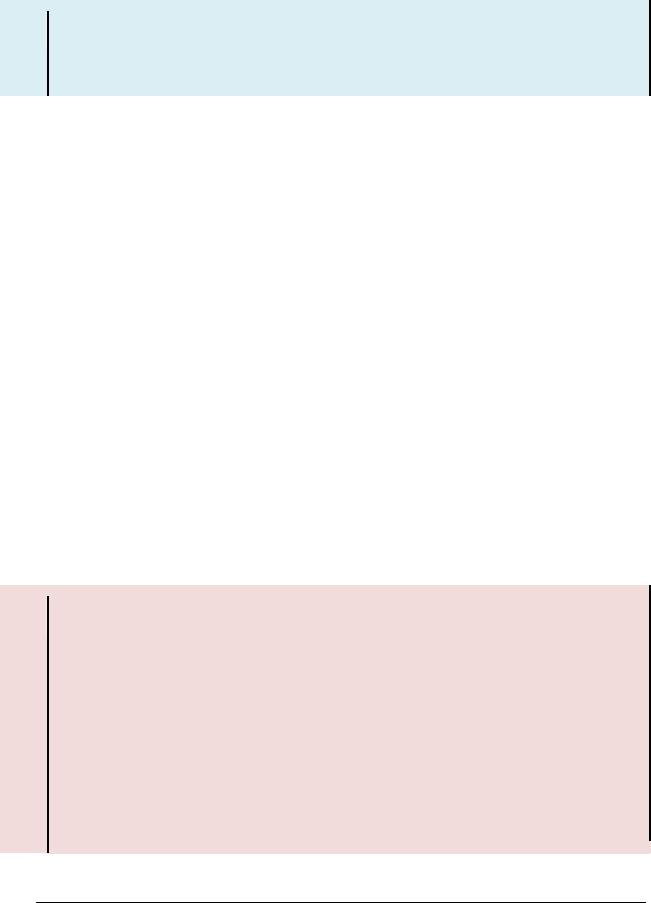
Двойной щелчок по одной из кнопок Селектора, расположенных в области 4, установит выбор данного типа элементов и сбросит все остальные.
Про объектные привязки, при необходимости, будет сказано в описании лабораторных работ. Следует только отметить, что в большинстве случаев должны быть включены все виды привязок.
Служебные окна в левой части окна программы:
Параметры – активно в режиме создания или редактирования элементов модели. Служит для задания параметров. Содержание зависит от типа элемента;
3D Модель – содержит древовидную структуру, отображающую объекты трехмерной модели и их взаимосвязи. Может использоваться для выбора объектов и выполнения некоторых действий над ними;
Меню документов – отображает стандартные и пользовательские библиотеки;
Переменные – окно оперативного доступа к переменным модели;
Диагностика – содержит сообщения об ошибках при работе с моделью. Ошибки могут быть вызваны как некорректными дей-
ствиями пользователя, так и ограничениями системы.
Следует отметить, что содержимое Ленты, Автоменю, Панели управления отображением и Панели Селектора / Привязок изменяется
взависимости от режима (2D или 3D) и выбранной команды.
Надо учитывать, что все элементы интерфейса настраиваемые. Поэтому Вы можете увидеть другую конфигурацию экрана программы.
При изложении материала в данном пособии предполагается, что настройка интерфейса соответствует состоянию после установка программы.
Чтобы вернуться к такому состоянию, можно воспользоваться командой  /Сброс настроек. Также можно воспользоваться программой
/Сброс настроек. Также можно воспользоваться программой  - Cброс настроек T_Flex CAD, которую можно найти в меню Пуск системы Windows.
- Cброс настроек T_Flex CAD, которую можно найти в меню Пуск системы Windows.
РАБОТА С ОБЪЕКТАМИ МОДЕЛИ
В этом подразделе рассмотрены некоторые аспекты работы с программой, на которые следует обратить внимание.
12

Основной режим работы программы – параметрическое черчение. Чтобы в этом режиме все работало правильно, необходимо:
1)Чтобы был включен режим объектной привязки. Для этого конпка Вид:  должна быть включена (иметь желтую подсветку).
должна быть включена (иметь желтую подсветку).
2)При нанесении изображения верхняя кнопка Автоменю должна быть в состоянии Связанного рисования  . Если она имеет вид
. Если она имеет вид  (свободное рисование), щелчком мыши переведите ее в режим связанного рисования.
(свободное рисование), щелчком мыши переведите ее в режим связанного рисования.
Некоторые кнопки Ленты, панели Вид и Автоменю имеют списки возможных вариантов. Об их наличии свидетельствует наличие черного треугольника (рис. 0.3).
а) |
б) |
Рис. 0.3 – Элементы интерфейса со списками: а - команды Ленты; б - кнопки панелей Вид и Автоменю
ВЛенте список открывается  в области треугольника.
в области треугольника.
Впанели Вид список открывается  по самой кнопке.
по самой кнопке.
ВАвтоменю надо задержать  на кнопке.
на кнопке.
При выборе команды Ленты из списка, выбранная команда переопределяет у кнопки значение по умолчанию. При этом изменяется пиктограмма кнопки (см. рис. 0.3, а).
Списки в Автоменю служат для изменения настроек команды. Причем, сделанные настройки сохраняются и при последующих вызовах данной команды.
13
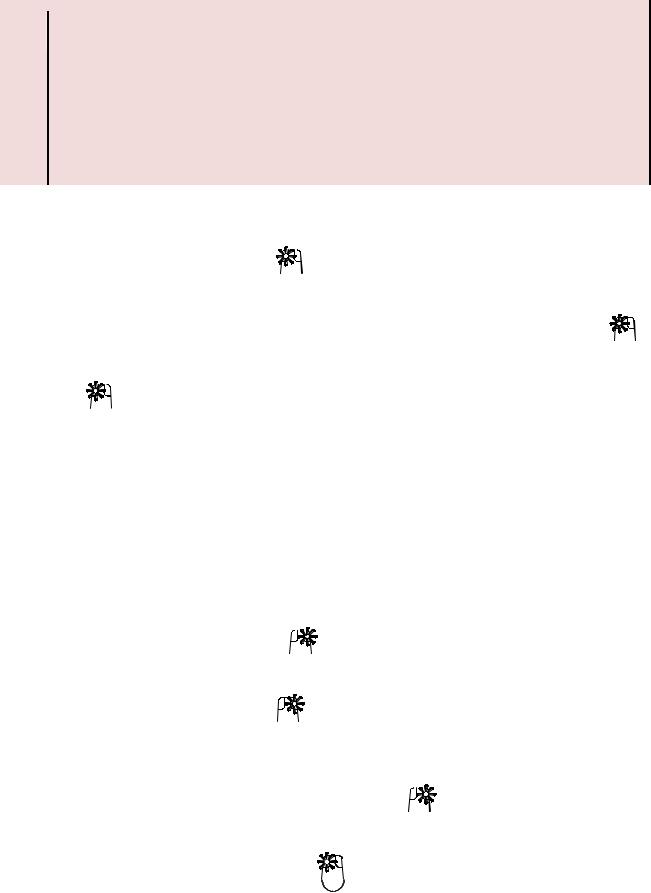
Изменение функций кнопок Ленты сохраняется не только в текущем сеансе работы, но и при последующих запусках программы.
Это же относится и к некоторым настройкам, сделанным в
Автоменю.
Поэтому, для исключения непредвиденного результата, проверяйте в Автоменю настройки используемых кнопок со списками.
Выбор элементов для выполнения с ними дальнейших действий может производиться разными способами:
одиночный выбор –  . При этом запускается команда редактирования;
. При этом запускается команда редактирования;
последовательный выбор нескольких элементов – <Shift>+  .
.
Лишние выбранные элементы можно удалить из набора <Ctrl>+
 . Для выбранной группы в окне свойств можно одновременно изменять общие параметры;
. Для выбранной группы в окне свойств можно одновременно изменять общие параметры;
выбор рамкой, создаваемой перетаскиванием мыши. При рисовании рамки слева направо выбираются элементы, целиком попавшие в рамку (охватывающая рамка). При рисовании справа налево – выделяются как попавшие внутрь, так и пересеченные рамкой элементы (секущая рамка).
Правая кнопка мыши действует по-разному в режиме выбора элементов и в режиме выполнения команд.
В режиме выбора элементов  вызывает контекстное меню выбранного элемента.
вызывает контекстное меню выбранного элемента.
При выполнении команды  приводит к возврату на шаг. То есть, при выполнении некоторой последовательности действий в команде, можно отменить последний из шагов и вернуться к предыдущему. После
приводит к возврату на шаг. То есть, при выполнении некоторой последовательности действий в команде, можно отменить последний из шагов и вернуться к предыдущему. После
отмены всех выполненных в команде шагов  приведет к выходу из команды.
приведет к выходу из команды.
В режиме ожидания команды 2 по элементу вызывает окно его свойств.
14
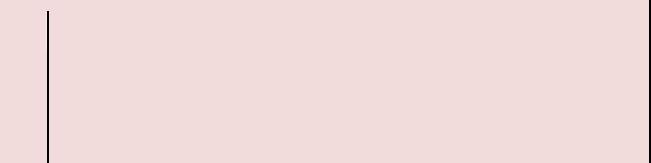
Кнопки  в панели быстрого доступа предназначены для отмены ошибочно выполненных действий или для возврата отмененных. По умолчанию система помнит 500 последних команд.
в панели быстрого доступа предназначены для отмены ошибочно выполненных действий или для возврата отмененных. По умолчанию система помнит 500 последних команд.
Однако не торопитесь пользоваться командой отмены. Часто, отредактировать уже созданное проще, чем выполнять отмену и делать все заново!
Обратите внимание и на то, что часть действий при отмене может визуально не отображаться. Например, Вы можете незаметно для себя отменить какие-то настройки.
15
