
- •Введение
- •Термины и обозначения
- •Термины
- •Обозначения
- •Общие сведения об интерфейсе системы
- •Элементы интерфейса
- •Работа с объектами модели
- •1 Лабораторная работа №1. Создание 3D моделей деталей детектора поля
- •1.1 Ведение в цикл лаблораторных работ
- •1.2 Цель работы
- •1.3 Задание
- •1.4 Решение типовой задачи
- •1.4.1 Начало работы
- •1.4.2 Диод
- •1.4.3 Держатель диода
- •1.4.4 Контакт
- •1.4.5 Шайба диэлектрическая
- •1.4.6 Клин
- •1.4.7 Корпус
- •1.4.8 Рупор
- •1.5 Контрольные вопросы к лабораторной работе №1
- •2 Лабораторная работа №2. Оформление чертежей деталей
- •2.2 Цель работы
- •2.3 Задание
- •2.4 Решение типовой задачи
- •2.4.1 Начало работы
- •2.4.2 Держатель диода
- •2.4.3 Контакт
- •2.4.4 Шайба
- •2.4.5 Клин
- •2.4.6 Корпус
- •2.4.7 Рупор
- •2.5 Контрольные вопросы к лабораторной работе №2
- •3 Лабораторная работа №3. Разработка сборочной 3D модели детектора поля и сборочного чертежа
- •3.1.1 Создание 3D сборочных моделей
- •3.1.2 Сборочные чертежи
- •3.2 Цель работы
- •3.3 Задание
- •3.4 Решение типовой задачи
- •3.4.1 Держатель диода в сборе
- •3.4.2 Детектор поля
- •3.4.2.1 Сборочная 3D модель
- •3.4.2.2 Сборочный чертеж и спецификация
- •3.4.3 Проверка собираемости изделия
- •3.5 Контрольные вопросы к лабораторной работе №3
- •4 Лабораторная работа №4. Создание параметрической модели ЧИП элемента
- •4.1 Цель работы
- •4.2 Задание
- •4.3 Решение типовой задачи
- •4.3.1 Начало работы
- •4.3.2 Трехмерная модель
- •4.3.3 База данных и переменные
- •4.3.4 Создание проекции
- •4.3.5 Диалоговое окно для управления моделью
- •4.3.6 Подготовка данных для спецификации
- •4.3.7 Создание библиотеки
- •4.4 Контрольные вопросы к лабораторной работе №4
- •5 Лабораторная работа №5. Разработка 3D модели печатного узла
- •5.1 Цель работы
- •5.2 Задание
- •5.3 Решение типовой задачи
- •5.3.1 Печатная плата
- •5.3.2 Светодиодный индикатор
- •5.3.3 Сборочная модель печатного узла
- •5.3.4 Сборочный чертеж и спецификация
- •5.4 Контрольные вопросы к лабораторной работе №5
- •6 Лабораторная работа №6. Разработка 3D модели прибора
- •6.1 Цель работы
- •6.2 Задание
- •6.3 Решение типовой задачи
- •6.3.1 Сборка нижней части корпуса с печатным узлом
- •6.3.2 Доработка стенки корпуса
- •6.3.3 Окончательная сборка прибора
- •6.3.4 Сборочный чертеж и спецификация
- •6.4 Контрольные вопросы к лабораторной работе №6
- •Список рекомендуемой литературы
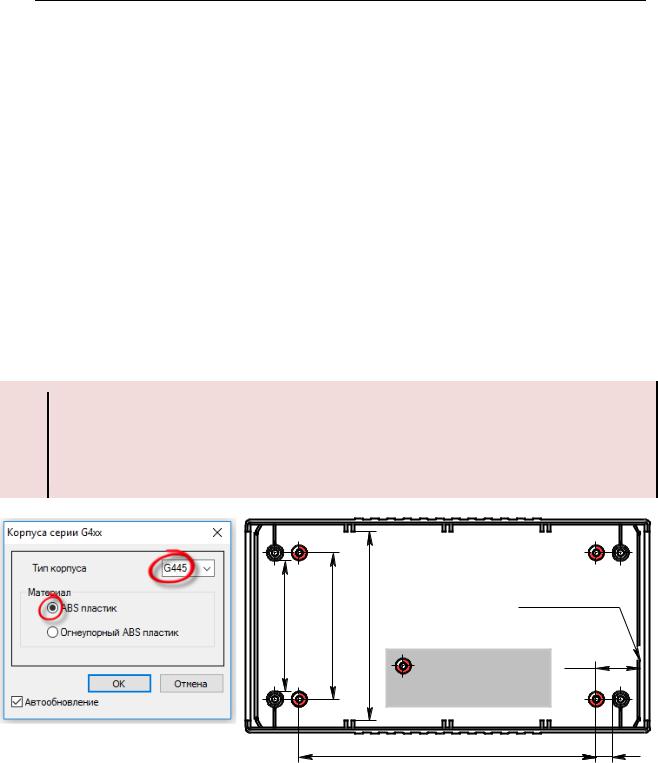
При выполнении работы следует придерживаться изложенной ниже методики решения типовой задачи.
5.3 РЕШЕНИЕ ТИПОВОЙ ЗАДАЧИ
5.3.1 ПЕЧАТНАЯ ПЛАТА
Создайте новую 3D деталь и сохраните в папке Прибор файл
Плата.grb.
Разработка печатной платы, это отдельная задача, решение которой не является темой изучаемой дисциплины. Надо только отметить, что площадь платы определяется располагаемыми на ней элементами и проводящим рисунком, а конфигурация – используемым корпусом. Для разрабатываемого прибора, исходя из требуемой площади печатной платы и размеров датчика поля, выбран серийно выпускаемый корпус Gainta G445 (параметры корпусов этой серии приведены в Приложении Х).
Файлы деталей корпусов данной серии представлены в библиотеке. Поскольку в документации на корпуса имеются не все размеры, тре-
буемые для проектирования платы, надо открыть файл нижней части
корпуса G4xx-2.grb (задав типоразмер G445 (рис. 5.2, а)), вы-
полнить его проекцию и проставить необходимые размеры (рис. 5.2, б).
Если вы захотите сохранить результат, используйте команду Сохранить как…, чтобы задать новое имя и новое место рас-
положения файла. Никогда не изменяйте файлы в библиоте-
ках (если только не вы сами их создали).
|
|
|
Граница |
|
|
49 |
55 |
71 |
стенки |
|
|
|
|
|
|||
|
|
|
Отв. под крепеж |
16.3 |
|
|
|
|
|
|
|
|
|
|
платы |
|
|
|
|
|
110 |
|
6 |
а) |
|
|
б) |
|
|
Рис. 5.2 – Корпус: а – выбор типоразмера; б – размеры, влияющие на конструкцию печатной платы
99
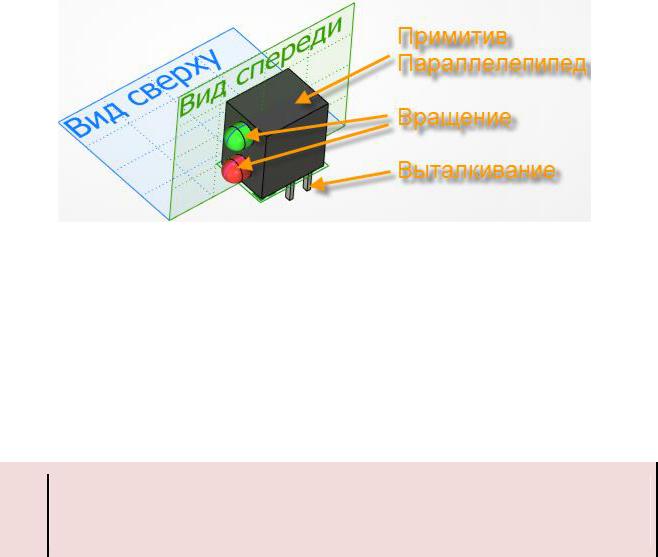
На основании анализа корпуса разработана печатная плата, чертеж которой приведен в приложении М.
Самостоятельно выполните 3D модель платы и оформите рабочий чертеж.
5.3.2 СВЕТОДИОДНЫЙ ИНДИКАТОР
Создайте новую 3D деталь и сохраните в папке Покупные
изделия файл Индикатор СД.grb.
Размеры и внешний вид индикатора приведены в Приложении Щ. На рис. 5.3 показаны операции, используемые при создании модели.
Рис. 5.3 – Методы создания элементов модели
После расположения параллелепипеда надо перейти к черчению на рабочей плоскости Вид спереди (возможно вам придется использовать другую плоскость – это зависит от ориентации модели). После проецирования контура параллелепипеда (команда ГМ: Рабочая плос-
кость/Режимы/Проецировать элементы  ), используя его границы для привязки, создайте построения и наносите изображение, показанное на рис. 5.4, а. Создаваемые изображения для каждого из диодов выполняются разным цветом, что обеспечит получение двух 3D профилей.
), используя его границы для привязки, создайте построения и наносите изображение, показанное на рис. 5.4, а. Создаваемые изображения для каждого из диодов выполняются разным цветом, что обеспечит получение двух 3D профилей.
Для тел вращения создается изображение только половины сечения до оси вращения. Это обусловлено тем, что ось вращения не должна проходить через 3D профиль.
После завершения черчения на рабочей плоскости по команде ГМ:
3D модель/Операции/Вращение  создаются светодиоды. Для этого выбирается 3D профиль и задается ось вращения. В нашем случае в качестве оси удобно указать прямое ребро профиля (надо использовать опцию
создаются светодиоды. Для этого выбирается 3D профиль и задается ось вращения. В нашем случае в качестве оси удобно указать прямое ребро профиля (надо использовать опцию
Автоменю:  (Выбрать ось вращения)). Для светодиодов выберете разные материалы из раздела библиотеки материалов Неметал-
(Выбрать ось вращения)). Для светодиодов выберете разные материалы из раздела библиотеки материалов Неметал-
100
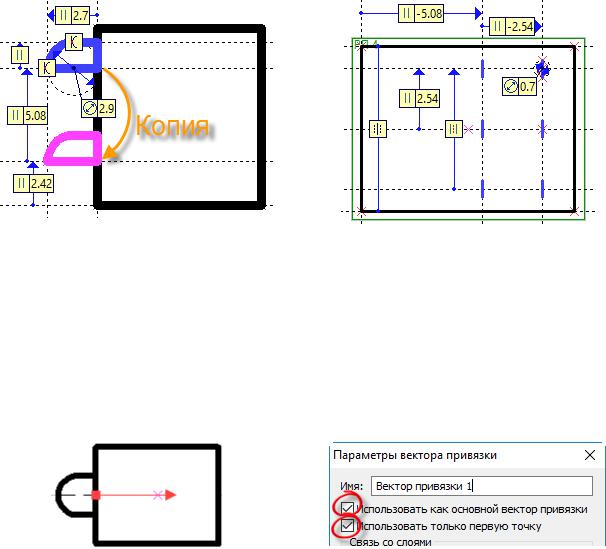
лы/Пластик, полимеры/Пластик обыкновенный (Красный пластик и Зеленый пластик).
Выводы создаются на основе 3D профиля, полученного черчением на нижней грани параллелепипеда (рис. 5.4, б). Здесь применена команда
Линейный массив.
При выполнении выталкивания не забудьте придать толщину, используя раздел Тонкостенный элемент параметров операции.
а) |
б) |
Рис. 5.4 – Создание 3D профилей: а – для светодиодов; б – для выводов
Осталось создать проекционное изображение для размещения элемента в режиме планировки. Проекция создается на рабочей плоскости Вид сверху. Для позиционирования фрагмента при планировке нанесите вектор привязки по одной точке. Вектор и его параметры показаны на рис. 5.5.
а) |
б) |
Рис. 5.5 – Создание 2D проекции: а – проекция; б – параметры вектора привязки
Для правильного занесения информации об элементе в спецификацию сборки, внесите необходимую информацию в структуру изделия (рис. 5.6). Работа со структурой изделия подробно рассмотрена в подразделе
4.3.6 Подготовка данных для спецификации.
101
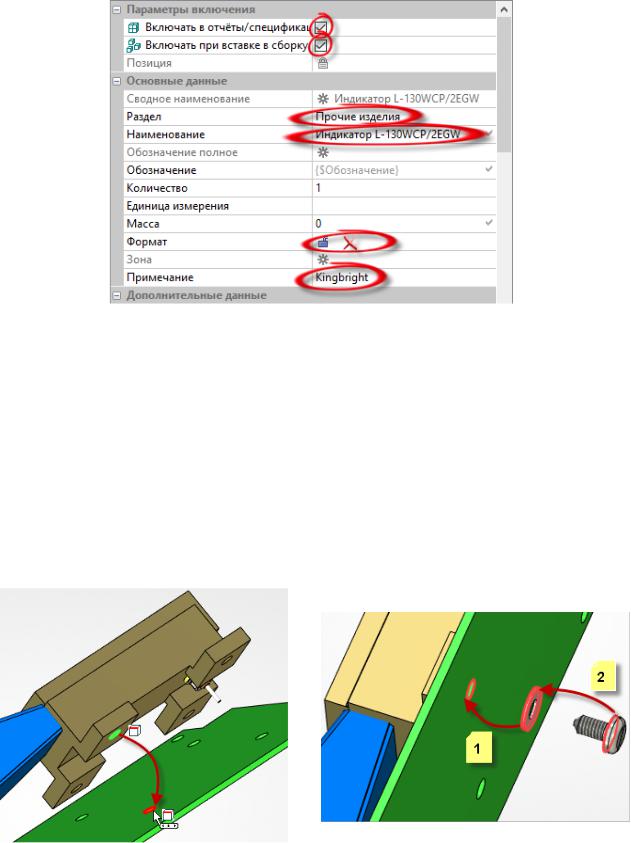
Рис. 5.6 – Описание индикатора в структуре изделия
5.3.3 СБОРОЧНАЯ МОДЕЛЬ ПЕЧАТНОГО УЗЛА
Создайте новую 3D сборку и сохраните в папке Прибор файл СБ
Узел печатный.grb.
Сначала вставьте в документ печатную плату из файла Плата.grb. Ее ориентация произвольна. Затем разместите узел детектора (СБ Детектор поля.grb). Для привязки используйте круговые ребра отверстий, как показано на рис. 5.7, а. Установите шайбу и винт
(рис. 5.7, б).
а) |
б) |
Рис. 5.7 – Установка на плату узла детектора: а – позиционирование узла; б – размещение крепежа
102

Винт и шайба берутся из библиотек Стандартные изделия 15/Винты
иСтандартные изделия 15/ Шайбы:
<Винты нормальные>Винт ГОСТ 11644-75.grb;
<Шайбы>Шайба ГОСТ 11371-78.GRB под винт М3.
Остальные крепежные элементы создаются путем копирования. Для
этого используется команда ГМ: 3D модель/Операции/Массив ▼ Мас-
сив по точкам  . Выполнение копирования поясняется рис. 5.7.
. Выполнение копирования поясняется рис. 5.7.
После вызова команды надо выбрать винт. Система автоматически перейдек в опци выбора исходной точки копирования. Поскольку надо выбрать еще и шайбу, надо вернуться к режиму выбора объектов
копирования, нажав кнопку Автоменю:  (Выбрать 3D операцию).
(Выбрать 3D операцию).
После выбора шайбы выбирается опция Автоменю:  (Выбрать точку исходного положения) и указывается точка исходного положения копий. В нашем случае это центр кругового ребра шайбы, прилегающего к плате. После выбора ребра система автоматически перейдет к опции Автоменю:
(Выбрать точку исходного положения) и указывается точка исходного положения копий. В нашем случае это центр кругового ребра шайбы, прилегающего к плате. После выбора ребра система автоматически перейдет к опции Автоменю:
 (Выбрать точку целевого положения), после чего надо указать положение копий (как центры круговых ребер отверстий платы).
(Выбрать точку целевого положения), после чего надо указать положение копий (как центры круговых ребер отверстий платы).
Рис. 5.8 – Создание массива по точкам
Радиоэлементы на плате будем располагать в режиме планировки. В этом режиме сначала на плоскости с использованием векторов привязки располагаются 2D фрагменты, связанные с 3D объектами (планировка). Затем, на основе планировки создаются 3D фрагменты. Фрагменты на плоскости сохраняют связь с 3D фрагментами, поэтому можно перемещать 2D фрагменты и в 3D сборке будут отображены эти изменения.
103
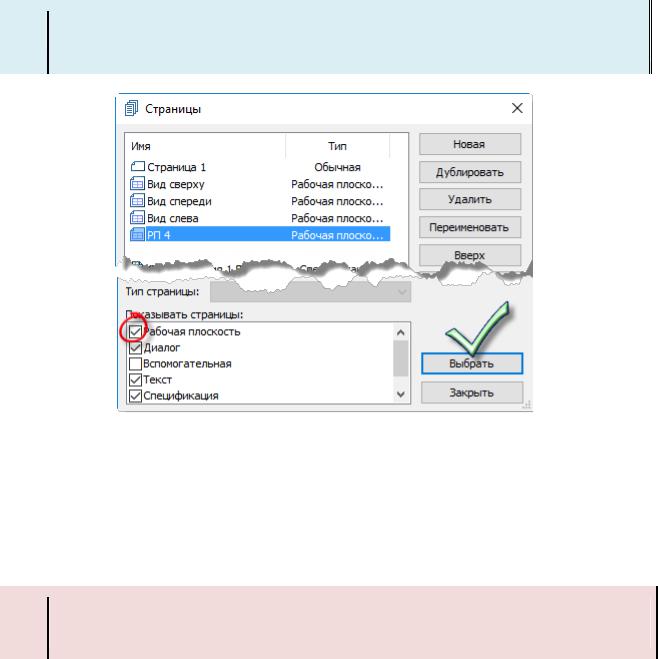
Для планировки будет использоваться рабочая плоскость, созданная командой Чертить на грани на основе верхней грани печатной платы. Чтобы видеть занятую узлом детектора область платы, выполните его проекцию. После можно завершить черчение на рабочей плоскости.
При выполнении планировки удобно одновременно видеть как 3D так и 2D окно. Для отображения 2D окна нажмите кнопку  в левом нижнем углу 3D окна. Перейдите в 2D окно.
в левом нижнем углу 3D окна. Перейдите в 2D окно.
Чтобы отобразить в 2D окне рабочие плоскости, вызовите команду
Вид:  (Страницы). В открывшемся диалоговом окне (рис. 5.9) разрешите отображение рабочих плоскостей, выделите требуемую плоскость и нажмите кнопку [Выбрать].
(Страницы). В открывшемся диалоговом окне (рис. 5.9) разрешите отображение рабочих плоскостей, выделите требуемую плоскость и нажмите кнопку [Выбрать].
Для перехода между страницами также можно использовать закладки, расположенные внизу 2D окна.
Рис. 5.9 – Диалог управления страницами
Вид рабочей области после выполнения указанных действий приведен на рис. 5.10. Для позиционирования 2D фрагментов удобно использо-
вать привязку к сетке. Для ее настройки нажмите кнопку Вид:  (Сетка). В диалоговом окне (рис. 5.11, а) установите размер сетки и привязку к ней. На рис 5.11, б показан вид рабочего окна с отображаемой сеткой.
(Сетка). В диалоговом окне (рис. 5.11, а) установите размер сетки и привязку к ней. На рис 5.11, б показан вид рабочего окна с отображаемой сеткой.
Не забудьте также настроить автоматическое обновление модели в установках системы.(см. рис. 4.20).
104
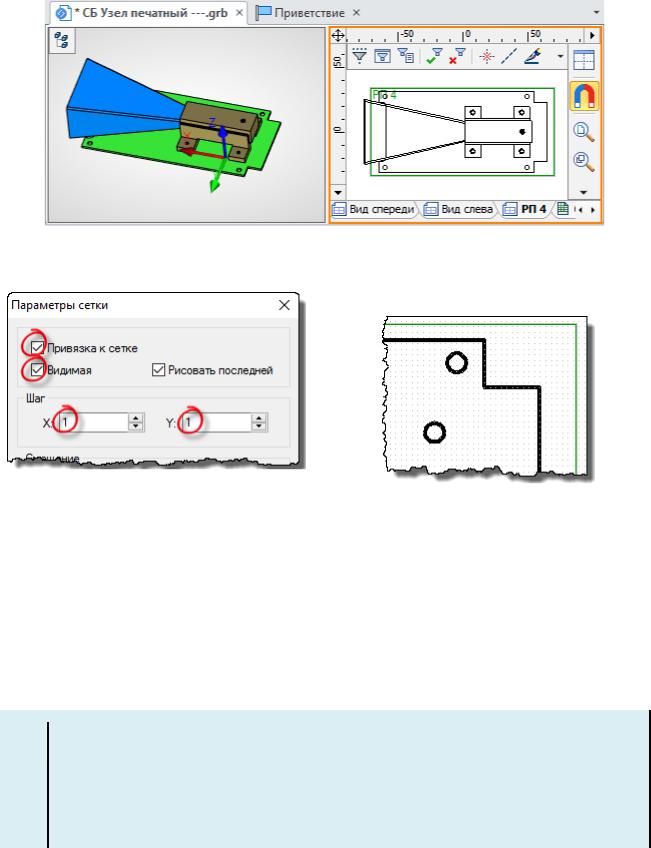
Рис. 5.10 – Рабочая область с двумя окнами
а) |
б) |
Рис. 5.11 – Использование сетки: а – настройка параметров; б – отображение сетки
Теперь можно приступить к размещению 2D фрагментов, вызвав ко-
манду ГМ: Сборка/Сборка/Фрагмент  . До выбора первого фрагмента
. До выбора первого фрагмента
по кнопке Автоменю:  (Установить параметры фрагмента), выполните настройки, показанные на рис. 5.12.
(Установить параметры фрагмента), выполните настройки, показанные на рис. 5.12.
Настройки, сделанные в команде до выполнения каких-либо действий, будут использованы в дальнейшем по умолчанию. Если выполнить настройки после выбора файла фрагмента, они будут действовать только для текущего фрагмента. Для следующего фрагмента их придется выполнять заново.
Для установки на плату будут использоваться созданные ранее элементы из библиотеки Покупные изделия: Индикатор СД.grb; Чип.grb; TQFP.grb. Также потребуется разъем из библиотеки,
105
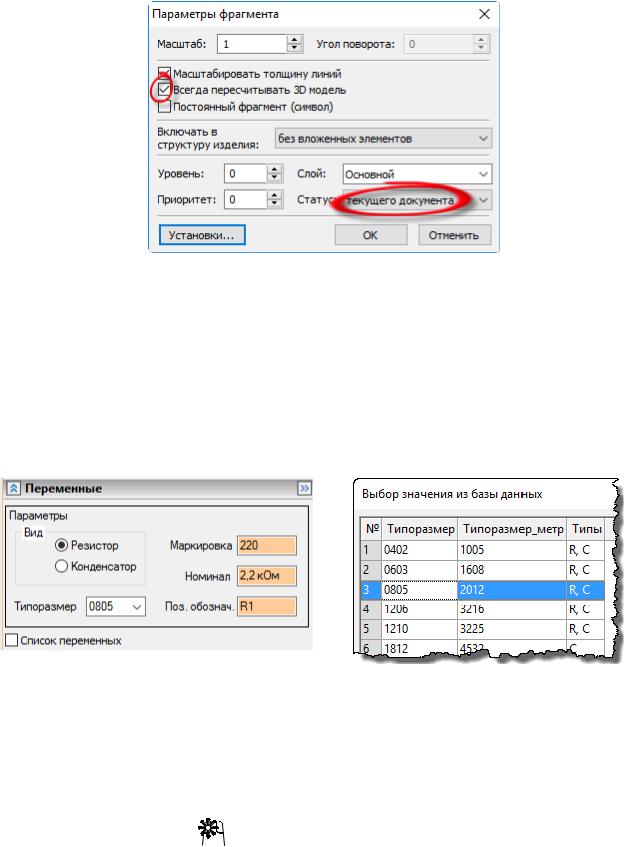
поставляемой с системой - Элементы электропроводки 15/Соединители
электрические СЭ/USB USB розетка на плату тип B.grb.
Рис. 5.12 – Настройки для операции Фрагмент
Найдите в библиотеке модель Чип.grb и перетащите ее в 2D окно. В разделе Переменные (рис. 5.13, а), окна параметров настройте параметры элемента. Учтите, что не все типоразмеры можно использовать для конденсаторов и резисторов (рис. 5.13, б). При выборе несовместимого типоразмера в 2D окно будет вставлено некое изображение, но 3D фрагмент получить не удастся, так как для такого элемента будет назначена нулевая толщина.
а) |
б) |
Рис. 5.13 – Настройка фрагмента: а – внешние переменные; б – список типоразмеров
Размещаемый фрагмент будет перемещаться в рабочем окне, следуя за указателем мыши (рис. 5.14, а). Положение первой точки вектора
привязки фиксируется  . Дальнейшие действия зависят от того, как был создан вектор привязки:
. Дальнейшие действия зависят от того, как был создан вектор привязки:
106
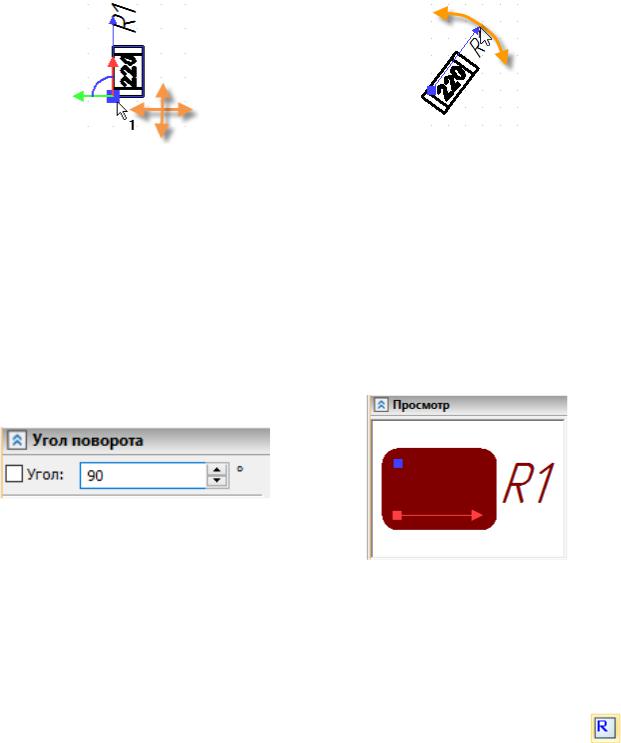
если по одной точке, то команду можно закончить, либо за второй конец вектора повернуть фрагмент на требуемый угол (рис. 5.14, б). Угол можно задать и в окне параметров
(рис. 5.15, а);
если по двум точкам, то потребуется указать положение второй точки вектора (при этом задается только угол поворота. Длина вектора может быть произвольной)
а) |
б) |
Рис. 5.14 – Размещение фрагмента: а – указание точки привязки; б – задание угла поворота
Если во фрагменте создано несколько векторов привязки, требуемый
выбирается с помощью кнопки Автоменю:  (Сменить вектор привязки). Однако, удобнее воспользоваться разделом Просмотр окна параметров (рис. 5.15, б). Здесь отображаются все вектора, виден их тип (по одной или двум точкам) и возможен выбор мышью.
(Сменить вектор привязки). Однако, удобнее воспользоваться разделом Просмотр окна параметров (рис. 5.15, б). Здесь отображаются все вектора, виден их тип (по одной или двум точкам) и возможен выбор мышью.
а) |
б) |
Рис. 5.15 – Элементы окна параметров фрагмента: а – задание угла поворота; б – визуальный выбор вектора привязки
Вставте в документ еще несколько чип элементов, меняя их параметры (не забывайте изменять позиционные обозначения). Чтобы не
выбирать их в библиотеке, воспользуйтесь кнопкой Автоменю: (Повторить предыдущий фрагмент).
107

Этот режим удобен еще и потому, что сохраняются настройки исходного фрагмента (включая назначение значения переменных).
Для повторной вставки можно выбрать не только последний фрагмент. Для этого используется команда Автоменю:  (Выбрать фрагмент для создания копии).
(Выбрать фрагмент для создания копии).
Аналогично разместите микросхемы из файла TQFP.grb. На
рис. 5.16, а показан вид платы после размещения элементов.
Перед размещением светодиодного индикатора и USB разъема измените шаг сетки по оси Y на 0.5 мм. Для позиционирования этих элементов выполните разметку, показанную на рис. 5.16, б.
а) |
б) |
Рис. 5.16 – Размещение 2D фрагментов: а – общий вид; б – размещение индикатора и разъёма
Для создания 3D фрагментов на основе размещения фрагментов на плоскости, надо перейти в 3D окно и вызвать команду ГМ: Сбор-
ка/Сборка/3D Фрагмент  . По кнопке Автоменю:
. По кнопке Автоменю:  (Создать 3D фрагменты по рабочей плоскости (планировка)) перейдите в режим планировки. В 2D окне надо выбрать фрагменты для создания 3D
(Создать 3D фрагменты по рабочей плоскости (планировка)) перейдите в режим планировки. В 2D окне надо выбрать фрагменты для создания 3D
объектов. Проще всего это сделать, нажав кнопку Автоменю:  (Выбрать все 2D фрагменты). После подтверждения выполнения операции в 3D модели появятся соответствующие элементы.
(Выбрать все 2D фрагменты). После подтверждения выполнения операции в 3D модели появятся соответствующие элементы.
В модели USB разъема плоскость основания не совпадает с плоскостью привязки (рис. 5.17, а). Надо измерить смещение разъема по вертикали и с помощью преобразования сдвинуть его на полученную величину (рис. 5.17, б).
108
