
653
.pdf1.ADOConnection1. Дважды кликните по компоненту (или в инспекторе объектов по строке свойства ConnectionString) – вам представится возможность ввести строку подключения (Use Connection String), запустите мастер нажатием клавиши Build и на вкладке «Поставщик данных» выберите драйвер подключения к базам данных
Microsoft Jet OLE DB Provider. Нажмите «Далее» для перехо-
да на вкладку «Подключение» и там, в строке «Выберите или введите имя базы данных», наберите имя файла – в нашем случае это mkl.mdb. Можно, конечно, нажать на клавишу рядом со строкой и непосредственно указать на файл, но, в этом случае, лучше сразу убрать путь к файлу, оставив только имя, чтобы при переносе приложения в другое место не возникло проблем с доступом к базе данных. Нажмите OK в мастере и OK на форме выбора строки подключения. Свойство LoginPromt переключите в False, чтобы каждый раз при подключении к базе данных к пользователю не было запроса о пароле.
2.ADOTable1. В свойстве Connection в выпадающем списке укажите на ADOConnection1, в свойстве TableName выберите таблицу (у нас она пока одна магазин). Свойство Active переведите в положение True (обратите внимание, что
вдальнейшем при смене настроек вам часто придется это свойство возвращать в положение True). И, для удобства, переименуйте компонент в TableMagazin.
3.DataSource1. У этого компонента-посредника необходимо свойство DataSet установить в выпадающем списке на таблицу TableMagazin.
4.DBGrid1. Свяжем сетку с DBGrid1 с таблицей магазин из базы данных посредством DataSource1, установив в инспекторе объектов для свойства DataSource в выпадающем списке доступных компонентов DataSource1.
51
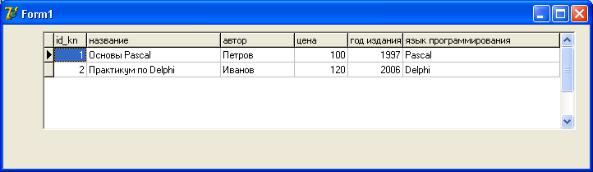
На этом создание простейшей базы данных закончено, а ведь мы не написали ни одной строчки кода. Если бы у вас уже был опыт работы с этими компонентами, то вы бы затратили менее минуты на разработку такой СУБД.
Запустите приложение клавишей F9 и поработайте над наполнением базы данных (клавиши управления: F2 – редактировать ячейку, Ins – добавить запись, Ctrl+Del – удалить запись). Закройте приложение и затем снова запустите – и вы убедитесь, что внесенные вами изменения сохранены.
Пример заполнения базы данных (рис.16):
Рис.16. Отображение информации базы данных.
Не все предпочитают работать клавиатурой, если есть мышь. Поэтому иногда полезным может оказаться компонент DBNavigator с вкладки Data Controls. Разместите его для пробы (в дальнейшем его следует удалить) на форме по своему усмотрению и подсоедините используя посредник DataSource1 – укажите на него в свойстве DataSource. По необходимости можно некоторые клавиши из панели управления базой данных отключить в свойстве VisibleButtons. И, хотя кнопки управления интуитивно понятны, имеется возможность снабдить их всплывающими подсказками, для чего установите свойство ShowHint в True, а текст подсказок можно установить/изменить в свойстве Hints. Возможный вид приложения после подключения компонента DBNavigator смотри на рисунке 17.
52
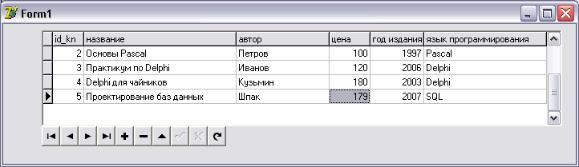
Рис.17. Приложение с компонентом для навигации по записям базы данных.
ОТСТУПЛЕНИЕ 1. МОДУЛЬ ДАННЫХ
Пока СУБД достаточно проста компоненты доступа к таблицам базы данных допустимо размещать непосредственно на главной форме. Но в дальнейшем вы будете усложнять приложение, будут появляться новые формы и новые компоненты доступа к базе данных, будет увеличиваться количество таблиц в базе данных, что будет усложнять работу. Разумно будет разместить все компоненты доступа к базе данных в одном месте – в Delphi для этих целей предназначена специальная форма: форма Модуля Данных. Эта форма не отображается во время работы приложения. Для создания такой формы следует пройти такой путь в меню: Файл / Новый / Модуль данных – у вас возникнет новая и пока пустая форма.
Заберите компоненты ADOConnection1, TableMagazin и DataSource1 с главной формы приложения и вставьте их в форму модуля данных.
Форма модуля данных по умолчанию имеет не очень удобное (длинное) имя – DataModule1. В дальнейшем мы будем обращаться к нему, поэтому давайте сразу переименуем этот компонент в DM – лаконично, удобно помнить и набирать (рис.18).
53
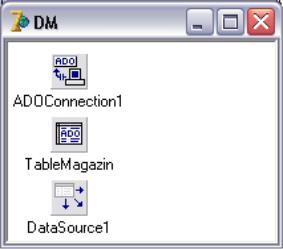
Модуль сохраните (Файл / Сохранить как) в папке с базой данных (и с разрабатываемой программой) под именем
UnitDM.pas.
Рис.18. Форма модуля данных.
Теперь следует обновить связь компонента DBGrid1 с таблицей базы данных, так как компонент посредник DataSource1 перекочевал на другую форму. Первое что нужно сделать – указать главной форме (модулю magazin) на существование формы DM (модуля UnitDM). Для чего кликните главную форму, далее нажмите меню Файл / Использовать модуль, в открывшемся списке укажите на UnitDM (если вы не сохраняли модуль UnitDM.pas то он не будет отображаться в списке) и нажмите OK. Далее в инспекторе объектов для компонента DBGrid1 в свойстве DataSource укажите в выпа-
дающем списке DM.DataSource1.
Впоследствии все компоненты доступа к базе данных следует размещать на форме DM, а к вновь создаваемым формам подключать модуль UnitDM.
Проверьте работоспособность приложения. И в следующий раз при проектировании СУБД в Delphi сразу создавайте Модуль данных.
54
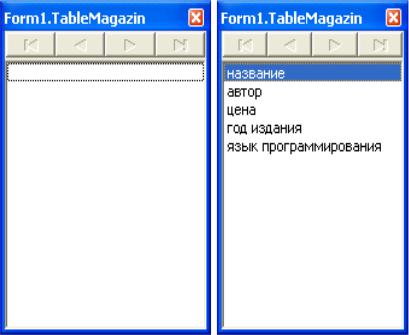
ШАГ 3. НАСТРОЙКА ВНЕШНЕГО ВИДА ОТОБРАЖЕНИЯ ТАБЛИЦЫ
Кликните дважды по компоненту TableMagazin – получите окно настройки полей таблицы Form1.TableMagazin. Кликните в нем правой клавишей мыши и в контекстном меню выберите опцию добавления всего содержимого таблицы
– Add all fields (рис.19).
Рис.19. Настройка отображаемых в таблице полей.
Из полученного состояния можно удалить первое поле id_kn – идентификатор книги. Это поле является счетчиком, содержимое которого формируется автоматически и для пользователя не несет полезной информации. Оставшиеся поля можно настраивать по своему усмотрению.
Свойство Alignment определяет выравнивание содержимого полей, свойство DisplayWidth – отображаемую ширину столбцов, свойство DisplayLabel – надпись в титульной строке. Этого пока достаточно для первоначальной настройки (рис.20).
55

Рис.20. Предварительная настройка внешнего вида таблицы.
Дальнейшие настройки можно произвести в компоненте
DBGrid1.
Для начала настройте через Инспектор Объектов по своему усмотрению шрифт титульной строки в свойстве TitleFont и установите приемлемый цвет в свойстве
FixedColor. Далее отключите dgIndikator в свойстве Options.
Существует возможность настраивать вид столбцов по отдельности. Для этого кликните дважды по компоненту DBGrid1 и получите окно настройки полей таблицы (рис.21). Кликните правой клавишей мыши по окну настройки и в возникшем контекстном меню выберите опцию добавления всех полей. Затем расставьте их по своему усмотрению, передвигая левой клавишей мыши вверх-вниз. Эта расстановка никак не скажется на исходной таблице в базе данных. Для каждого поля в инспекторе объектов можно установить свой цвет, выравнивание и другие параметры (рис.22).
Рис.21. Окно настройки полей таблицы.
56
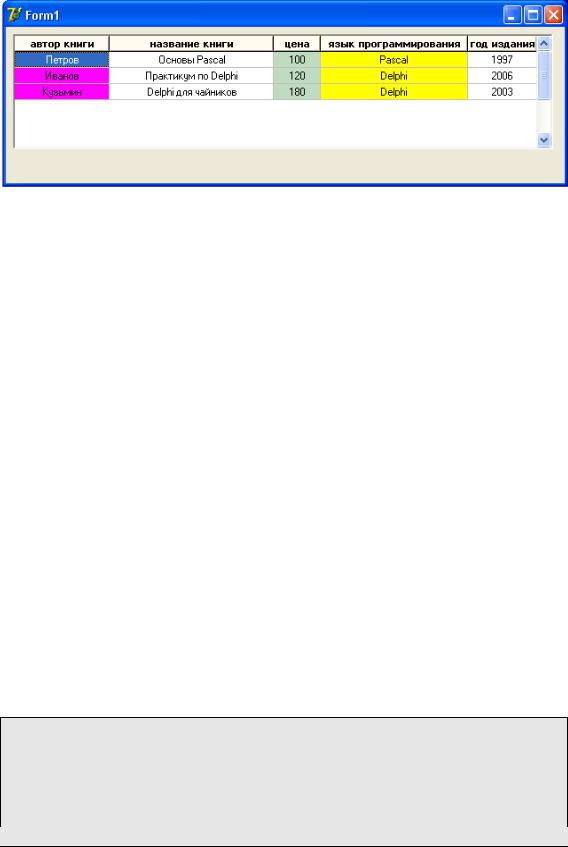
Рис.22. Окончательная настройка внешнего вида таблицы.
К текущему моменту еще не было написано ни строчки программного кода. Давайте все-таки уже попробуем управлять отображением таблицы динамически – через программный код. Предоставим пользователю возможность организовать сортировку таблицы по выбранному столбцу и выбрать направление сортировки.
Будем использовать достаточно простой метод, который имеется у компонента TableMagazin. Для организации сортировки достаточно параметру Sort присвоить имя столбца по которому проводится сортировка.
Разместите на форме компонент RadioGroup1 и добавьте две строки в его свойство Items: автор и цена (по этим столбцам будем проводить сортировку). Дважды кликните по компоненту RadioGroup1 и добавьте в обработчик события код:
procedure TForm1.RadioGroup1Click(Sender: TObject); begin
with RadioGroup1 do
DM.TableMagazin.Sort := Items[ItemIndex];
end;
Параметр ItemIndex содержит номер нажатой кнопки в RadioGroup1 (счет ведется с нуля), а Items – содержит соответствующие строки (вы их сами набирали).
57
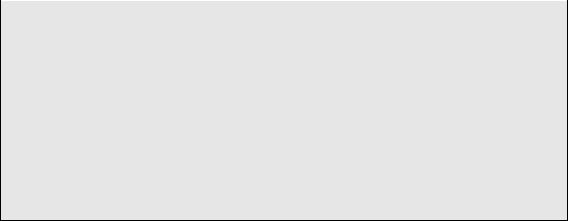
Теперь организуем возможность выбора направления сортировки. Для чего разместите на форме компонент RadioGroup2 и добавьте две строки в его свойство Items: по возрастанию и по убыванию (рис.23). В инспекторе объектов для компонента RadioGroup2 в качестве обработчика события OnClick в выпадающем списке укажите обработчик RadioGroup1Click, то есть один обработчик будет обрабатывать события при выборе пользователем как направления сортировки так и столбца для сортировки. Это обстоятельство следует учесть в обработчике события:
procedure TForm1.RadioGroup1Click(Sender: TObject); var ns: string;
begin
case RadioGroup2.ItemIndex of
0:ns:=' ASC';
1:ns:=' DESC';
end;
with RadioGroup1 do DM.TableMagazin.Sort:=Items[ItemIndex]+ns;
end;
В этом коде уже используются элементы языка SQL (англ. Structured Query Language – «язык структурированных запросов») – универсальный компьютерный язык, применяемый для создания, модификации и управления информацией в базах данных. Данный язык не является целью при освоении материала описанного в этом пособии, но по мере необходимости он будет использоваться, в том числе, будут приводиться соответствующие комментарии для лучшего понимания материала.
Тут следует упомянуть, что ASC (сокращение от
ASCENDING – гл. подниматься) и DESC (от DESCENDING –
гл. спускаться) инструкции, указывающие направление сортировки. Однако на практике слово ASC обычно не применяется, поскольку такой порядок используется по умолчанию (он предполагается, если не указано ни ASС, ни DESC).
58
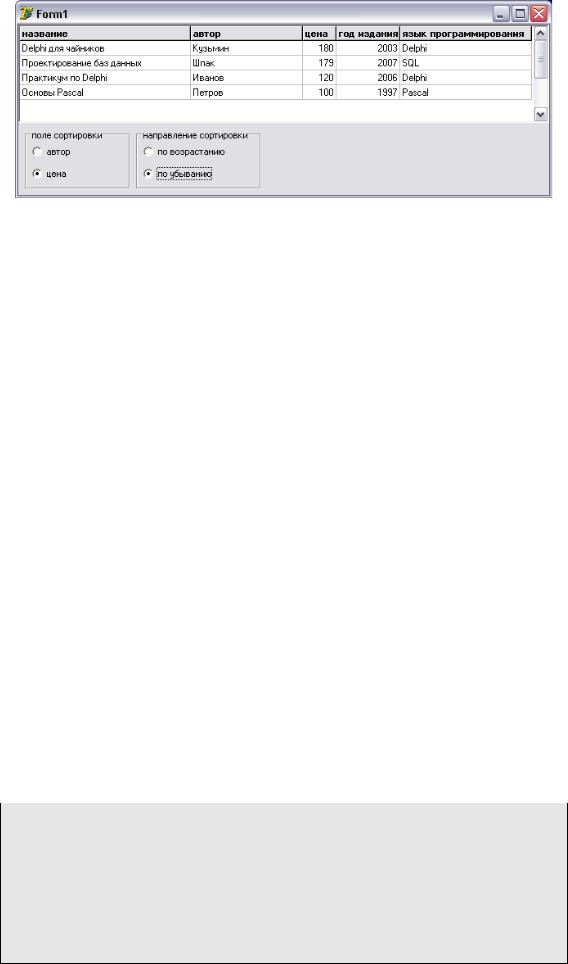
Рис.23. Интерфейс настройки полей сортировки таблицы.
Кроме того отметим, что Items[ItemIndex] возвращает имя поля, которое может содержать пробелы (состоять из нескольких слов). В этом случае во время выполнения программы произойдет ошибка. Чтобы еѐ избежать достаточно лишь взять имя поля в прямоугольные скобки:
DM.TableMagazin.Sort:=’[’+Items[ItemIndex]+’]’+ns;
Другой способ расширить функционал СУБД – обеспечить фильтрацию данных по выбору пользователя. Давайте предоставим пользователю возможность из таблицы отбирать книги по году издания. У компонента TableMagazin есть строковый параметр Filter – там укажем команду, определяющую условие фильтрации.
Разместите на форме компонент GroupBox1 и добавьте в него компоненты Label1, MaskEdit1 и Button1 (см на рис.
далее). MaskEdit1 настройте так, чтобы пользователь не мог ввести буквы или символы, а только четырехзначное число
(используя свойство EditMask = 9999 и Text = 2000 – это для образца).
В обработчик события нажатия кнопки добавьте код:
procedure TForm1.Button1Click(Sender: TObject); begin
with DM.TableMagazin do begin
Filter:='[год издания]>='+MaskEdit1.Text;
Filtered:=True;
end;
end;
59

Пояснения к коду. Поле год издания следует брать в прямоугольные скобки так как оно состоит из двух слов (таковы правила SQL). Из компонента MaskEdit берется год для проверки условия. Свойство Filtred (типа Boolean) переводится в состояние True, для того чтобы сработал механизм фильтрации.
Пример оформления формы для организации фильтрации по году издания:
Рис.24. Интерфейс настройки фильтрации полей таблицы.
ШАГ 4. ИЗБИРАТЕЛЬНОЕ ОТОБРАЖЕНИЕ ДАННЫХ
Для управления отображениям информации из таблиц базы данных удобнее использовать компонент ADOQuery с вкладки ADO. Его свойства аналогичны компоненту ADOTable, но дополнительно существует возможность использовать язык запросов SQL.
Создайте новую форму и сохраните новый модуль как Otbor.pas, разместите на новой форме DBGrid1. На форме Модуля Данных разместите компонент ADOQuery1 и переименуйте его в QueryMagazin. Также разместите компонент
DataSource2 с вкладки Data Access. Компонент QueryMagazin
подключите к ADOConnection1, а у компонента DataSource2 свойство DataSet установите в QueryMagazin. Для формы Form2 укажите использовать модуль UnitDM. Для сетки
60
