
653
.pdf's': con1.ConnectionString:= 'Provider=Microsoft.Jet.OLEDB.4.0;'+ 'Data Source='+ s +';'+
'Extended Properties="Excel 8.0";';
end;
con1.Connected:=True;
Form1.Caption:=ExtractFileName(s);
end;
end;
Обратите внимание, что в измененной процедуре появилась строковая переменная s для хранения имени файла – это просто для удобства последующей обработки. В операторе многоальтернативного выбора мы проверяем последний символ переменной s, чтобы определиться с форматом открываемого файла.
Шаг 4. Загружаем список листов книги
Итак у пользователя уже есть возможность выбрать файл. Теперь добавим возможность выбора листа из книги Excel. Разместите на форме список ListBox1 (с вкладки Standart), переименуйте его в Box1 и после строчки con1.Connected:=True; в процедуре button1Click добавьте код:
con1.GetTableNames(Box1.Items);
Данный метод GetTableNames позволяет получить список таблиц/листов и загрузить его в переменную типа TStringList, в качестве которой мы подставили список Box1.Items – после загрузки мы сразу увидим результат в компоненте Box1. Апробируйте работу приложения.
Шаг 5. Загружаем данные с листа
Добавим функционала – при клике мышкой по имени листа пользователь увидит данные с него. Прежде всего, заполните разные листы книги Excel немного разными данными. Для реализации задуманного следует добавить в модуль данных компонент ADODataSet (переименуйте в set1). ADODataSet – компонент для получения набора данных из одной или
21
нескольких таблиц из файла или передачи набора данных из визуального компонента в файл. Следует отметить, что ADODataSet совмещает возможности ADOTable и ADOQuery, то есть может формировать или обрабатывать набор данных из одной таблицы или избирательно из разных таблиц. Через инспектор объектов подсоедините set1 к con1 (поле Connection). Создайте процедуру для обработки клика по списку:
procedure TForm1.Box1Click(Sender: TObject); begin
with dm do begin
set1.Close;
set1.CommandText:=
'SELECT * FROM ['+Box1.Items[Box1.ItemIndex]+']'; set1.Open;
end;
end;
Обратите внимание, что отбор данных осуществляется с помощью инструкций SQL, таким образом, повышается гибкость обработки данных. Постарайтесь ответить на вопрос: зачем нужны прямоугольные скобки в инструкции SQL? Апробируйте процедуру – но где же отображаются данные с листа? Мы ещѐ не организовали вывод – данные находятся в наборе set1.
Используйте для пробы такой подход:
Form1.Caption:=set1.Fields.Fields[0].AsString;
– эту строчку следует добавить сразу за командой открытия набора данных set1.Open. Апробируйте приложение, посмотрите что происходит при переключениях между листами, попробуйте пояснить происходящее. Что произойдет, если индекс 0 сменить на 1?
Отмечу, что набор данных ADODataSet считает первую строчку в листе Excel заголовками (полями), поэтому к ним можно обратиться через коллекцию FieldList. Разместите на
22
форме ещѐ один список и переименуйте его в Box2, добавьте в процедуру Box1Click также после set1.Open ещѐ одну строчку кода :
Box2.Items:=set1.FieldList;
– это позволит нам увидеть список столбцов выбранной таблицы. Данный код не простая демонстрация возможностей, а очень полезен для организации гибкого интерфейса пользователя по фильтрации полезной информации (рассмотрим далее).
Итак, раз мы имеем доступ к набору данных, то мы сможем и вывести его на визуальный компонент. Возможны несколько вариантов, но мы апробируем вывод в компонент в
DBGrid, Memo и в StringGrid.
Вывод в DBGrid
Добавьте в модуль DM компонент DataSource (переименуйте в ds1) с вкладки DataAccess и подсоедините к set1. Затем добавьте на главную форму приложения компонент DBGrid (переименуйте в dg) и подсоедините к ds1. Приготовления уже закончены и больше ничего делать не нужно – апробируйте работу приложения. При клике мышкой по имени листа в компоненте dg будет отображаться таблица.
Если вас не устраивает ширина столбцов, то еѐ можно динамически менять:
for i:=0 to dg.FieldCount-1 do dg.Columns[i].Width:=60;
Вывод в Memo
Добавьте на форму компонент Memo1. Организуем такой подход: очистим Memo, установим указатель на первую запись в наборе данных, пока указатель не достиг позиции после последней записи реализуем добавление в Memo1 теку-
23
щей записи с помощью цикла и переходим к следующей записи. Итоговая процедура может иметь такой код:
procedure TForm1.Box1Click(Sender: TObject); var i: Integer; s: string;
begin
with dm do begin
set1.Close;
set1.CommandText:=
'SELECT * FROM ['+Box1.Items[Box1.ItemIndex]+']'; set1.Open;
box2.Items:=set1.FieldList; for i:=0 to dg.FieldCount-1 do
dg.Columns[i].Width:=59;
memo1.Clear;
set1.First;
while not set1.Eof do begin
s:='';
for i:=0 to set1.FieldCount-1 do s:=s+set1.Fields.Fields[i].AsString+chr(9);
memo1.Lines.Add(s);
set1.Next;
end;
end;
end;
Попробуйте дать пояснения этим участкам кода:
–chr(9);
–set1.FieldCount-1.
Вы, конечно, уже обратили внимание, что табличное отображение данных в текстовом виде не совсем удобно. Однако часто встречаются задачи именно в таком виде хранить и обрабатывать данные. Для DBGrid и StringGrid этот недостаток отсутствует.
Задание # ADO 1
Доработайте процедуру так чтобы в Memo выводились данные без столбца телефон – пока используя номер столбца как известную константу.
Вполне вероятно возникновение такого требования к пользовательскому интерфейсу: необходимо чтобы пользова-
24
тель сам мог выбрать столбцы для отображения. Как же это реализовать? Очень удобный и интуитивно понятный вариант, когда в списке появляется возможность мультивыбора опций. Установите для компонента Box2, через инспектор объектов, значение поля MultiSelect в положение true. Теперь во время работы программы появляется возможность, при зажатой клавише CTRL, выделять мышкой несколько опций. Только следует разнести функицонал: в первом списке (процедура Box1Click) оставьте часть кода, которая получает набор данных (таблицу) и выводит во второй список названия полей (заголовки таблицы). Создайте аналогичную процедуру для второго списка – Box2Click. Туда перенесите заполнение Memo1 циклами while и for. Если перенесете код без изменений, то при любом клике по второму списку поле Memo1 будет заполняться всеми столбцами из набора данных set1. Для реализации задуманного функционала можно в цикле проверять свойство Box2.Selected[i], которое возвращает true, если на текущий момент i-тая опция выделена.
Задание # ADO 2
Доработайте процедуру Box2Click так чтобы в Memo выводились только те столбцы, которые выделил пользователь.
Вывод в StringGrid
Добавьте на форму компонент для отображения табличных данных – StringGrid (переименуйте в sg). Здесь используется тот же подход, что и при выводе данных в Memo, то есть двойной цикл – перебор по строкам и по столбцам. Следует учесть необходимость динамического изменения размеров таблицы – через свойства ColCount и RowCount.
Задание # ADO 3
Доработайте процедуру Box2Click так чтобы в StringGrid выводились данные из с выбранного пользователем листа, но только
25
те столбцы, которые выделил пользователь (по аналогии с предыдущим заданием).
Шаг 6. Сохраняем данные
Вывод информации из Memo или StringGrid в текстовый или типизированный файл не представляют особой сложности и здесь не будут обсуждаться. Дальше будем обсуждать работу с компонентом DBGrid, варианты внесения изменений в данные и подход к сохранению данных. Если мы собираемся работать с тем же файлом, книгой и листом, то открытое ранее соединение с набором данных set1.Open не должно быть закрыто к моменту сохранения. Изменения в ячейки можно двумя способами:
–внести вручную (как в обычном Excel – попробуйте);
–тривиальным присвоением.
Если вы вручную внесли / изменили / удалили данные в DBGrid, то чтобы изменения были сохранены в листе Excel нужно перевести набор данных в режим редактирования с последующей записью данных в файл:
set1.Edit;
set1.Post;
Задание # ADO 4
Поместите на форму кнопку сохранения «ручных» изменений и внесите туда указанный код, апробируйте еѐ работу.
Если вы собираетесь автоматизировать процесс заполнения таблицы, то нужно сначала установить курсор на необходимую запись (строку таблицы) и затем уже присвоить значение в нужное поле (столбец), например, так:
DM.Set1.RecNo:=1;
DM.Set1.Edit;
DM.set1.FieldByName('возраст').AsString := '30';
26
DM.Set1.Post;
или так:
with DM.set1 do begin
RecNo:=2;
Edit;
Fields.FieldByNumber(4).AsInteger := 606; Post;
end;
Если предстоит обработать всю таблицу, то самый удобный вариант – поместить приведенный код в тело цикла. Обратите внимание, что можно использовать для реализации указанной возможности:
–цикл с предусловием через предварительную установку курсора в первую строку (Set1.First), проверкой условия не достижения конца таблицы (not set1.Eof) и смещением на одну строку курсора на каждом шаге цикла (set1.Next) – для примера можно взять процедуру вывода
вMemo (см. выше).
–параметрический цикл for, с установкой на каждом шаге курсора на новую строку с помощью метода RecNo (см. выше).
Корректное написание приложения предполагает, что выходя из программы, мы освободим все открытые ресурсы, поэтому добавьте такую процедуру к своему приложению:
procedure TForm1.FormClose(Sender: TObject;
var Action: TCloseAction);
begin DM.Set1.Close;
end;
Задание # ADO 5
Разработайте процедуру стирания столбца телефонов.
Задание # ADO 6
Разработайте процедуру изменения формата записи телефонов
– нужно убрать первую цифру 8, оставив только 10 цифр номера.
27
Подведение итогов главы
Описанные подходы не исчерпывают многообразия методов работы с данными.
Все разработанные приложения сохраните в отдельных папках, ко всем апробированным «исходникам» компонентов добавьте своѐ описание, результаты проделанной работы на электронном носителе предоставьте на проверку преподавателю.
Оцениваться будет объем и полнота проделанной работы, сложность разработанных приложений, корректность настроек компонентов.
28
Глава 2. Компоненты сторонних производителей
Библиотека визуальных компонентов (Visual
Component Library, сокращенно VCL) содержит большое количество классов, предназначенных для быстрой разработки приложений. Библиотека написана на Object Pascal и непосредственно связана с интегрированной средой разработки приложений Delphi. Как правило, компонентов, представленных в этой библиотеке достаточно для проектирования большинства приложений. Однако возможны ситуации, когда недостаточно представленного стандартного функционала или есть дополнительные требования заказчика по внесению разнообразия в дизайн форм приложения или в интерфейс пользователя. В этом случае программист может воспользоваться сторонними компонентами.
Данный вопрос выходит за рамки аудиторных занятий и выносится на самостоятельное изучение. Для освоения текущей темы вам необходимо:
–изучить порядок установки нового компонента в среду
Delphi 7,
–способы настройки и использования сторонних компонентов,
–провести самостоятельный поиск компонентов в сети Интернет,
–установить и апробировать их в действующем приложении.
Начать следует с освоения порядка установки нового компонента в среду программирования Delphi, который включает в себя несколько элементарных шагов, подробно рассмотренных ниже.
Порядок установки нового компонента в Delphi 7
1. Для начала попробуйте использовать заранее подготовленный для этой темы сторонний компонент. Зайдите на
29
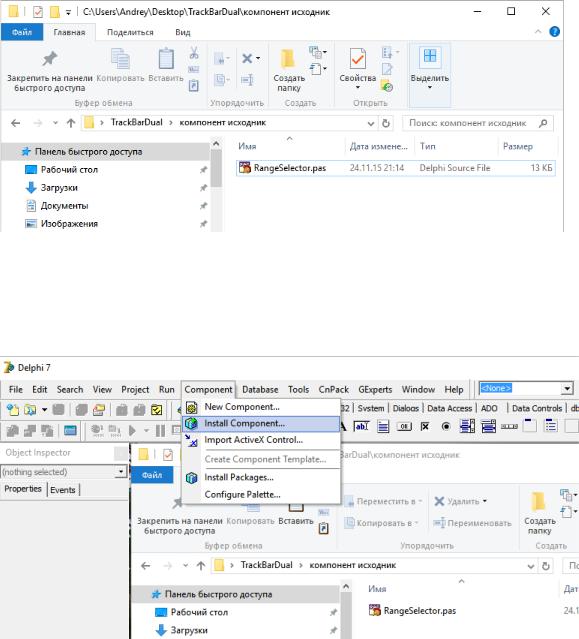
сайт учебной дисциплины и скачайте компонент RangeSelector со странички http://delphi-pgsha.narod.ru/faq.htm , распо-
ложенной на вкладке FAQ – пункт «Новый компонент TrackBar с двумя движками для установки нижней и верхней границы диапазона».
Компонент скачайте к себе в любую папку и следуйте дальнейшим инструкциям.
2. Где то в папке у вас лежит «исходник» компонента – обычный для Delphi файл с расширением *.pas (рис.3).
Рис.3. Файл с модулем нового компонента.
3. Запускаете Делфи, переходите в меню Component, да-
лее пункт Install Component (рис.4).
Рис.4. Пункт меню установки компонента.
30
