
653
.pdfОбратите внимание, что строку функции Open_1, которая возвращает результат можно написать не в виде диапазона, а в более удобном виде с адресацией на номер строки и номер столбца ячейки:
result:=ExlSheet.cells.Item[1,1];
Апробируйте предложенный вариант и определите: где номер строки, а где – столбца.
Задание # OLE 1
Теперь самостоятельно выполните такое задание для нашего входного файла: доработайте функцию Open_1 так, чтобы она возвращала в качестве результата фамилию из последней строки таблицы. За основу кода возьмите один из операторов цикла и ищите последнюю строку в таблице путем сравнения содержимого ячейки из первого столбца с пустой строкой.
Очевидно, что затруднительно работать с двумерным массивом данных из таблицы через единственный компонент Edit1, поэтому продолжим разрабатывать приложение и дополним форму компонентом для отображения таблиц StringGrid (переименуйте в sg) с вкладки Additional.
Задание # OLE 2
Опираясь на код из первого задания создайте процедуру Open_2 заполнения таблицы sg. Организуйте импорт данных использованием двух циклов: по строкам и по столбцам (анализируя заполненность фиксированных строки и столбца). Напомню, что количество строк и столбцов в компоненте StrinGrid можно менять динамически через свойства RowCount и ColCount.
Такая построчная обработка данных важна и в некоторых случаях уместна, особенно при последующем избирательном сохранении данных в файл. Однако для большинства задач оптимальным будет через OLE-объект получать сразу все
11
ненулевые данные с листа. Для этого можно воспользоваться объектом Cells (книги Excel) и его свойствами.
Для примера использования объекта Cells создадим на форме ещѐ одну кнопку и привяжем к ней процедуру Open_3, которая будет работать аналогично вышеописанной, но будет считывать не одну ячейку, а весь двумерный массив:
procedure Open_3(const XLSFile: string; var Grid: TStringGrid);
const xlCellTypeLastCell = 11;
var ExlApp, ExlBook, ExlSheet, ExlCell: OLEVariant; i, j: integer;
begin
ExlApp := CreateOleObject('Excel.Application'); ExlBook := ExlApp.Workbooks.Open(XLSFile); ExlSheet := ExlBook.Worksheets[1];
ExlCell := ExlSheet.Cells.SpecialCells(xlCellTypeLastCell);
Grid.RowCount := ExlCell.Row; Grid.ColCount := ExlCell.Column; for i := 1 to Grid.RowCount do
for j := 1 to Grid.ColCount do Grid.Cells[j-1,i-1] := ExlSheet.Cells[i,j].Text;
ExlApp.Quit;
end;
procedure TForm1.button3Click(Sender: TObject); begin
if od.Execute then Open_3(od.FileName, sg); end;
Обсудим только отличие процедуры Open_3. Обратите внимание, что в данной процедуре появился второй аргумент sg – это объект для отображения таблиц StringGrid, который мы ранее разместили на форме. Мы передаем его в качестве параметра-переменной именно для того чтобы таблица заполнялась непосредственно в процедуре. Данный подход делает процедуру универсальной – передаѐм в неѐ имя файла Excel и имя объекта (того, который именно сейчас нужен) для заполнения и получаем заполненную таблицу. С
12
помощью специального поля (SpecialCells) объекта Cells и определенной константы (xlCellTypeLastCell) мы получаем последнюю в пра- вом-нижнем углу таблицы ячейку и сохраняем еѐ в переменной для хранения ячеек ExlCell:
ExlCell := ExlSheet.Cells.SpecialCells(xlCellTypeLastCell);
Константа xlCellTypeLastCell=11, поэтому вполне можно написать так:
ExlCell := ExlSheet.Cells.SpecialCells(11);
и исключить константу из описания в шапке процедуры.
Подобного рода константы характерны для продуктов от Microsoft, поэтому более подробное описание вы сможете найти в справке MSDN или просто в сети Интернет.
Далее с помощью этой переменной мы узнаѐм индексы строки и столбца последней ячейки: ExlCell.Row и ExlCell.Column – они нам нужны чтобы задать размеры таблицы sg. После чего с помощью двойного цикла мы заполняем таблицу sg, адресуясь последовательно к ячейкам на листе
Excel: ExlSheet.Cells[i,j].Text.
Апробируйте процедуру Open_3.
Задание # OLE 3
Опираясь на код Open_3 создайте новую процедуру Open_4, предназначенную для избирательного заполнения таблицы sg – необходимо заполнять таблицу только теми записями, в которых возраст находится в указанном пользователем диапазоне. В качестве простейшего UI используйте кнопку и два однострочных текстовых поля (для нижней и верхней границ диапазона возраста).
В книге Excel как правило несколько листов, рассмотрим вариант организации отображения списка доступных листов и возможности выбора листа для загрузки данных пользователем. Добавьте на форму компонент ListBox1 со вкладки Standart и клавишу для запуска процедуры. Перенесите в
13
раздел глобальных переменных декларацию всех переменных для хранения OLE-объектов, так как теперь доступ к листам книги, открытой в одной процедуре будет осуществляться уже в другой процедуре. Примерный вид раздела объявления глобальных переменных:
var Form1: TForm1; dir: string;
ExlApp, ExlBook, ExlSheet, ExlCell: OLEVariant;
Наименования всех листов книги в цикле перенесем в компонент список ListBox1, предварительно очистив его:
procedure TForm1.button_Open_ListClick(Sender: TObject); var i: integer;
begin
if od.Execute then begin
ExlApp:=CreateOleObject('Excel.Application');
ExlBook:=ExlApp.Workbooks.Open(od.FileName);
ListBox1.Clear;
for i:=1 to ExlBook.WorkSheets.Count do
ListBox1.Items.Add(VarToStr(ExlBook.WorkSheets[i].Name));
end;
end;
Подумайте: в каком случае понадобится предварительная очистка списка.
Далее пользователь кликает мышкой по необходимому листу и его содержимое выводится в таблицу sg. Для того чтобы отобразить содержимое выбранного листа не обязательно передавать его имя, достаточно знать его порядковый номер, который будет известен с кликом мышки из индекса компонента ListBox1:
ExlSheet:=ExlBook.Worksheets[ListBox1.ItemIndex+1];
14
Задание # OLE 4
Сгенерируйте процедуру ListBox1Click и самостоятельно заполните еѐ так, чтобы при клике по имени листа в таблицу выводилось его содержимое. За основу возьмите код процедуры Open_3.
Технология сохранения файла.
Возникают также задачи сохранения табличных результатов в книгу Excel. Рассмотрим один из вариантов использования технологии OLE для реализации указанной задачи. Подход работает при установленном офисе и наличии соответствующих драйверов в операционной системе. Если заранее нет информации о наличии соответствующего программного обеспечения, то в коде можно предусмотреть альтернативные пути реализации алгоритма.
Добавьте на форму два текстовых поля Edit для имени файла сохранения и для имени первого листа книги. Установите кнопку Button, сгенерируйте код обработки события «клик мышкой» по ней и заполните следующим кодом:
procedure TForm1.button_SaveClick(Sender: TObject); const xlsOld = $0000002B; xlsNew = 56;
var ExlApp, ExlSheet: OLEVariant; i, j:integer; s: string;
begin
ExlApp := CreateOleObject('Excel.Application'); ExlApp.Workbooks.Add(1);
ExlSheet := ExlApp.Workbooks[1].WorkSheets[1]; ExlSheet.name := edit2.Text; // имя листа
for j:= 1 to sg.RowCount do for i:= 1 to sg.ColCount do
ExlSheet.cells[j,i] := sg.Cells[i-1,j-1]; ExlApp.DisplayAlerts := False;
s := dir+'\'+Edit4.Text+'.xls'; // имя файла try
ExlApp.Workbooks[1].saveas(s, xlsNew); ShowMessage('cохранено как 2007');
except
ExlApp.Workbooks[1].saveas(s, xlsOld); ShowMessage('cохранено как 2003');
end;
15
ExlApp.Quit;
end;
Апробируйте работу приложения, не забывайте нажимать F5 в проводнике для обновления списка доступных файлов.
Следует учесть, что при таком сохранении все элементы оформления будут утеряны, если в программном коде не прописать строчек, задающих оформление листа.
Если хотим создавать книгу с тремя листами по умолчанию, то следует использовать такой код:
ExlApp.Workbooks.Add;
Изменение цвета заливки ячейки допустимо следующим методом:
ExlSheet.cells[j,i].Interior.Color := RGB(0, 200, 200);
Изменение ширины колонки можно организовать так:
ExlSheet.Columns.Range['C:C',EmptyParam].ColumnWidth:=3
0;
Множество иных способов работы с оформлением и содержимым листа вы сможете найти в справке MSDN или просто в сети Интернет.
Задание # OLE 5
Создайте новую процедуру Save_1 с параметрами (имя файла, имя листа, таблица с формы приложения) и перенесите туда функционал процедуры button_SaveClick (по подобию организации процедуры Open_3). А в процедуре button_SaveClick оставьте только вызов Save_1.
Задание # OLE 6
Создайте новую процедуру Save_2 – выполняет ту же задачу что и Save_1, но каждую нечетную строку выделяет цветом заливки (можете дополнительно сделать так, чтобы пользователь определял цвет заливки).
Задание # OLE 7
Создайте новую процедуру Save_3 – выполняет ту же задачу что и Save_1, но записывает в файл все колонки кроме колонки с номером телефона.
16
Технология ADO
Данная технология разработана корпорацией Microsoft, используется в различных средах программирования и удобна для организации обработки данных из разных источников, включая и Excel. Если вы уже работали в среде программирования с базами данных и подключали их к приложению, то вопрос подключения книги Excel у вас не вызовет затруднений. Через компонент ADOConnection подключается книга, каждый лист книги интерпретируется также как и отдельная таблица базы данных, поэтому можно использовать компоненты ADOQuery или DataSet – чтобы получать данные выборочно или целиком.
Создайте новую директорию, создайте там файл Excel (сделайте две версии в формате xls и xlsx, например, 1.xls и 1.xlsx), заполните содержимым по примеру (см. рис. ниже) и в этой же папке создайте новое приложение Delphi. Предварительно опишем функциональность нового приложения: открывает указанный пользователем файл, автоматически определяет его формат (новый/старый), подгружает список листов книги, при клике по имени листа загружает с него данные в таблицу, организует фильтрацию (выборочный показ данных), предоставляет пользователю выбор «сохранять / не сохранять» изменения.
17
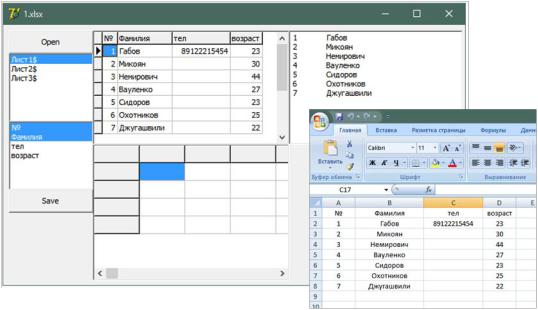
В программе предстоит много доработок, чтобы не было путаницы присмотритесь к возможному внешнему виду итоговой программы по данному вопросу (рис.2):
Рис.2. Дизайн приложения для работы с технологией ADO.
Шаг 1. Соединяемся с книгой
Для размещения компонентов ADO обычно используют DataModule. Создайте его, переименуйте сразу в инспекторе объектов в DM, сохраните модуль под именем UnitDM в той же папке что и приложение и подключите его к модулю Unit1 приложения (меню File/Use Unit или вручную в разделе uses). На форме DM разместите компонент для подключения ADOConnection1 (с вкладки ADO) и переименуйте его в con1. Сразу отключите проверку логина/пароля (в инспекторе объектов). Обычно мы в настройках инспектора объектов ещѐ на начальном этапе разработки подключаем базу данных, но сейчас книгу Excel мы будем подключать динамически чтобы обеспечить пользователю возможность выбора. Через инспектор объектов для компонента con1 ознакомьтесь с установленными в вашей системе Провайдерами – нас интересу-
ют Microsoft.Jet.OLEDB.4.0 (для старого формата, до 2003
18
года) и Microsoft.ACE.OLEDB.12.0 (для нового формата, 2007 и старше). Давайте начнем с подключения файла старого формата (*.xls) и сделаем это в программном коде, привязав действие к процедуре клика мышкой по кнопке (добавьте на форму Button1):
procedure TForm1.button1Click(Sender: TObject); begin
with dm do begin
con1.Connected:=false;
con1.ConnectionString:=
'Provider=Microsoft.Jet.OLEDB.4.0;'+ 'Data Source=1.xls;'+
'Extended Properties="Excel 8.0";'; con1.Connected:=True; Form1.Caption:=
'связь с файлом '+od.FileName+' установлена';
end;
end;
Строку подключения я разбил на три только для удобства чтения и редактирования. Предварительное отключение компонента con1 поставлено тут для последующей доработки – это пригодиться на тот случай, когда пользователь будет менять подключаемый файл Excel. После запуска программы нажмите на клавишу Button1, если не выскочит никаких окон с обозначением ошибки, значит подключение прошло успешно!
Шаг 2. Пользователь выбирает книгу
Сделайте копию файла 1.xls – 2.xls, сохраните в той же папке. На форму добавьте диалог открытия файла, переименуйте в od и настройте фильтры на открытие файлов *.xls и *.xlsx (это для следующего шага).
Во время старта программы будем определять текущую директорию, которую установим как начальный путь для
19
диалога od. Обработчик события клик по клавише доработаем предварительным анализам – выбрал ли пользователь файл:
var Form1: TForm1; dir: string;
implementation uses UnitDM; {$R *.dfm}
procedure TForm1.FormCreate(Sender: TObject); begin
GetDir(0,dir); od.InitialDir:=dir; end;
procedure TForm1.button1Click(Sender: TObject); begin
if od.Execute then with dm do
begin con1.Connected:=false; con1.ConnectionString:=
'Provider=Microsoft.Jet.OLEDB.4.0;'+ 'Data Source='+ od.FileName +';'+ 'Extended Properties="Excel 8.0";';
con1.Connected:=True;
Form1.Caption:=
'связь с файлом '+od.FileName+' установлена';
end;
end;
Шаг 3. Автоматический выбор драйвера
Если установленные в операционную систему драйверы нам позволят, то можно будет организовать открытие файлов разных форматов:
procedure TForm1.button1Click(Sender: TObject); var s: string;
begin
if od.Execute then with dm do
begin con1.Connected:=false; s:=od.FileName;
case s[Length(s)] of
'x': con1.ConnectionString:= 'Provider=Microsoft.ACE.OLEDB.12.0;'+ 'Data Source='+ s +';'+
'Extended Properties="Excel 12.0 Xml";';
20
