
593
.pdfПроцентный – для вывода чисел, предварительно умноженных на 100, с символом процента;
Дробный – для вывода дробных чисел;
Экспоненциальный – для вывода чисел в экспоненциальном формате;
Текстовый – содержит последовательность букв, цифр и специальных символов;
Дополнительный – используется для отображения нестандартных дополнительных форматов (номер телефона, почтовый индекс);
Все форматы – применяется для показа всех существующих в Excel форматов.
Вкладка Выравнивание содержит:
Выравнивание – способ выравнивания данных в ячейке по горизонтали и вертикали;
Отображение – определяет возможность переноса по словам и объединения ячеек, задает автоподбор ширины ячейки;
Направление текста – содержит способ направления по контексту, слева направо, справа налево;
Ориентацию – возможность изменения угла наклона данных в
ячейке.
Вкладка Шрифт используется для изменения шрифта, его начертания, размера, цвета, подчеркивания, и добавления эффекта тексту в выделенных ячейках.
Вкладка Граница применяется для создания рамки вокруг выделенного диапазона ячеек.
Вкладка Вид позволяет задать заливку (цвет и узор) ячейке.
Вкладка Защита управляет скрытием формул и блокировкой ячеек. Защита ячеек действует после введения защиты листа или книги при установлении пароля с помощью команды Сервис, Защита, Защитить лист.
Изменение числовых данных зависит не только от выбранного формата, но и от ширины колонки (ячейки), в которой располагаются данные. Ширина колонки при текстовом режиме экрана устанавливается в знаках, а при графическом режиме экрана – в независимых единицах. Количество знаков в ячейке зависит от ее ширины, кегля, гарнитуры, конкретного текста.
Технологические операции с ячейками таблицы
Возможности программы Excel позволяют выполнять различные действия относительно ячеек таблицы: форматирование, копирование, вставку, удаление, перемещение, заполнение, очистку форматов, содержимого, значений.
41
Таблица 6
Основные технологические операции с блоками ячеек таблицы
Название |
|
Технология |
|
технологической |
|
||
|
выполнения операции |
||
операции |
|
||
|
|
||
|
1. |
Установить курсор в ячейку, начиная с которой выполняется |
|
Выделение блока |
выделение |
||
смежных ячеек |
2. Нажать левую кнопку мыши |
||
|
3. |
Протащить курсор, закрашивая область выделения |
|
Выделение блока |
1. |
Выделить блок смежных ячеек |
|
2. |
Выделить следующий блок смежных ячеек при нажатой клави- |
||
несмежных ячеек |
|||
ше <Ctrl> |
|||
|
|||
Форматирование |
1. Выделить блок ячеек |
||
блока ячеек |
2. Выполнить команду Формат, Ячейки |
||
Закрепление обла- |
1. |
Установить курсор на номер строки или имя столбца, следую- |
|
щих после требуемой области закрепления |
|||
стей |
|||
2. |
Выполнить команду Окно, Закрепить области |
||
|
|||
Удаление блока (из- |
1. |
Выделить блок ячеек |
|
2. |
Выполнить команду Правка, Удалить |
||
менение структуры |
|||
3. |
Показать объект удаления (строки, столбцы или блок ячеек со |
||
таблицы) |
|||
сдвигом вправо или вверх) |
|||
|
|||
Вставка блока ячеек |
1. |
Выделить блок ячеек |
|
2. |
Выполнить команду Вставка, Ячейки (указать смещение – впра- |
||
(строк, столбцов) |
|||
во или вниз, Добавление строк или столбцов) |
|||
|
|||
|
1. |
Выделить блок ячеек |
|
Копирование блока |
2. Выполнить команду Правка, Копировать |
||
ячеек |
3. Установить курсор в ячейку, куда следует скопировать |
||
|
4. |
Выполнить команду Правка, Вставить |
|
|
1. |
Выделить блок ячеек |
|
Очистка блока |
2. |
Выполнить команду Правка, Очистить |
|
3. |
Указать объект обработки: Все, Форматы, Содержимое, При- |
||
|
|||
|
мечание |
||
|
1. |
Выделить блок ячеек (блок строк или блок столбцов) |
|
Перенос выделенно- |
2. Установить курсор мыши на любую линию контура |
||
го блока |
3. Нажать левую кнопку мыши и, не отпуская ее, переместить блок |
||
|
на другое место |
||
|
1. |
Ввести значения в начало или в конец блока для тиражирования |
|
|
2. |
Выделить блок ячеек (вниз, вверх, вправо или влево от началь- |
|
Заполнение блока |
ной ячейки) для заполнения |
||
значениями |
3. Выполнить команду Правка, Заполнить |
||
|
4. |
Выбрать вариант заполнения: вниз, вверх, вправо, влево, про- |
|
|
грессия в зависимости от конфигурации блока |
||
|
1. |
Установить курсор на столбце с номерами строк или на строке с |
|
Скрытие блока строк |
именами столбцов |
||
(столбцов) |
2. Выделить блок строк (столбцов) |
||
|
3. |
Выполнить команду контекстного меню Скрыть |
|
|
1. |
Выделить блок из двух строк (столбцов), между которыми |
|
Показ блока скрытых |
находятся скрытые строки (столбцы). Курсор следует установить |
||
строк (столбцов) |
на столбце с номерами строк или на строке с именами столбцов |
||
|
2. |
Выполнить команду контекстного меню Отобразить |
|
42
|
|
Продолжение таблицы 6 |
|
1. |
Ввести несколько значений в смежные ячейки и выделить этот |
|
блок |
|
Построение экстра- |
2. |
Установить курсор в нижний правый угол блока. При появлении |
поляционных (про- |
крестика нажать правую кнопку мыши и протянуть курсор на тре- |
|
гнозных) рядов |
буемый размер |
|
|
3. |
Выполнить команду контекстного меню Линейное приближение |
|
или Экспоненциальное приближение |
|
2.3. Построение, редактирование и форматирование диаграмм
Диаграмма представляет собой графическое представление данных, используемое для анализа, сравнения и представления данных в наглядном виде. Построение графического изображения осуществляется на основе ряда данных – группы ячеек с данными в пределах строки или столбца.
Различают два вида диаграмм:
1)внедренные диаграммы – сохраняются на рабочем листе с данными;
2)диаграммные листы – диаграмма сохраняется на новом листе в формате полного экрана.
Линии, столбики, сектора, точки и т.п. относятся к элементам диаграммы, каждому из которых соответствует число в таблице. Диаграмма содержит связь с данными, на основе которых она построена. Поэтому при обновлении этих данных диаграмма немедленно изменяет свой вид.
Построение диаграмм
Диаграмма создается с помощью Мастера диаграмм, вызываемого ко-
мандой Вставка, Диаграмма или кнопкой  <Мастер диаграмм> на стандартной панели инструментов. Удобно заранее выделить область, содержащую данные, которые будут отображаться на диаграмме, тем не менее, задать эту информацию можно и в ходе работы мастера.
<Мастер диаграмм> на стандартной панели инструментов. Удобно заранее выделить область, содержащую данные, которые будут отображаться на диаграмме, тем не менее, задать эту информацию можно и в ходе работы мастера.
Мастер диаграмм позволяет строить диаграммы 14 стандартных типов плоскостного и объемного представления (гистограмма, график, круговая, с
областями, точечная, пузырьковая, цилиндрическая и др.) и 22 нестандартных типов (деревянная, логарифмическая, трубчатая и т.д.).
Последовательность построения диаграммы включает 4 этапа:
1)Выбор типа и формата данных. На первом этапе необходимо выбрать тип диаграммы и задать формат (справа), который является наиболее подходящим и делает диаграмму наглядной. После выбора следует нажать кнопку <Далее>.
2)Выбор и указание диапазона данных для построения диаграммы. В диалоговом окне для задания диапазона данных переключателем задается расположение данных – по строкам или по столбцам. Далее с помощью мыши выделяется необходимый блок ячеек, адрес которого автоматически
43
отображается в строке Диапазон. В окне образца должен отображаться выбранный тип диаграммы для заданного диапазона данных. После выбора следует нажать кнопку <Далее>.
3) Задание параметров диаграммы. В окне для задания параметров диаграммы имеется несколько вкладок:
на вкладке Заголовки вводятся поочередно название диаграммы, название оси X, название оси Y;
на вкладке Оси устанавливаются переключатели выбора вида обозначения меток осей;
на вкладке Линии сетки устанавливаются переключатели отображения сетки на диаграмме;
на вкладке Легенда указывается месторасположение легенды;
на вкладке Таблица данных сетки устанавливается переключатель отображения на диаграмме таблицы исходных данных;
на вкладке Подписи данных устанавливается переключатель отображения значений данных на диаграмме.
После выбора следует нажать кнопку <Далее>.
4) Размещение диаграммы. В окне для выбора места размещения диаграммы (на отдельном или имеющемся листе) устанавливается соответствующий показатель и нажимается кнопка <Готово>.
Редактирование диаграммы
Редактирование диаграммы выполняется с помощью контекстного меню, вызов которого осуществляется путем установки указателя мыши в пустое место диаграммы (в один из четырех ее углов) и нажатием правой клавиши мыши (рис.27).
Пункты меню 1-5 предоставляют пользователю вернуться к любому из четырех этапов создания диаграммы и осуществить необходимые изменения (изменить тип и формат диаграммы, переопределить исходный интервал ячеек, ориентацию рядов и их название, изменить подписи осей, параметры диаграммы и ее размещение).
Для удаления диаграммы необходимо выбрать диаграмму, внедренную в рабочий лист с данными, и нажать клавишу <Delete>. В случае размещения диаграммы на диаграммном листе следует выполнить команду Правка, Удалить лист.
44

Рисунок 27 - Контекстное меню для работы с диаграммами
Форматирование диаграмм
Форматирование типов диаграмм. Табличный процессор Excel обес-
печивает удобный режим работы для подбора наиболее подходящего типа диаграммы для отдельного ряда или группы рядов как для внедренной диаграммы, так и для диаграммного листа. Изменения типа диаграммы осуществляется путем выбора команды Тип диаграммы в контекстном меню или нажатием кнопки <Тип диаграммы> на панели инструментов Диаграм-
ма.
Форматирование компонентов диаграммы осуществляется двумя путями:
1)указать курсором мыши на любой компонент диаграммы (легенду, ось, подписи, ряд и др.), щелкнуть на нем правой кнопкой и в появившемся контекстном меню выполнить команду Формат (выбрать компонент, который следует изменить);
2)в окне Элементы диаграммы панели инструментов Диаграмма выбрать нужный компонент и нажать соседний с окном значок <Формат>.
Форматирование области диаграммы. Любая по типу диаграмма окружена областью. Форматирование области диаграммы позволяет изменить вид области (цвет фона, выбор узора, использование рамок вокруг области форматирования) и шрифт (тип, стиль и размер для размещаемых в области форматирования символов текста).
Форматирование области построения диаграммы. Диаграмма любо-
го типа расположена в области построения. При форматировании области построения диаграммы изменению подлежит, как и для области диаграммы,
45

ее вид. Выделенную область можно удалить, поскольку ряды данных располагаются в области диаграмм, а область построения является их окружением.
Форматирование рядов данных. Диаграмма может содержать не-
сколько рядов данных, соответствующих одному блоку смежных или несмежных ячеек рабочего листа. Каждый ряд на диаграмме обозначается цветом или узором.
Форматирование рядов диаграмм осуществляется при помощи диалогового окна Формат ряда данных, наличие и состав вкладок которого обусловлены типом диаграммы.
На вкладке Вид задаются установки внешнего вида элементов ряда (параметры границы и заливки).
На вкладке Подписи данных выполняется настройка типа подписей для элементов ряда (имена рядов, имена категорий, значения и т.п.)
Вкладка Порядок рядов позволяет задать требуемый порядок следования рядов, осуществить их перестановку на диаграмме, не изменяя физического местоположения в таблице; в списке рядов выделяется имя перемещаемого ряда; с помощью кнопок <Вверх>, <Вниз> изменяется его порядок следования в диаграмме.
На вкладке Параметры задаются характеристики определенного типа диаграмм. Параметр Перекрытие определяет процент наложения изображений маркеров элементов данных друг на друга (рис. 28):
0 – маркеры различных рядов находятся рядом;
100 – маркеры рядов сливаются вместе;
-100 – маркеры рядов отстоят друг от друга на максимальном расстоянии.
Перекрытие +50% |
Перекрытие 0% |
Перекрытие -50% |
||||||
30 |
|
|
30 |
|
|
30 |
|
|
20 |
|
|
20 |
|
|
20 |
|
|
10 |
|
|
10 |
|
|
10 |
|
|
0 |
|
|
0 |
|
|
0 |
|
|
1 |
2 |
3 |
1 |
2 |
3 |
1 |
2 |
3 |
Рисунок 28 - Настройка параметра Перекрытие
Параметр Ширина зазора устанавливает величину интервала между кластерами (группой элементов данных различных рядов, отнесенной к одной и той же категории оси X), изменяется в пределах от 0 до 500 (рис. 29).
Ширина зазора 0 |
||
30 |
|
30 |
20 |
|
20 |
10 |
|
10 |
0 |
|
0 |
1 |
2 |
3 |
Ширина зазора 150 |
||
|
|
30 |
|
|
20 |
|
|
10 |
|
|
0 |
1 |
2 |
3 |
Ширина зазора 500 |
||
1 |
2 |
3 |
46
Рисунок 29 - Настройка параметра Ширина зазора
Параметр Соединять значения ряда обеспечивает соединение линией вершин маркеров данных одного ряда.
Параметр Разноцветные точки элементов данных задается для диаграмм, содержащих один ряд данных.
Параметр Линии проекции обеспечивает установку перпендикуляров, опущенных от каждого маркера, на ось X.
На вкладке Ось задается связь ряда данных с основной или вспомогательной осью Y диаграммы. Элементы ряда имеют привязку к двум осям:
X – порядковый номер элемента или определенная категория;
Y – значение элемента в соответствии с его единицей измерения. Различные ряды диаграмм могут представлять данные, не сопостави-
мые по масштабу. Поэтому при построении диаграмм можно привязать определенный ряд к основной или вспомогательной оси Y. К одной оси Y может быть сразу отнесено несколько рядов. Для каждой оси Y выполняется независимая от другой оси Y настройка.
На вкладке Y-погрешности определяется тип планок погрешностей для элементов ряда согласно его статистическим характеристикам.
На вкладке Фигура в качестве визуального представления ряда данных можно выбрать одну из шести трехмерных фигур: параллелепипед, конус, цилиндр, пирамиду, усеченный конус, усеченную пирамиду.
Форматирование осей диаграммы. Оси диаграммы предназначены для обрамления области построения диаграммы, нанесения разметки (шкал), которым соответствуют основные значения элементов данных и категорий.
Большинство плоских диаграмм имеют первичные (основные) и вспомогательные оси. Круговые и кольцевые диаграммы не имеют осей, для радиальных диаграмм характерны отдельные оси для каждого ряда данных. Объемная диаграмма стоит на основании и окружена стенками, которые можно самостоятельно редактировать.
Ориентация ряда относительно оси Y выполняется при форматировании рядов, по умолчанию все ряды отнесены к основной оси. Ось X является общей для всех рядов независимо от их ориентации относительно оси Y.
Диалоговое окно Формат оси состоит из следующих вкладок:
вкладка Вид – позволяет создать внешнее обрамление оси (линии), выбрать основные и вспомогательные метки и засечки, их расположение;
вкладка Шкала – задает масштаб значений элементов данных ряда на оси и разметку оси (расстояние между засечками и линиями сетки), значение точки пересечения с оcью X (для плоских) или с основанием (для объемных) диаграмм; при необходимости позволяет выбрать логарифмическую шкалу и обратный порядок значений (для оси категорий – изменение порядка следования меток
47
слева направо, для оси значений– изменение значения от меньшего
к большему);
вкладка Шрифт – предоставляет возможность выбора вида шрифта меток засечек, его начертания и размера;
вкладка Число – задает формат меток засечек или самих числовых значений на оси;
вкладка Выравнивание – позволяет изменять ориентацию и направление текста меток засечек.
Форматирование сетки. Сетка обеспечивает наглядное изображение числовых данных и зрительно облегчает их сопоставление. При форматировании сетки указывается тип линии и шкала разметки (пересечение линий сетки с осями).
Форматирование легенды. Легенда представляет собой окно, содержащее для каждого ряда данных ключ и поле-название ряда. Ключ легенды повторяет цвет и узор, заданный для элементов данных ряда. Легенда может создаваться в автоматическом режиме, если при построении диаграммы интервал ячеек включал названия рядов. Если имена рядов не заданы, то в легенде используется стандартное имя Ряд (номер). При форматировании окна легенды задается вид рамки, цвет и узор закраски области легенды, определяется шрифт, используемый для текста легенды, размещение легенды (вни-
зу, в правом верхнем углу, вверху, справа, слева).
Тренды. Функция, с помощью которой можно аппроксимировать построенный по данным таблицы график, называется трендом. Тренд необходим для выявления тенденций развития процесса, представленного в виде диаграммы, и обеспечения прогноза на заданный период.
В программе Excel существует несколько стандартных типов линии тренда: Линейная, Логарифмическая, Полиноминальная, Степенная, Экспоненциальная, Линейная фильтрация.
Для построения линии тренда требуется соблюдение следующих условий:
период времени, за который изучается прогнозируемый процесс, должен быть достаточным для выявления закономерности;
тренд в анализируемый период должен развиваться эволюционно;
процесс, представленный диаграммой, должен обладать опреде-
ленной инерционностью. Последовательность построения линии тренда:
построить диаграмму для одного ряда данных;
выделить построенную диаграмму, щелкнув по ней левой кнопкой мыши. На диаграмме должны появиться маркеры;
вызвать контекстное меню и выполнить команду Добавить линию
тренда;
в диалоговом окне <Линия тренда> на вкладке Тип выбрать тип тренда, а на вкладке Параметры установить параметры: Количе-
ство периодов прогноза, Показывать уравнение на диаграмме,
48
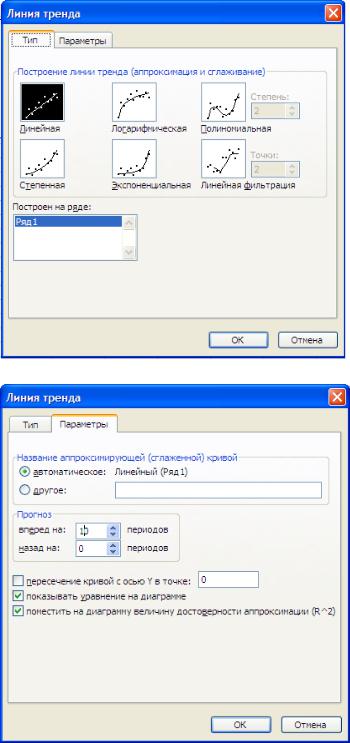
Поместить на диаграмму величину достоверности аппроксима-
ции (рис. 30);
нажать кнопку <OK>.
Для последующего редактирования линии тренда требуется ее выделение двойным щелчком левой кнопки мыши. Далее с помощью правой кнопки мыши вызывается контекстное меню, позволяющее форматирование (команда Форматировать линию тренда) или удаление линии тренда (команда Очистить).
Рисунок 30 - Вкладки Тип и Параметры в диалоговом окне Линия тренда
49
2.4. Печать документов Excel
Представление на экране значительно отличается от того, которое получается при выводе данных на печать. Это связано с тем, что единый рабочий лист приходится разбивать на фрагменты, размер которых определяется форматом печатного листа.
Предварительный просмотр
Режим предварительного просмотра позволяет увидеть документ на экране в том виде, в котором он будет напечатан, позволяет изменить свойства печатной страницы и параметры печати, но не допускает редактирования документа.
Перед печатью рабочего листа следует перейти в режим предваритель-
ного просмотра, нажав кнопку Предварительный просмотр  на Стан-
на Стан-
дартной панели инструментов.
Кнопка <Страница> открывает диалоговое окно <Параметры страницы>, которое служит для задания параметров страницы: ориентации листа, масштаба страницы (изменение масштаба позволяет управлять числом печатных страниц, необходимых для документа), размеров полей документа, верхних и нижних колонтитулов. На вкладке Лист можно включать или отключать печать сетки, номера строк и имена столбцов, выбирать последовательность разбиения на страницы рабочего листа, превышающего размеры печатной страницы по длине и ширине.
Завершение работы в режиме предварительного просмотра осуществляется способами:
1)щелчок по кнопке <Закрыть> позволяет вернуться к редактированию документа;
2)щелчок по кнопке <Разметка страницы> служит для возврата к редактированию документа в режиме разметки страницы. В этом режиме отображаются область печати и границы страниц документа.
Печать документа
Щелчок по кнопке <Печать> открывает диалоговое окно <Печать>, используемое для распечатки документа, содержащее стандартные средства управления, применяемые для печати документов в любых приложениях.
Выбор области печати
Под областью печати понимается часть рабочего листа, которая должна быть выведена на печать. По умолчанию область печати представляет со-
50
