
593
.pdf
Настройка автозамены
В процессе набора текста компьютер часто выполняет определенные действия самостоятельно, например, заменяет буквы на прописные, даже в тех случаях, когда этого делать не следует. Эти действия называются автозаменой.
Настройка действий автозамены осуществляется при помощи пункта меню Сервис, Параметры Автозамены. При этом открывается окно Автозамена (рис. 7), включающее в себя вкладки Автозамена, Автоформат при вводе, Автотекст, Автоформат и Смарт-теги.
Ри- |
сунок |
7 – |
|
Вкладка Автозамена в окне Автозамена
На вкладке Автозамена можно установить определенные режимы ав-
тозамены. Так, например, режим «Исправлять ДВе ПРописные буквы в нача-
ле слова» включает замену второй прописной буквы строчной.
Режим «Делать первые буквы предложений прописными» - замена пер-
вой строчной буквы после точки на прописную.
Режим «Устранять случайное нажатие cAPS LOCK» - исправит все ошибки в случае, если случайно была нажата клавиша CapsLock, а набор текста осуществляется как при выключенном режиме CapsLock.
Режим «Заменять при вводе» - заменит указанное сочетание символов в тексте документа на соответствующее слово (это очень удобно при наборе
11
узкоспециализированного текста, основные термины которого можно заменить сочетаниями букв). Для такой замены необходимо лишь указать сочетание символов в поле <Заменить:> и слово в поле <на:>.
На вкладке Автоформат при вводе можно установить следующие параметры:
заменять при вводе прямые кавычки ("кавычки") парными («кавычки»), английские порядковые (1st) надстрочными знаками, дроби (1/2) соответствующими знаками (½), дефисы (--) на тире (–), адреса Интернета и сетевые пути гиперссылками;
применять при вводе стили маркированных списков, стили нумерованных списков, линии границ, таблицы, встроенные стили заголовков;
автоматически при вводе повторять форматирование начала элемен-
та списка, устанавливать отступы клавишами, определять стили.
На вкладке Автотекст можно задать параметры использования автозавершения. Часто используемые тексты (дата, название файла, имя автора, реквизиты организации и так далее) могут быть записаны в качестве автотекста и использоваться в любом сеансе работы с Word. Для этого необходимо выделить нужный фрагмент и в поле <Имя элемента> на вкладке Автотекст набрать имя этого элемента, затем нажать кнопку добавить. В следующий раз достаточно будет набрать имя элемента и нажать клавишу <F3> на клавиатуре.
1.2 Работа с текстом
Набор текста
При наборе текста необходимо соблюдать некоторые правила относительно использования пробелов и клавиши <Enter> (перевод строки):
не рекомендуется ставить несколько пробелов подряд, они используются только для разделения слов, а не для выравнивания текста;
после знаков препинания необходимо ставить один пробел;
знак тире ставится между пробелами;
знак дефиса ставится вплотную к разделяемым словам;
кавычки и скобки следует располагать вплотную к тому тексту, который они выделяют;
перевод строки (клавиша <Enter>) используют только в конце абзацев, заголовков, а так же для формирования «пустой строки» между абзацами.
12
Выравнивание фрагментов текста, формирование красной строки удобно производить после набора текста с помощью команд форматирования.
Перемещение курсора по тексту можно осуществлять как при помощи мыши, так и при помощи клавиатуры. Команды и комбинации для их выполнения приведены в таблице 1.
|
|
Таблица 1 |
|
Перемещение курсора с помощью клавиатуры |
|
|
Команда |
Сочетание клавиш |
|
Основные команды |
|
|
на букву вправо (влево) |
Стрелка вправо (влево) |
|
на строчку вверх (вниз) |
Стрелка вверх (вниз) |
|
на начало (конец) строки |
Home (End) |
на экранную страницу вверх (вниз) |
Page up (Page Down) |
|
|
Дополнительные |
|
предыдущий (последующий) абзац |
Ctrl + стрелка вверх (вниз) |
|
|
слово вправо (влево) |
Ctrl + стрелка вправо (влево) |
|
первая строка текущей (следующей) |
Ctrl + Page up (Page Down) |
|
страницы |
|
|
начало (конец) документа |
Ctrl + Home (End) |
На рабочем листе Word существуют так называемые непечатаемые символы: пробелы (∙), метки обрыва строк (¶), табуляция (→) и некоторые другие. В обычном режиме редактирования они не видны пользователю и не распечатываются при печати. Однако просмотр этих символов может оказать значительную помощь при форматировании текста.
Просмотра непечатаемых символов можно добиться нажатием клавиши ¶ в правой части панели инструментов.
Проверка орфографии
По мере набора текста Word автоматически проверяет орфографию и грамматику набранного текста.
Если Word не находит слово во встроенном словаре, то оно подчеркивается красной волнистой линией. Подчеркивание – является сигналом Word о возможной ошибке (грамматической, синтаксической – зеленая линия, орфографической – красная линия), оно не отображается при печати документа.
При чередовании в тексте русских и английских (или каких либо других) слов возможны сбои в проверке орфографии – подчеркиваются все слова подряд. Для устранения этой ситуации необходимо выделить текст и выполнить команды Сервис, Язык, Выбрать язык (рис. 8).
13
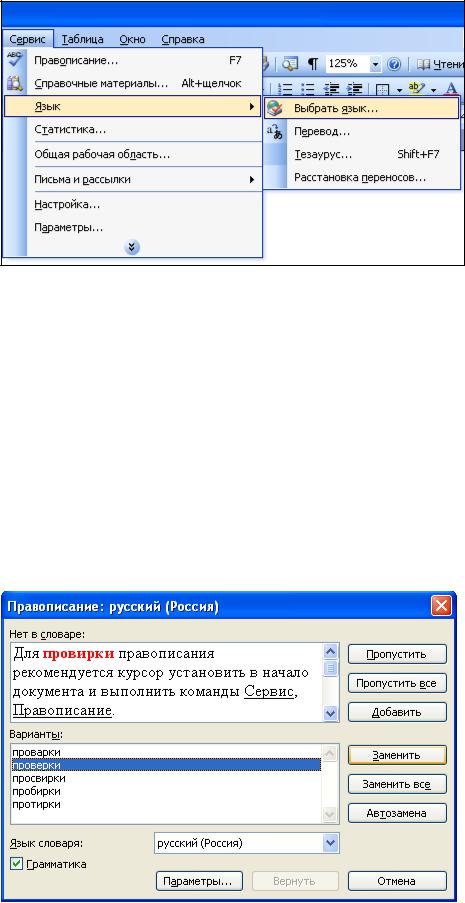
Рисунок 8 – Выбор языка
Для проверки правописания рекомендуется курсор установить в начало документа и выполнить команды Сервис, Правописание. В открывшемся окне необходимо отвечать на замечания Word, нажимая на кнопку <Заменить> (если предложенный вариант в списке нижнего поля варианты устраивает) или кнопку <Пропустить>. При необходимости можно исправить опечатку с клавиатуры, щелкнув мышкой внутрь поля ошибок так, что бы внутри поля появился текстовый курсор. После редактирования нажать кнопку <Заменить> (рис. 8).
Исправления так де можно осуществлять по мере набора текста, щелкнув правой кнопкой мыши по подчеркнутому слову (предложению). Щелчок мыши вызовет контекстное меню, где будет предложен вариант замены или указана синтаксическая ошибка (рис 9).
а)
14
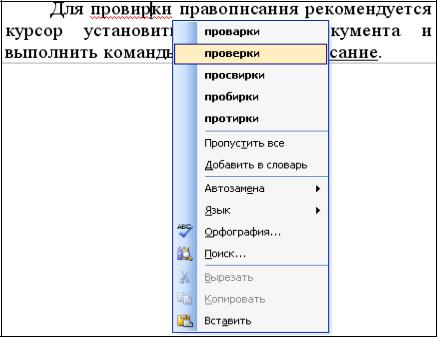
б)
Рисунок 9 – Проверка правописания - а) при помощи пункта меню Сервис; б) при помощи контекстного меню
Форматирование текста
Все операции по форматированию текста (изменение стиля, размера шрифта, цвета, выравнивания и т.д.) всегда начинаются с выделения нужного фрагмента текста.
Выделение – это процесс указания компьютеру, с каким участком текста следует выполнить то или иное действие.
Операция выделения выполняется перемещением указателя мыши (с нажатой левой клавишей) по нужному фрагменту текста, или по левому полю документа для построчного выделения. Левое поле документа называют полосой выделения. Выделение можно производить и по правому полю, однако согласно ГОСТу ширина левого поля больше и пользоваться им гораздо удобнее. Существующие приемы выделения текста представлены в таблице 2.
Таблица 2
|
Приемы выделения текста |
Объект выделения |
Прием |
Слово |
Двойной щелчок мышью на слове |
Предложение |
Ctrl + щелчок мышью на предложении |
Строка |
Щелчок мышью на полосе выделения |
Абзац |
Двойной щелчок мышью на полосе выделения |
Весь текст |
Тройной щелчок мышью на полосе выделения или пункт меню |
|
Правка, команда Выделить все |
Произвольный фрагмент |
Shift+стрелки управления курсором |
Отдельные строки |
Ctrl + щелчок мышью на полосе выделения для нужных строк |
Снять выделение |
Щелчок мышью в любом месте текста (кроме полосы выделе- |
|
ния) |
15

Выделенный фрагмент принимает негативный вид (обычно белые буквы на черном фоне).
Выделенный текст можно форматировать при помощи команды Формат, Шрифт. При выполнении этой команды открывается окно Шрифт, в котором находятся три вкладки Шрифт, Интервал, Анимация.
На вкладке Шрифт (рис. 10) можно выполнить следующие действия:
выбор шрифта (гарнитуры) из списков возможных шрифтов в поле
<Шрифт>;
выбрать способ начертания шрифта (обычный, курсив, полужирный и т.д.) в поле <Начертание>;
установить размер шрифта (кегль) в полиграфических единицах (пунктах) в поле <Размер>;
выбрать один из специальных эффектов в разделе <Видоизменение> (зачеркнутый, надстрочный, с тенью и т.д.);
установить цвет шрифта, тип и цвет подчеркивания.
При этом результат производимых со шрифтом изменений отображается в поле <Образец>.
На вкладке Интервал настраивается расстояние между буквами (обычный, разреженный, уплотненный), положение слов в строке (смещение вверх, вниз), а так же масштаб отображения выделенного текста. Результат изменений так же отображается в поле <Образец>.
На вкладке Анимация можно настроить анимированное выделение тек-
ста.
Рисунок 10 – Вкладка Шрифт окна Шрифт
16
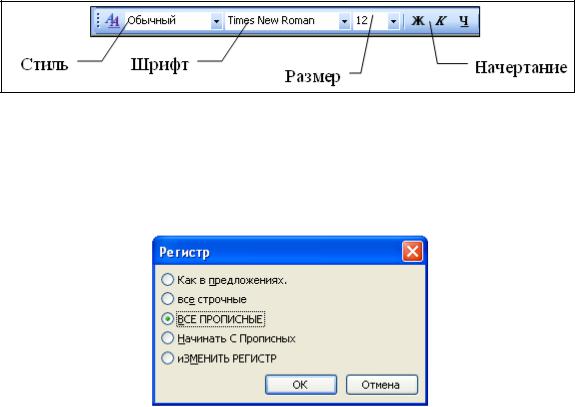
Важнейшие из команд окна Шрифт доступны на панели инструментов Форматирование (рис. 11).
Рисунок 11 – Панель инструментов Форматирование.
При необходимости, можно изменить регистр букв (прописные, заглавные, строчные) выделенного фрагмента текста. Для этого необходимо выбрать пункт меню Формат, Регистр (рис. 12).
Рисунок 12 – Окно Регистр
Форматирование абзаца
Абзацем считается текст, находящийся между двумя метками обрыва (перевода) строк (течек в тексте, где пользователь использовал клавишу <Enter>). Все предложения одного абзаца набираются без нажатия клавиши
<Enter>.
Все команды по выравниванию (форматированию) абзаца отображены в пункте меню Формат, Абзац. При выполнении данной команды открывается окно Абзац, в котором имеется две вкладки Отступы и интервалы и По-
ложение на странице.
На вкладке Отступы и интервалы (рис. 13) можно осуществить следующие действия:
выравнивание абзаца (по левому краю, по центру, по правому краю, по ширине);
формирование отступов абзаца слева и справа и первой (красной) строки от границ документа;
настройка интервалов перед абзацем, после абзаца и между строк.
17
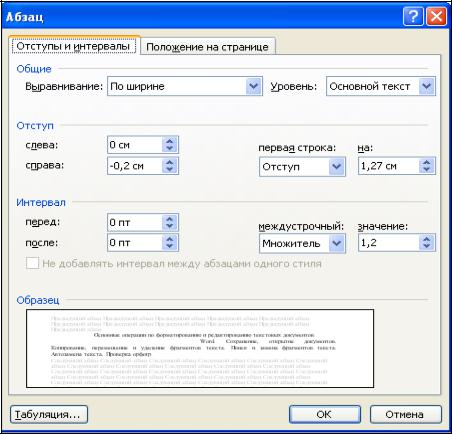
Рисунок 13 – Вкладка Отступы и интервалы в окне Абзац
Некоторые из команд этого окна доступны в виде кнопок на панели инструментов Форматирование и бегунков на горизонтальной линейке:
 На этих клавишах отражены примеры выравнивания текста: по левому краю, по центру, по правому краю, по ширине, а так же возможность установить междустрочный интервал;
На этих клавишах отражены примеры выравнивания текста: по левому краю, по центру, по правому краю, по ширине, а так же возможность установить междустрочный интервал;
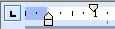
 На верхней линейке верхний бегунок определяет отступ или выступ первой (красной) строки, нижние бегунки задают отступы абзаца. Любым из этих бегунков можно переформатировать абзац.
На верхней линейке верхний бегунок определяет отступ или выступ первой (красной) строки, нижние бегунки задают отступы абзаца. Любым из этих бегунков можно переформатировать абзац.
Втом случае, когда необходимо в строке сформировать разрыв – пустое пространство, прибегать к помощи пробела нерационально. Для решения этой задачи удобнее воспользоваться клавишей Tab в левой части клавиатуры. Позиции табуляции (размеры «скачков» курсора при нажатии клавиши Tab) изображены на верхней форматной линейке в виде рисок,
 которые можно устанавливать, передвигать и удалять мышью (для более точного передвижения использовать клавишу <Alt>).
которые можно устанавливать, передвигать и удалять мышью (для более точного передвижения использовать клавишу <Alt>).
Все параметры табуляции можно настроить в пункте меню Формат, Табуляция (рис. 14).
18

По умолчанию шаг табуляции – 1,27 см, то есть на столько будет перемещаться курсор при нажатии клавиши Tab.
В поле <Позиции табуляции> можно установить новые позиции табуляции в сантиметрах и нажать клавишу <Установить>. В том случае, если нужно заполнить шаги табуляции на рабочем листе точками или тире, необходимо установить нужный «Заполнитель».
Рисунок 14 – Окно Табуляция
Удалить табуляцию в строке, в которой находится курсор, можно с помощью кнопки <Удалить> в окне Табуляция, выделив предварительно удаляемую позицию табуляции из списка «Позиции табуляции».
Маркированные и нумерованные списки
Не редко при работе с текстом возникает необходимость обозначить некоторые строки маркерами или создать нумерованный список. Для этого необходимо выделить несколько строк набранного текста, выполнить команду Формат, Список. В этом случае появляется окно Список (рис. 15) с нескольки-
ми вкладками: Маркированный, Нумерованный, Многоуровневый и Список стилей. Выбрав соответствующую вкладку можно создать маркированный или нумерованный список. В свою очередь нумерованный список может быть многоуровневым.
Стиль маркера или нумерации можно выбрать из семи предложенных, или же, нажав кнопку <Изменить>, выбрать новый стиль.
В окне Изменение маркированного списка (рис. 16) можно установить новый вид маркера, выбрав из предложенных маркеров или из списков символов или рисунков, которые будут предложены при нажатии кнопок <Знак>
19
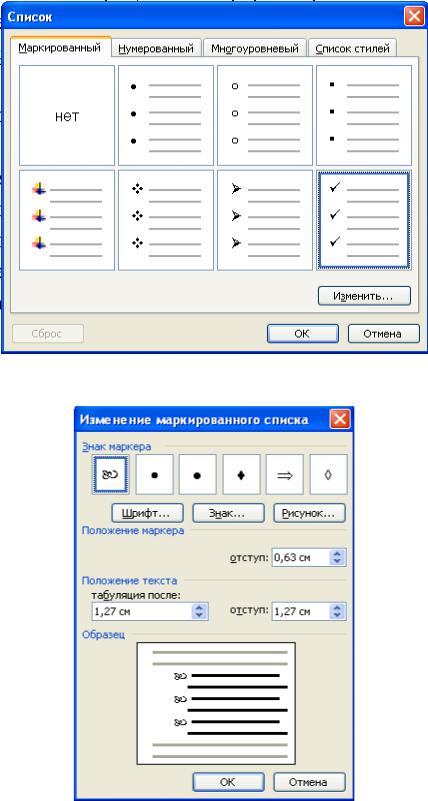
или <Рисунок>. Так же в данном окне можно настроить отступ и положение маркера, текста и табуляции в необходимые позиции. Для этого необходимо установить требуемые параметры в соответствующих полях окна Изменение маркированного списка. Результаты изменений отображаются внизу окна в поле <Образец>.
Рисунок 15 – Вкладка Маркированный окна Список
Рисунок 16 – Окно Изменение маркированного списка
20
