
593
.pdf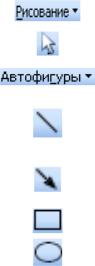
На вкладке Размер можно установить точно высоту, ширину и угол поворота рисунка, указать пропорции по высоте и ширине относительно исходного размера или сохранить существующие пропорции, если в этом есть необходимость.
На вкладке Положение устанавливаются положение рисунка относительно текста (обтекание): в тексте, вокруг рамки, по контуру, за текстом, перед текстом; и параметры горизонтального выравнивания: по левому краю, по центру, по правому краю, другое.
На вкладке Рисунок можно установить параметры изображения (цвет, яркость, контраст), и размер обрезки рисунка.
Для перемещения рисунка необходимо выделить рисунок, установить Положение рисунка «Вокруг рамки» и, удерживая его правой кнопкой мыши, «перетащить» на необходимое место.
Панель инструментов Рисование
Создание графических объектов при помощи панели Рисование возмож-
но не только в Word, но и в Excel и в PowerPoint.
Панель инструментов рисования вызывается нажатием кнопки  <Панель рисования> на панели инструментов или через меню Вид, Панели инструментов, Рисование. Для отображения панели можно так же щелкнуть правой кнопкой Миши по любой панели инструментов и выбрать название нужной панели инструментов в контекстном меню.
<Панель рисования> на панели инструментов или через меню Вид, Панели инструментов, Рисование. Для отображения панели можно так же щелкнуть правой кнопкой Миши по любой панели инструментов и выбрать название нужной панели инструментов в контекстном меню.
Панель инструментов Рисование включает множество инструментов рисования. В таблице 4 приведены все кнопки данной панели и описание функции каждого из этих инструментов.
Таблица 4
Назначение кнопок панели Рисование
Кнопка |
Название |
Описание |
|
Рисование |
Открывает меню, содержащее команды для |
|
группировки и выбора положения рисунков. |
|
|
|
|
|
Выбор объектов |
Позволяет выбрать уже нарисованные объекты |
|
|
|
|
Автофигуры |
Открывает меню, содержащее команды для ри- |
|
сования многих фигур |
|
|
|
|
|
|
Рисование прямой линии любого направления. |
|
Линия |
Рисование производится удерживанием левой |
|
|
кнопки мыши. |
|
|
Рисует стрелку. Указатель стрелки будет |
|
Стрелка |
направлен в сторону, соответствующую направ- |
|
|
лению рисования |
|
Прямоугольник |
Рисование прямоугольника любого размера. |
|
|
|
|
Овал |
Рисование округлых фигур, включая эллипс и |
|
окружность. |
|
|
|
31

|
|
Продолжение таблицы 4 |
|
|
|
|
Надпись |
Рисование прямоугольника для надписи |
|
|
|
|
Добавить объект |
Специальные эффекты накладываются на вве- |
|
WordArt |
денный пользователем текст |
|
Добавить диаграмму |
|
|
или организационную |
Несколько видов диаграмм |
|
диаграмму |
|
|
Добавить картинку |
Коллекция картинок Microsoft Office |
|
|
|
|
Добавить рисунок |
Вставка рисунка из файла |
|
|
|
|
Цвет заливки |
Заполнение выбранного объекта с использова- |
|
нием заданного цвета, текстуры и узора |
|
|
|
|
|
Цвет линии |
Изменение цвета выделенных линий или границ |
|
объектов |
|
|
|
|
|
Цвет шрифта |
Изменение цвета выделенного текста |
|
||
|
|
|
|
Тип линии |
Изменение толщины выделенных линий |
|
|
|
|
Тип штриха |
Превращение выделенных линий в пунктирные |
|
|
|
|
Вид стрелки |
Изменение указателей выделенной стрелки (и |
|
даже линии) |
|
|
|
|
|
Тень |
Добавление тени с разных сторон выделенного |
|
объекта |
|
|
|
|
|
Объем |
Добавление объема к плоским объектам |
|
|
|
Для активации любого инструмента рисования необходимо просто щелкнуть по нему левой кнопкой мыши.
1.5 Подготовка документов к печати
Перед началом печати необходимо выбрать размер бумаги. В диалоговом окне Параметры страницы можно выбрать нужный формат или вручную указать длину и ширину листа в сантиметрах: меню Файл, Параметры страницы, вкладка Размер бумаги.
Запуск печати документа осуществляется командой меню Файл, Печать. В этом случае открывается окно Печать в котором можно: выбрать принтер, в том случае если их подключено несколько; выбрать страницы, которые будут напечатаны (все, текущая или выборочно по номерам страниц); установить количество копий; установить число страниц на листе и масштаб печати и так далее.
Запуск печати документа так же можно осуществить нажав кнопку  <Печать> на стандартной панели инструментов, но в этом случае все параметры печати будут приняты по умолчанию.
<Печать> на стандартной панели инструментов, но в этом случае все параметры печати будут приняты по умолчанию.
32
2. Работа в табличном процессоре Microsoft Excel
При выполнении расчетов и подготовке отчетной документации в процессе земельно-оценочной деятельности, при прогнозировании развития рынка недвижимости существует необходимость представления текстовых, числовых и графических данных в табличной форме. Для своевременных и автоматизированных расчетов применяют различные табличные процессоры. Наибольшее распространение получили различные версии программного продукта Microsoft Excel.
Программа Microsoft Excel позволяет создавать и редактировать таблицы, производить расчеты по формулам, представлять данные в виде различных диаграмм, производить выборку данных из больших таблиц и др.
2.1. Настройка новой рабочей книги
Запуск Microsoft Excel
При загрузке программы используют следующие способы:
1.дважды щелкнуть по ярлыку Excel  на рабочем столе;
на рабочем столе;
2.левой кнопкой мыши нажать на кнопку Пуск, выбрать Программы,
Microsoft Excel.
Интерфейс табличного процессора Excel
Документы, созданные в Excel, называются рабочими книгами, которые записываются в виде файлов, имеющих расширение *.xls.
Рабочая книга состоит из рабочих листов, каждый из которых имеет табличную структуру и может содержать несколько таблиц. В окне документа отображается текущий рабочий лист, с которым ведется работа. Названия рабочих листов отображаются на ярлыках в нижней части окна рабочей книги. Для переименования рабочего листа необходимо дважды щелкнуть на его ярлыке. Для перехода одного листа на другой следует щелкнуть мышью по соответствующему ярлыку.
Главным достоинством электронной таблицы является возможность мгновенного пересчета данных, связанных формульными зависимостями при изменении значения любого операнда. При работе с электронной таблицей на экран выводятся панель управления и рабочее поле таблицы (рис. 24).
Панель управления включает следующие области:
главное меню содержит имена меню основных режимов программы. При выборе определенного режима появляется доступ к ниспадающему меню, содержащему перечень входящих команд;
вспомогательная область управления состоит из строки состояния, панели инструментов, вертикальной и горизонтальной линейки прокрутки.
33
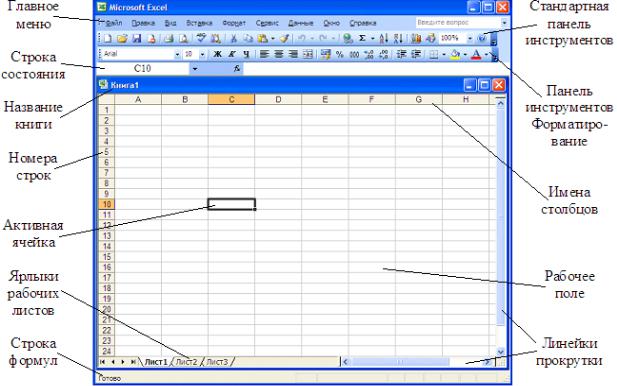
Строка состояния (статусная строка) включает сведения о текущем режиме работы программы, имени файла текущей электронной таблицы, номере текущего окна и пр. Панель инструментов (пиктографическое меню) содержит определенное количество кнопок (пиктограмм), предназначенных для быстрой активации выполнения определенных команд меню и функций программы. Вертикальная и горизонтальная линейки прокрутки используют для отображения невидимых областей таблицы;
строка ввода содержит данные, вводимые в ячейку, и используется для просмотра и редактирования содержимого текущей ячейки;
строка подсказки предназначена для выдачи сообщений пользователю относительно его возможных действий в текущий момент.
Рисунок 24 - Типовая структура интерфейса рабочей книги Excel
Рабочее поле Excel представлено пространством электронной таблицы, состоящей из строк и столбцов. Строки таблицы последовательно пронумерованы цифрами, столбцы озаглавлены прописными латинскими буквами.
На пересечении конкретного столбца и строки образуется ячейка таблицы, местоположение которой задается адресом (номером), образованным из имени столбца и строки. Адреса ячеек используют при записи формул, определяющих взаимосвязь между значениями, расположенными в разных ячейках. Для указания адресов ячеек в формулах используют ссылки как способ (формат) указания адреса ячейки. Одна из ячеек является активной и выделена рамкой активной ячейки, перемещение которой производится с помощью курсорных клавиш или указателя мыши. В активной ячейке осуществляются операции ввода и редактирования.
34
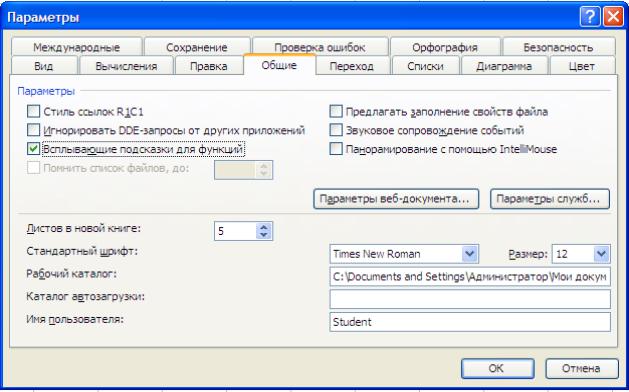
Группа последовательных ячеек называется диапазоном (блоком) ячеек. Наиболее часто используют прямоугольные диапазоны, образующиеся на пересечении группы последовательно идущих строк и группы последовательно идущих столбцов. Диапазон ячеек обозначается указанием через двоеточие адреса ячеек, расположенных в противоположных углах прямоугольника (например, А10:D15). Для выделения прямоугольного диапазона ячеек при нажатой левой клавише мыши протягивают указатель мыши от одной угловой ячейки до противоположной ячейки по диагонали. Протягиванием указателем мыши по заголовкам можно выбрать несколько идущих подряд столбцов и строк. Для выделения смежных ячеек требуется щелкнуть на ячейке в одном конце диапазона ячеек и при нажатой клавише <Shift> на другом конце. В случае выделения несмежных ячеек, требуется выделить первую нужную ячейку, а затем при нажатой клавише <Ctrl> выделить другие ячейки.
Для просмотра электронной таблицы используются линейки прокрутки.
Типовые технологические операции с рабочими книгами и листами
Изменение установок среды Excel влечет за собой изменение установок текущей рабочей книги. Для того чтобы изменить параметры книги, можно воспользоваться командой Сервис, Параметры.
Рисунок 25 - Вкладка Общие в диалоговом окне Параметры
35
На вкладке Общие указывается защита от макровирусов, количество листов при создании новой книги, тип и размер шрифта, используемого при вводе данных в таблицу, рабочий каталог, имя пользователя и т.д.
С помощью вкладки Вид определяется внешний вид экрана: режим отображения строки формул в верхней части окна, строки состояния в нижней части окна, графических объектов, формул, сетки, заголовков строк и столбцов таблицы, горизонтальной и вертикальной полос прокрутки и др.
Вкладка Вычисления используется для управления процессом вычисления в таблице: задается автоматический режим или под управлением пользователя режим изменения значений аргументов в формуле; задается число итераций; определяется точность вычислений.
Вкладка Правка обеспечивает изменение параметров листа книги: редактирование непосредственно в ячейке, перемещение и копирование ячеек с использованием перетаскивания, направление перехода после ввода данных в ячейку и т.п.
Вкладка Переход задает установку формата записи файлов Excel, параметры вывода на экран таблицы в режиме просмотра и открытия книги и др.
Вкладка Списки обеспечивает выбор конкретного списка названий для редактирования.
Задание параметров вывода активной диаграммы и режим отображения названий и значений во всплывающих подсказках при установке указателя мыши на элемент диаграммы обеспечивает вкладка Диаграмма.
Применение вкладки Цвет обеспечивает выбор цветовой палитры для оформления диаграмм и других графических объектов.
В таблице 5 описана технология выполнения основных операций с рабочими книгами и листами.
Таблица 5
Технологические операции с рабочими книгами и листами
Название |
|
Технология |
|
технологической |
|
||
|
выполнения операции |
||
операции |
|
||
|
|
||
Создание новой книги |
1. |
Выполнить команду Файл, Создать |
|
2. |
Указать тип шаблона – Книга |
||
|
|||
Открытие книги |
1. |
Выполнить команду Файл, Открыть |
|
2. |
Указать тип, имя файла, папку |
||
|
|||
Закрытие рабочей книги |
1. |
Щелкнуть левой кнопкой мыши на любом листе книги |
|
2. |
Выполнить команду Файл, Закрыть |
||
|
|||
Сохранение новой книги |
1. |
Выполнить команду Файл, Сохранить как |
|
2. |
Указать тип, имя файла, папку, параметры сохранения |
||
|
|||
Сохранение книги |
1. Выполнить команду Файл, Сохранить |
||
Скрытие рабочей книги |
1. |
Установить курсор на любом листе книги |
|
2. |
Выполнить команду Окно, Скрыть |
||
|
|||
Показ скрытой рабочей книги |
1. |
Выполнить команду Окно, Отобразить |
|
2. |
Выбрать книгу из списка скрытых |
||
|
|||
Выделение рабочего листа |
1. |
Установить курсор мыши на ярлык рабочего листа |
|
2. |
Нажать левую кнопку мыши |
||
|
|||
36
|
|
Продолжение таблицы 5 |
|
Вызов контекстного меню |
1. Установить курсор мыши на ярлык рабочего листа |
||
команд листа |
2. Нажать правую кнопку мыши |
||
Выделение нескольких смеж- |
1. |
Выделить первый рабочий лист |
|
2. |
Выделить последний рабочий лист диапазона листов |
||
ных рабочих листов |
|||
при нажатой клавише <Shift> |
|||
|
|||
Выделение нескольких |
1. |
Выделить первый рабочий лист |
|
2. |
Выделить последующие рабочие листы при нажатой |
||
несмежных рабочих листов |
|||
клавише <Ctrl> |
|||
|
|||
Снятие выделения рабочих |
1. Вызвать контекстное меню команд листа |
||
листов |
2. Выполнить команду Разгруппировать листы |
||
|
1. |
Выделить рабочий лист, перед которым нужно вставить |
|
Вставка рабочего листа |
новый лист |
||
2. |
Вызвать контекстное меню и выполнить команду |
||
|
|||
|
Добавить |
||
Переименование рабочего ли- |
1. Выделить рабочий лист |
||
ста |
2. Выполнить команду Формат, Лист, Переименовать |
||
Удаление рабочего листа |
1. |
Выделить рабочий лист |
|
2. |
Выполнить команду Правка, Удалить лист |
||
|
|||
Скрытие рабочего листа |
1. |
Выделить рабочий лист |
|
2. |
Выполнить команду Формат, Лист, Скрыть |
||
|
|||
Показ скрытого рабочего ли- |
1. |
Выполнить команду Формат, Лист, Отобразить |
|
2. |
Выбрать из списка скрытых листов нужный лист |
||
ста |
|||
3. |
Нажать кнопку <OK> |
||
|
|||
|
1. |
Выделить рабочий лист, щелкнув по нему левой кноп- |
|
|
кой мыши |
||
|
2. |
Выполнить команду Правка, Переместить/Скопировать |
|
Перемещение (копирование) |
лист |
||
3. |
В появившемся диалоговом окне из списка выбрать |
||
рабочего листа |
|||
имя книги, куда необходимо переместить (скопировать); |
|||
|
|||
|
выбрать лист, перед которым будет помещена вставка; |
||
|
при копировании выбрать переключатель Создавать ко- |
||
|
пию; нажать кнопку <OK> |
||
2.2. Создание и заполнение таблицы постоянными данными и формулами
Типы входных данных
Отдельная ячейка может содержать данные, относящиеся к одному из типов, – символьные, числовые, формулы, функции, даты. Тип данных, размещаемых в ячейке, определяется автоматически при вводе информации.
Символьные (текстовые) данные имеют описательный характер,
включают алфавитные, числовые и специальные символы.
Числовые данные не содержат алфавитных и специальных символов, поскольку с ними производятся математические операции. Исключением является наличие десятичной точки (запятой) и знак числа, стоящий перед ним.
Формулы. Видимое на экране содержимое ячейки является результатом вычислений, произведенных по имеющейся, но не видимой в ней формуле,
37
содержащей различные арифметические и другие действия, производимые с данными из других ячеек.
Функции. Функция является частным случаем формулы, представляющей собой программу с уникальным именем, для которого пользователь задает конкретные значения аргументов функции, стоящие в скобках после ее имени. Различают статистические, логические, финансовые и др. функции.
Даты. Тип данных обеспечивает выполнение таких функций, как добавление к дате числа, вычисление разности двух дат.
Формирование структуры таблицы
Название таблицы вводится в любую ячейку над таблицей и оформляется шрифтом, соответствующим тексту таблицы.
Шапка таблицы формируется в следующей последовательности:
задается способ выравнивания названий граф таблицы (при больших текстах следует обеспечить перенос по словам);
в каждую ячейку одной строки вводится название графы таблицы;
задается нужная ширина каждого столбца таблицы при подведении указателя мыши к правой черте клетки с именем столбца при
определенном изображении указателя мыши.
После ввода названия таблицы и формирования ее шапки в таблицу вводятся постоянные данные и формулы.
Для оформления ячеек таблицы, содержащих информацию, используется инструмент Границы, с помощью которого на помеченные ячейки накладываются выбранные границы.
Заполнение таблицы постоянными значениями
Числа, символы и текст относятся к постоянным значениям (константам), ввод которых производится следующим образом: курсор устанавливается в текущую ячейку или в строку формул и с клавиатуры вводится нужное значение. Редактирование введенного значения возможно, если щелкнуть на строке формул или дважды на текущей ячейке, либо после установки курсора в нужную ячейку нажать клавишу <F2>.
Формулы в таблице и технология их использования
Формула в электронной таблице представляет собой выражение, состоящее из операндов и операций. Формулы строятся в виде выражения для вычисления нового значения, тип которого определяется типом операндов выражения.
Вкачестве операндов используются:
числа;
тексты (вводятся в кавычках);
38
логические значения (например, ИСТИНА, ЛОЖЬ);
значения ошибки (например, #ДЕЛ/0!, #ИМЯ?, #ССЫЛКА! и др.);
ссылки – адреса ячеек, при перечислении которые разделяются точкой с запятой (например, А7;В10;С15:Д20);
встроенные функции Excel (например, СУММ, СРЗНАЧ, МАКС). Операнды в формулах соединяются с помощью символов операций:
арифметических операций: + (сложение); – (вычитание), * (умножение), / (деление), ^ (возведение в степень);
операций сравнения: = (равно); < > (не равно); < (меньше); >= (не меньше); > (больше); <= (не больше).
Формула всегда начинается с символа равно (=). Порядок выполнения операций изменяют введением скобок.
Ссылка – это элемент формулы, содержащий адреса ячеек, содержимое которых используется в вычислениях. Значение, отображаемое в ячейке с формулой, пересчитывается при изменении значения ячейки, на которую указывается ссылка. Ячейка, содержащая формулу, является зависимой.
Ссылка на ячейку производится несколькими способами:
адрес ячейки можно ввести вручную;
щелкнуть на нужной ячейке или диапазоне, адрес которых требуется ввести. При этом ячейка или диапазон выделяются пунктирной рамкой.
Диалоговые окна Excel, требующие указания номеров или диапазонов ячеек, содержат кнопки, присоединенные к соответствующим полям. При нажатии на такую кнопку диалоговое окно сворачивается до минимально возможного размера, что облегчает выбор нужной ячейки (диапазона) с помощью щелчка или протягивания.
Для редактирования формулы необходимо дважды щелкнуть на соответствующей ячейке. Ячейки (или диапазон), от которых зависит значение формулы, выделяются на рабочем листе цветными рамками, а ссылки отображаются в ячейке и в строке формул тем же цветом, что облегчает редактирование и проверку правильности формул.
Относительные ссылки на ячейки в формулах, существующие по умолчанию, означают, что при копировании и перемещении формулы адреса
вссылках автоматически изменяются в соответствии с относительным расположением исходной ячейки и создаваемой копии.
Адрес абсолютной ссылки при копировании и перемещении формулы не изменяется. Перед именем столбца и номером строки абсолютные ссылки имеют символ $ (например, $А$25). Для изменения способа адресации при редактировании формулы следует выделить ссылку на ячейку и нажать клавишу <F4>. При последовательных нажатиях клавиши <F4> номер ячейки А25 будет записываться А$25, $А25, что характерно для частично абсолют-
ных ссылок.
39

Форматирование данных в ячейке
Под форматированием данных понимают выбор формы представления числовых и символьных данных в ячейке.
Типичными установками, принимаемыми по умолчанию на уровне всех ячеек таблицы, являются ширина ячейки в 9 разрядов, левое выравнивание для символьных данных и основной формат для цифровых данных с выравниванием по правому краю.
Для изменения формата отображения данных в текущей ячейке или выбранном диапазоне используют команду Формат, Ячейки или команду контекстного меню Формат ячеек.
Ри- |
су- |
нок |
26 - |
Вкладка Число в диалоговом окне Формат ячеек
При помощи вкладки Число задается формат представления данных в ячейке:
Общий – обеспечивает отображение числовых и текстовых данных произвольного типа;
Числовой – включает цифры и символы-разделители;
Денежный/Финансовый – используется для отображения денежных величин;
Дата/Время – применяется для отображения даты и времени;
40
