
из электронной библиотеки / 386680340860039.pdf
.pdf
Задание №2.
1.Скопируйте в свою папку файл Стихи (находится там же где и лабораторная работа). Откройте его.
2.Выделите первое четверостишье, откройте диалоговое окно «Абзац» - нажать на значок со стрелочкой в нижнем правом углу блока Абзац. На вкладке Отступы и интервалы установите выравнивание по центру. Первое четверостишье будет выровнено по центру.
3.Второе четверостишье выровнять по левому краю, третье – по правому краю, четвертое – по ширине.
4.Установить значение отступа слева для четверостиший следующим: Первое – отступ 1см; Второе – отступ 2см;
Третье – отступ 3 см; Четвертое – отступ 4 см.
5.Установить значение междустрочного интервала для четверостиший следующим: Первое – полуторный; Второе – двойной;
Третье – минимум, значение – 20 пт; Четвертое – точно, значение – 5пт.
Редактирование
Последняя панель Главного меню предназначена для быстрого поиска (замены) нужного фрагмента текста. Подробно останавливаться на ней не вижу смысла, т.к. все довольно понятно расписано в подсказках.
Предпоследнюю панель "Стили" рассмотрим на следующем занятии, т.к. это очень мощное средство форматирования, о возможностях которого подавляющее большинство пользователей понятия не имеет, не говоря уже о том, чтобы им пользоваться.
Оформление страниц
После создания нового документа рекомендуется сразу установить параметры страницы (если стандартные установки не подходят для решения задачи). Для настройки параметров страницы служит лента "Разметка страницы", состоящая из следующих панелей: Темы;
Параметры страницы; Фон страницы; Абзац; Упорядочить.
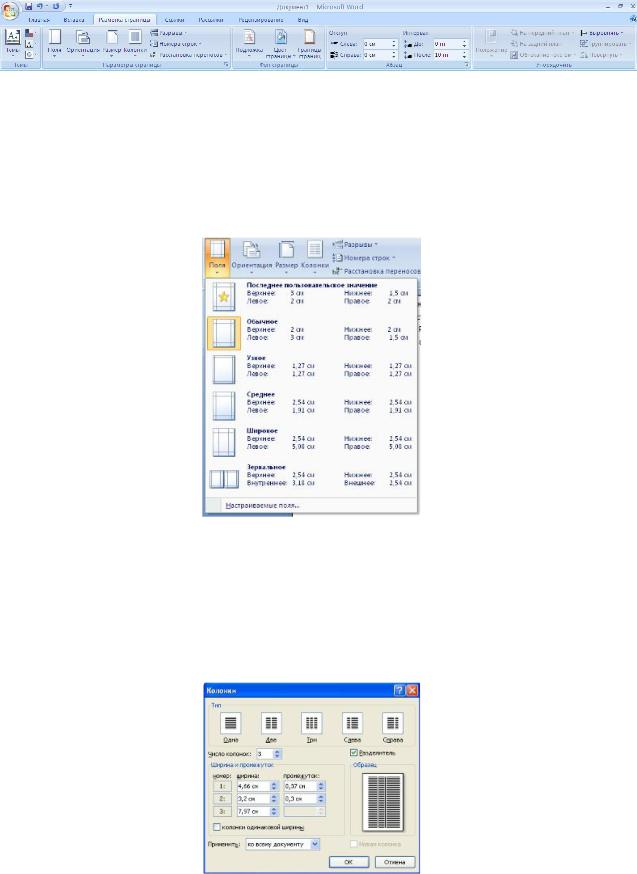
Параметры страницы
Кнопка "Поля" служит для установки значений полей документа. Если из предложенных стандартных вариантов ни один не подходит, необходимо воспользоваться пунктом меню "Настраиваемые поля..". В появившемся окне можно произвести более тонкие настройки полей документа.
Кнопка "Ориентация" задает расположение текста на листе: Книжная, Альбомная. Кнопка "Размер" задает размер бумаги при выводе на печать. Для выбора нестандартного размера служит опция "Другие размеры страницФормат".
Следующая кнопка "Колонки" служит для разбивки текста страницы на несколько колонок (подобно газетной верстке). Опция "Другие колонки.." служит для гибкой настройки колонок. Все функции настройки интуитивно понятны, к тому же, в окне "Образец" сразу показано как будет выглядеть страница.
Разрывы страницы и раздела
При работе с документами зачастую возникает необходимость начать новую страницу, в то время как предыдущая еще не заполнена полностью текстом. Например, в книге так
начинается новая глава. Разрывы можно, конечно же, делать с помощью необходимого количества нажатий клавиши "Ввод", однако, к такому методу ни в коем случае нельзя прибегать! Стоит вам только внести небольшую правку в документ (вставка или удаление всего пары-тройки слов), как вся верстка документа "съедет". Придется "перелопачивать" весь документ (представьте, если он состоит из нескольких десятков глав и сотен страниц) для исправления разметки.
Чтобы начать новую страницу в Ворде есть специальная опция - "Разрывы".
На этой вкладке собрано довольно много разнообразных вариантов разрыва не только страниц, но и разделов. Так, например, с помощью разрыва страницы можно принудительно перенести текст в другую колонку (вариант "Столбец").
Чтобы задать обтекание текста вокруг графических объектов или элементов веб-страниц, необходимо воспользоваться пунктом "Обтекание текстом".
Иногда возникает необходимость использовать различные параметры форматирования для разных страниц документа (например, один из листов документа должен иметь альбомную ориентацию). В этом случае документ необходимо разбить на разделы. Каждый раздел можно будет форматировать совершенно независимо от других разделов.
При удалении разрыва раздела предшествующий текст становится частью следующего раздела и принимает соответствующее форматирование, а последний знак абзаца в документе определяет форматирование последнего раздела в документе.
Ворд 2007 предоставляет четыре варианта разрыва разделов: Следующая страница;
Текущая; Четная страница; Нечетная страница. Чтобы видеть разрывы разделов (как,
впрочем, и страниц), нужно включить опцию отображения непечатных символов. Для этого на ленте "Главная" на панели "Абзац" необходимо нажать правую верхнюю кнопку с изображением значка абзаца или сочетание клавиш Ctrl+Shift+8 (Ctrl+*). Для удаления раздела необходимо выделить его значок и нажать кнопку Delete.
Опция "Номера строк" предназначена для нумерации строк документа в различных вариациях. Из практики можно сказать, что к подобной нумерации прибегают довольно редко. Но, в отдельных случаях, она может быть весьма полезной.
По умолчанию Ворд работает в режиме автоматического размещения текста: если слово не помещается в строке, оно переносится на следующую. Но, программа умеет расставлять и переносы слов. Для этой цели служит опция "Расстановка переносов". Возможны два варианта: Автоматическая настройка; Ручная настройка. Пункт "Параметры расстановки переносов" позволяет сделать тонкую настройку параметров расстановки переносов.
Фон страницы
В Word 2007 появилась возможность добавлять подложку на страницы. В качестве подложки можно использовать текст или рисунок.
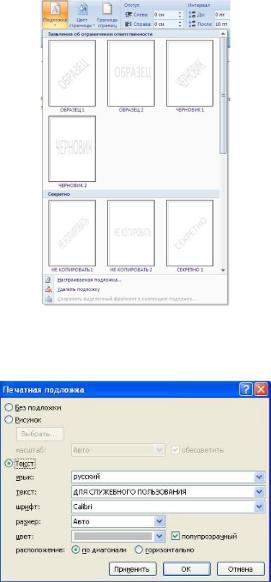
Если не подошла ни одна из предложенных подложек, можно создать свою. Для этого предназначен пункт "Настраиваемая подложка..".
Для создания текстовой подложки надо установить переключатель в положение "Текст", ввести нужный текст, настроить необходимые параметры: язык, шрифт, цвет и расположение надписи, прозрачность.
Для создания графической подложки надо установить переключатель в положение "Рисунок" и нажать кнопку "Выбрать". Затем указать место размещения нужного файла изображения.
При желании можно отредактировать представленные в галерее стандартные подложки. Для этого надо щелкнуть на выбранном варианте правой кнопкой мыши и выбрать команду "Изменить свойства". Удалить подложку из галереи можно с помощью пункта "Удалить подложку".

Кнопка "Цвет страницы" позволяет установить практически любой цвет для страницы.
Кнопка "Границы страниц" устанавливает видимыми печатные границы страницы. Более подробно эта вкладка будет рассмотрена позже, когда будем разбирать работу с таблицами.
На панели "Абзац" расположены две опции форматирования абзаца: "Отступ" и "Интервал". Которые регулируют свободное поле по горизонтали и вертикали соответственно.
В Ворд 2007 разработчики добавили еще одну новую функцию - темы оформления, которые можно применять к текстовым документам. На вкладке "Темы", нажав кнопку "Темы" можно попасть в галерею, содержащую несколько вариантов оформления документа.
Темы можно удалять и редактировать с помощью кнопок группы "Темы": Цвета темы; Шрифты темы; Эффекты темы. Следует иметь ввиду, что при изменении параметров
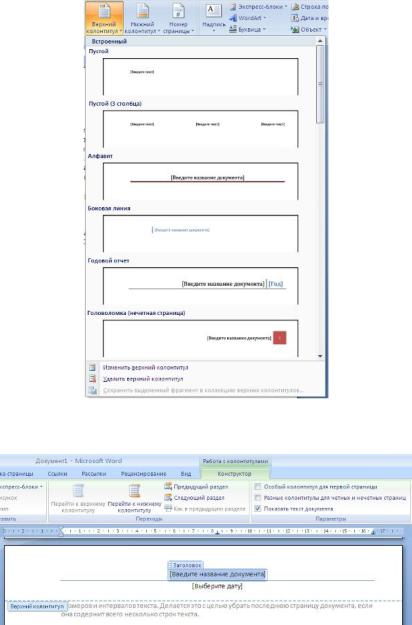
шрифтов будут модифицированы используемые в документы стили. Чтобы сохранить новую тему в виде отдельного файла, нужно нажать кнопку "Темы" и выбрать пункт "Сохранить текущую тему". Тема добавится в галерею, в которой появится область "Пользовательские".
Колонтитулы и нумерация страниц
Из дополнительных возможностей форматирования наиболее часто используется возможность создания колонтитулов. Колонтитулы представляют собой области, расположенные на верхнем и нижнем полях страниц документа. В колонтитулах, как правило, размещается такая информация, как название документа, тема, имя автора, номера страниц или дата. При использовании колонтитулов в документе можно размещать в них различный текст для четных или нечетных страниц, для первой страницы документа, изменять положение колонтитулов от страницы к странице и проч.
Для работы с колонтитулами в Ворд 2007 предназначена панель "Колонтитулы" (лента "Вставка").
После вставки колонтитул доступен для редактирования, при этом появляется контекстная лента "Конструктор" (Работа с колонтитулами).

Отредактированный колонтитул можно добавить в галерею колонтитулов при помощи опции "Сохранить выделенный фрагмент в коллекцию верхних/нижних колонтитулов".
Настройка колонтитула
Лента "Конструктор" контекстного инструмента "Работа с колонтитулами" позволяет быстро произвести такие настройки колонтитула, как:
различные колонтитулы для четных и нечетных страниц;
отдельный колонтитул для первой страницы;
скрытие основного текста во время работы с колонтитулами;
вставка и редактирование номера страницы;
управление положением колонтитула;
вставка в колонтитул различных объектов: текущие дата и время, рисунки, стандартные блоки, объекты ClipArt.
Колонтитулы можно настраивать отдельно для различных разделов. Но, для этого нужно разорвать между ними связь, т.к. по умолчанию все колонтитулы связаны между собой. Для этого надо перейти к тому колонтитулу, который надо оформить по-другому, и "отжать" кнопку "Как в предыдущем разделе".
Если же, наоборот, есть необходимость привести колонтитулы в разных разделах к одному виду, то кнопка "Как в предыдущем разделе" должна быть "нажата".
Быстрый переход между колонтитулами и основным текстом документа можно осуществлять двойным щелчком мыши на нужном элементе (верхнем/нижнем колонтитуле или на основном тексте).
Для удаления колонтитулов предназначен пункт "Удалить верхний/нижний колонтитул" соответствующих кнопок колонтитулов.
Нумерация страниц
Для нумерации страниц служит кнопка "Номер страницы" (лента "Вставка", панель "Колонтитулы").

Необходимо выбрать вариант размещения номера на самой странице и при необходимости настроить формат самого номера.
При необходимости элементы номеров страницы можно сохранять, добавляя в коллекцию стандартных блоков. Для этого, вставив и настроив номер, нажмите кнопку "Номер страницы" и выберите команду "Вверху/внизу страницы"-"Сохранить выделенный фрагмент как номер страницы".
Если возникнет необходимость убрать номер только с первой страницы, нужно сделать следующее:
откройте ленту "Разметка страницы";
откройте окно панели "Параметры страницы";
на вкладке "Источник бумаги" установите флажок "Различать колонтитулы первой страницы".

Задание №3.
Создайте 3 страницы со следующими характеристиками:
Вторая страница имеет зеркальные поля, альбомную ориентацию, первая и третья страницы имеют книжную ориентацию;
Вторая страница содержат текст (фрагмент из лабораторной работы), размещѐнный в трѐх колонках;
Существует нумерация страниц «Внизу страницы»;
Вторая страница зелѐного цвета содержит подложку с надписью «Копировать не разрешается».
Только третья страница имеет колонтитул «Лабораторная работа по MS Word 2007 / параметры страницы».
Индивидуальное задание
1.Показать выполнение Задания 1, Задания 2, Задания 3 (см. выше).
2.Оформить титульную обложку для курсовой работы по образцу:
Практическая работа №3
Списки и стили
Параметры форматирования символов и абзацев Word позволяют изменять вид создаваемых документов в широких пределах, однако число возможных вариантов форматирования столь велико, что установка всех этих параметров вручную может занимать значительное время. Для решения этой задачи служат СТИЛИ.
Стили представляют собой наборы команд форматирования. При создании стиля пользователь указывает значения отдельных параметров форматирования, которые должны быть включены в создаваемый стиль, для последующего применения всех этих параметров совместно посредством выбора имени этого стиля. Стили определяют форматирование символов, текстовых фрагментов, абзацев, строк таблиц или уровней структуры документа. Существует два различных типа стилей:
Стиль символа (знака или текста) - содержит параметры форматирования символов, включая шрифт, размер, начертание, положение и интервалы Стиль абзаца - содержит параметры форматирования абзацев, такие как междустрочные интервалы, отступы, выравнивание и позиции табуляции
Стили абзацев также могут содержать стили или параметры форматирования символов. Большинство стилей, используемых в Word, являются стилями абзацев.
В каждом шаблоне документа имеется заранее созданный набор стилей, или библиотека стилей, но можно самостоятельно создавать новые и изменять имеющиеся в шаблонах стили. Кроме того, стили могут сохраняться непосредственно в документах.
Экспресс-стили Word 2007

Для применения стиля из списка экспресс-стилей необходимо:
выделить фрагмент текста;
на панели "Стили" (лента "Главная") нажать справа нижнюю кнопку в строке с графическим представлением стилей (можно нажать кнопку в самой строке "Стили");
в появившейся галерее надо выбрать нужный стиль, при этом выделенный фрагмент будет приобретать форматирование того стиля, на который мы будем указывать курсором мыши
При необходимости переименования стиля, необходимо щелкнуть на соответствующей ему кнопке правок кнопкой мыши и выбрать из контекстного меню пункт "Переименовать".
Сбросить все параметры форматирования выделенного фрагмента можно, нажав кнопку "Очистить стиль" в галерее стилей.
Общий список стилей Word 2007
В экспресс-галерее отображаются лишь наиболее часто используемые стили. Если возникает необходимость применить стиль, которого нет в галерее, необходимо открыть галерею стилей и нажать кнопку "Применить стили". В появившемся окне надо выбрать нужный стиль или указать его имя в поле "Имя стиля". Для этой цели можно использовать сочетание клавиш Ctrl+Shift+S.
