
617_Zabelin_L.JU._Osnovy_komp'juternoj_grafiki_
.pdf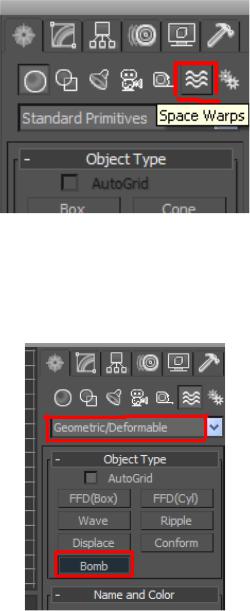
ной угла поворота в поле отсчетов координат. Закончив поворот, выключите режим анимации, повторно щелкнув на кнопке Auto Key.
8.Вновь воспроизведите анимацию, чтобы увидеть результат.
9.Перейдите на командную панель Create (Создать). Щелкните на кнопке Space Warps (Объемные деформации).
Рисунок 17.6.9. –. кнопка Space Warps
10. Щелкните на кнопке Bomb (Бомба)(рисунок 17.6.10) в свитке Object Type (Тип объекта).
Рисунок 17.6.10. – кнопка Bomb
Затем щелкните в точке (0; 0) окна проекции Тор (Вид сверху). В результате будет создан объект-бомба в самом низу объекта HedraO1.
11. Щелкните на кнопке Bind to Space Warp (Связать с воздействием) основной панели инструментов(рисунок 17.6.11).
231
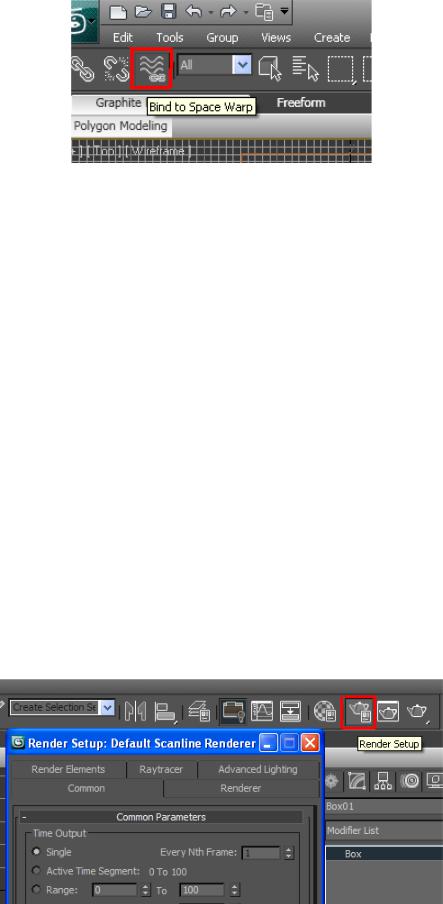
Рисунок 17.6.11. – кнопка Bind to Space Warp
Щелкните на значке источника объемной деформации и перетащите его к наружному краю объекта HedraO1. Перетаскивать курсор можно лишь в тех пределах, где он не изменяет свой вид. Отпустите кнопку мыши. Проиграйте анимацию. Почти мгновенно многогранник взорвется, разлетевшись на осколки.
12.Не отменяя выделения объекта-бомбы, перейдите на командную панель Modify (Изменить). Установите параметр Strength (Мощность) равным 3, Мах (Максимум) равным 3, Gravity (Гравитация) равным 0, Chaos (Хаос) равным 4 и Detonation (Детонация) – равным 60. Последний параметр, Detonation (Детонация), определяет номер кадра, в котором произойдет взрыв.
13.Активизируйте окно проекции Camera (Камера) и щелкните на кнопке Play Animation (Воспроизведение анимации), чтобы просмотреть анимацию. Закончив просмотр, щелкните на кнопке Stop (Стоп) для остановки воспроизведения.
14.Выберите команду меню File; Save (Файл > Сохранить) и сохраните файл под именем mf02-03.max. Теперь все готово для визуализации анимации.
Визуализация анимации
Настроив свет и материалы в сцене, выполнив несколько тестовых визуализаций, укажем 3D Max, что мы собираемся произвести рендеринг анимации. Для этого в окне Render Setup (рисунок 17.6.12)
Рисунок 17.6.12. – окно Render Setup
232

Установим переключатель Time Output в положение Active Time Segment, чтобы сообщить программе, что рендерить нужно с нулевого кадра по последний. Если вам нужен только диапазон кадров, то выбирайте в Range, с какого, по какой кадр нужна визуализация. А если нужны какие-то конкретные кадры, то впишите их номера и/или диапазоны в поле Frames (рисунок 17.6.13).
2.разрешение выходного изображения устанавливается в разделе Output Size. Можно выбрать из предложенных вариантов, а можно ввести свое уникальное разрешение.
3.В разделе Render Output нажимаем кнопку Files и переходим в папку (или создаём новую), куда будем сохранять получившиеся кадры анимации. Далее, есть важный момент с выбором формата изображения. Нельзя использовать JPEG, так как этот формат построен на отсечении информации, недоступной человеческому зрению. Сжатие в одном кадре будет отличаться от сжатия в следующем, что на деле выльется в тихий ужас: всё склеенное из кадров видео будет дёргаться. Поэтому необходимо выбрать формат изображения без потерь, например TIFF (рисунок 17.6.14) или TGA. В них от кадра к кадру не будет никаких артефактов сжатия.
Рисунок 17.6.13. – Параметры настроек Render
233
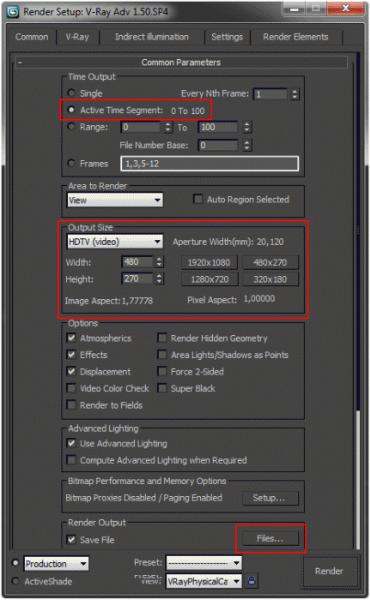
Рисунок 17.6.14. – Выбор формата сохранения анимации
4. Далее ещё один нюанс. Указываем имя первого сохранённого кадра pic_0000. Обратите внимание на структуру имени. pic – это просто имя самого кадра, оно может быть любым, а 0000 – порядковый номер первого кадра. Следующим за ним будет автоматически присвоено имя pic_0001, pic_0002 и т.д. Нолей не обязательно должно быть четыре, можно и три.
5.Нажимаем кнопку Save для возврата в окно Render Setup. Запускаем визуализацию нажатием на кнопку Render.
6.Когда закончится рендеринг, у вас должна получиться последовательность кадров. Давайте сделаем из неё видеоролик в 3dmax. Для этого откроем в меню Rendering > Ram Player
7.Откроется окно RAM Player. В нём нажимаем на кнопку Open Channel A (рисунок 17.6.15), далее выделяем любой файл и нажимаем кнопку Open.
234
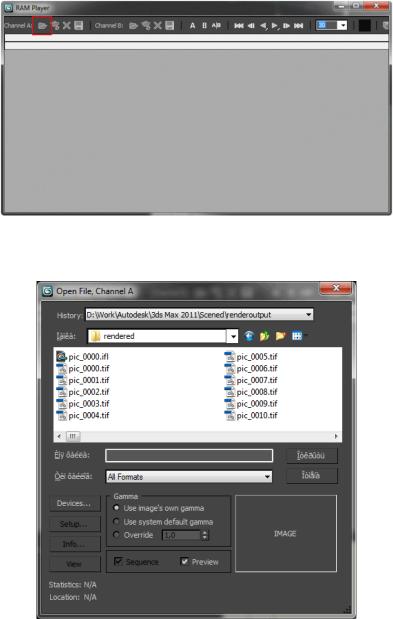
Рисунок 17.6.14. – окно RAM Player.
Рисунок 17.6.15. – Open Channel A
8.Появится окошко Image File List Control. В нём уже будет указана вся последовательность ваших кадров. Жмём ОК и попадаем в следующее окно – RAM Player Configuration. Просто ещё раз нажимаем ОК. Запустится процесс загрузки кадров в оперативную память.
9.Воспроизвести анимацию можно, нажав кнопку Playback Forward. Рядом устанавливается частота кадров. Насмотревшись на ролик, можно сохранить его в .avi. Для этого нажмите кнопку Save Channel A. Откроется соответствующее окно. Выберите формат сохраняемого файла: AVI File (*.avi). Присвойте видеоролику имя и нажмите кнопку Save.
10.Выберите кодек, которым будет сжато видео. Наличие кодеков зависит от того, установлены они в вашей системе, или нет. Но кое-какие кодеки всё же у вас быть должны. Нажмите ОК и у вас появится сохранённое видео анимации.
235

17.7. Анимация падающей сферы на вращающуюся поставку
Рисунок 17.7.1. – Результат
Основание для подставки (параллелепипед)
Создайте в окне проекции Top (Вид сверху) параллелепипед. Откорректируйте параметры:
Length (Длина) – 60
Width (Ширина) – 60
Height (Высота) – 10
Первая колонна
Создайте в окне проекций Top (Вид сверху) цилиндр. Откорректируйте параметры:
Radius (Радиус) – 8 Height (Высота) – 200
Height Segments (Сегменты по высоте) – 29 Sides (Стороны) – 18
Щелкните на цилиндре правой кнопкой мыши, выберите команду Move (Перемещение) контекстного меню или нажмите на панели инструментов Main Toolbar (Основные инструменты) кнопку. В окне проекции Top (Вид сверху) переместите первый цилиндр (объект Box01) в верхний левый угол основания
(рисунок 17.7.2).
236
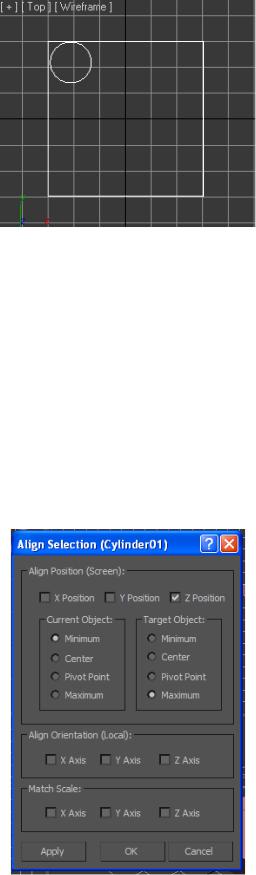
Рисунок 17.7.2. – Расположение первой колонны
Выравнивание цилиндра
Убедитесь, что выделен объект Cylinder01, нажмите кнопку Align (Выравнивание).
Укажите на объект Box01. Для выделения можете воспользоваться кнопкой Select by Name (Выделить по имени).
Появится окно настроек выравнивания Align Position (Screen) (Выровнять позицию: в группе Current Object (Текущий объект)) установите переключатель Minimum (Минимум), а в группе Target Object (Целевой объект) – переключатель Maximum (Максимум). Установите флажок ZPosition (выравнивание по оси Z); окно Top при этом должно быть активным. Нажмите кнопку OK.
Рисунок 17.7.3. – Окно настроек выравнивания
Align Position
237
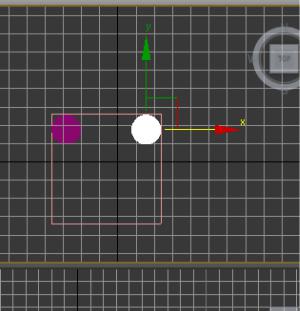
Создание связанных копий цилиндра Щелкните на цилиндре правой кнопкой мыши, выберите в контекстном
меню команду Move (Перемещение).
Переключитесь в окно проекций Top (Вид сверху). Удерживая клавишу Shift, переместите объект по оси X (активная ось меняет цвет на желтый) в правый угол основания (рисунок 17.7.4).
Рисунок 17.7.4. – Результат копирования объекта
В окне параметров клонирования установите флажок Instance.
Примечание: При использовании метода клонирования Instance объекты сохраняют между собой связь: изменение параметров одного из них передается другому. При методе Copy объекты не зависят друг от друга. Метод Reference предполагает, что изменения родительского (начального) объекта передаются клонированному, а изменения клонированного объекта родительскому не передаются.
Выделите оба цилиндра и таким же методом клонируйте их по оси Y. Получатся два цилиндра, каждый в своем углу.
Нажмите кнопку Zoom Extents All
(Показать все предметы).
238
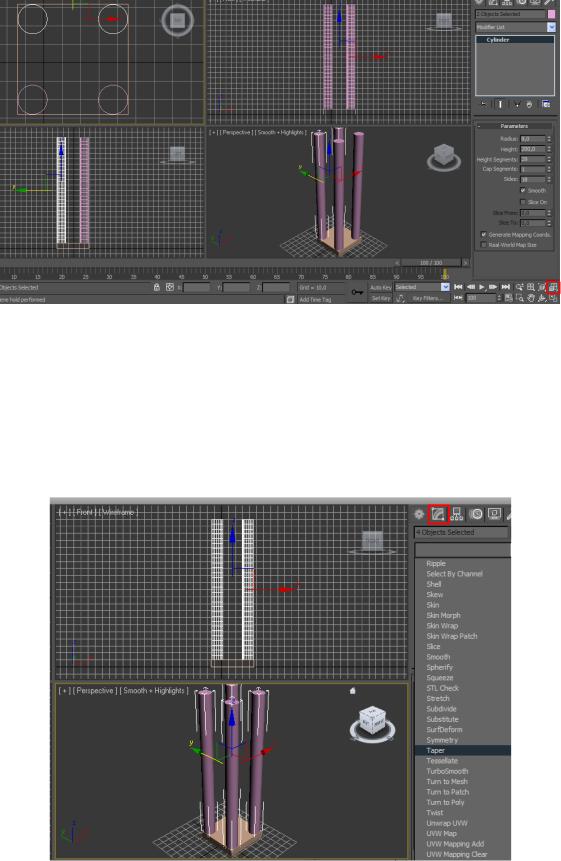
Рисунок 17.7.5. – Сохранение сцены в буфер
Сохраните сцену в буфер, для чего выберите команду Hold (Держать) меню Edit (Редактирование).
Назначение цилиндрам модификатора Taper
Выделите один из цилиндров. Перейдите на вкладку Modifiers (Модификаторы) и выберите Taper .
Рисунок 17.7.6. – Работа с модификатором Taper
239
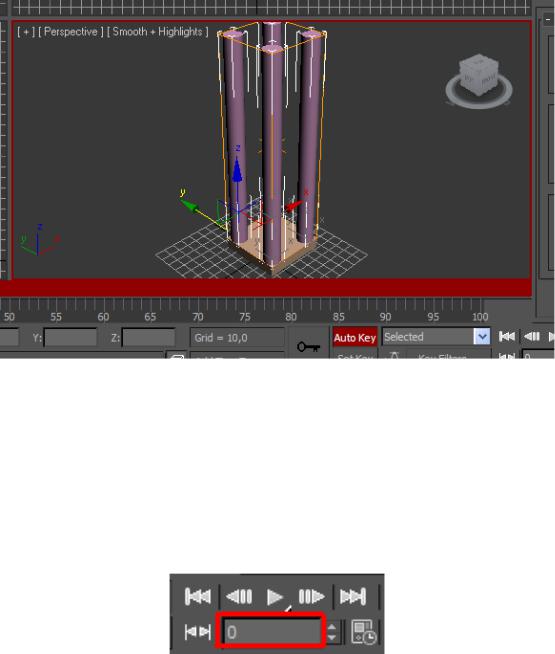
Создайте анимацию параметров модификатора. Для этого следует включить режим анимации, нажав кнопку AutoKey в нижней части экрана. При этом кнопка поменяет цвет на красный.
Рисунок 17.7.7. – Создание параметров анимации модификатора
Замечание В режиме анимации изменение любого анимируемого параметра создает
ключи анимации на том кадре, на котором эти изменения происходят.
Убедитесь, что вы находитесь на нулевом кадре. В группе кнопок управления анимацией в числовое поле текущего кадра введите значение 0 (рисунок
17.7.8).
Рисунок 17.7.8. – Текущий кадр – нулевой
В параметрах модификатора Tape введите в числовое поле Amount (Величина) значение 0.
Перейдите на сотый кадр. Для этого можно ввести значение 100 в числовое поле текущего кадра. Задайте для параметра Amount (Величина) значение –
0,94.
240
