
617_Zabelin_L.JU._Osnovy_komp'juternoj_grafiki_
.pdf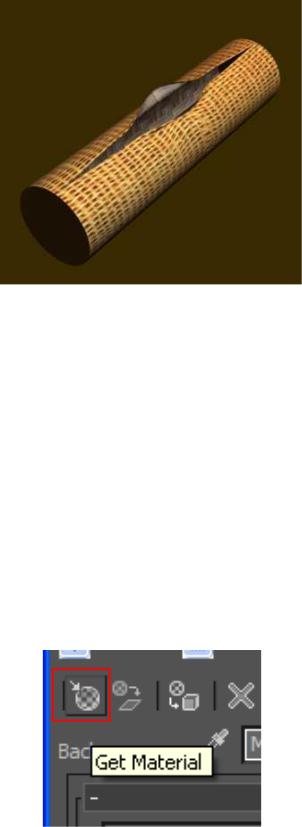
Рисунок 16.14.29. – Текстурированная поверхность с разрывом
Одним из наиболее широко используемых составных материалов является материал типа Multi/Sub-Object (Многокомпонентный), позволяющий применять к объекту сразу несколько материалов. Многокомпонентные материалы используют в тех случаях, когда требуется сохранить сложный составной объект в качестве единого объекта, но при этом применить к его различным частям разные материалы. Номера компонентов многокомпонентного материала соответствуют значениям параметров Material ID (Идентификатор материала), которые должны быть заранее присвоены выделенным наборам граней объекта после преобразования его в тип Editable Poly (Редактируемые полигоны) или
Editable Mesh (Редактируемая сетка)
Для создания материала типа Multi/Sub-Object (Многокомпонентный) щелкните в окне редактора материалов на кнопке Get Material (Получить ма-
териал) и выбрать тип Multi/Sub-Object.
Рисунок 16.14.30. – Кнопка Get Material
Может открыться окно, в котором следует установить переключатель в одно из двух положений:
191
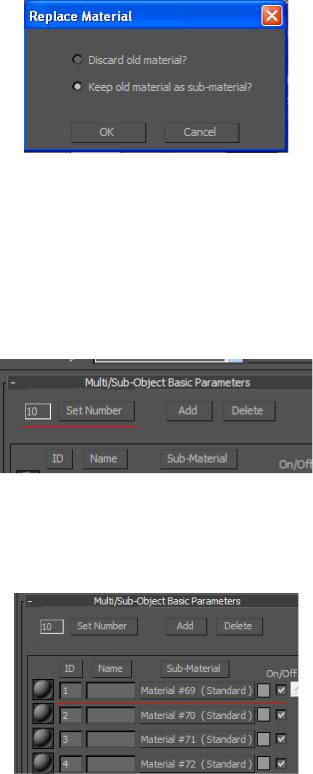
Discard old material? (Отбросить старый материал?) – материал в активной ячейке образца будет отброшен и заменен на многокомпонентный;
Keep old material as sub-material? (Оставить старый материал в качестве компонента?) – материал из активной ячейки образца будет включен в состав многокомпонентного материала в качестве компонента.
Рисунок 16.14.31. – Окно замены материала
Щелкните на кнопке Ок.
В результате в редакторе материалов появится свиток Multi/Sub-Object Basic Parameters (Базовые параметры многокомпонентного материала).
Задайте количество компонентов материала, щелкнув по кнопке Set Number (Задать число). По умолчанию материал данного типа включает 10 компонентов, нумеруемых числами о 1 до 10.
Рисунок 16.14.32. – Кнопка Set Number
Настройте параметры компонентов материалов типа Multi/Sub-Object (Многокомпонентный), используя следующие однотипные элементы управления:
Рисунок 16.14.33. – Элементы управления многокомпонентным материалом
192
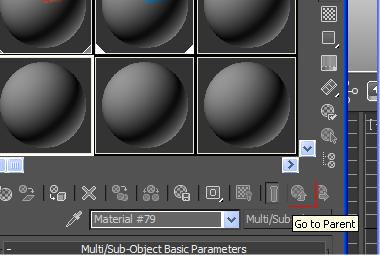
Текстовое поле Name (Имя) справа от номера материала позволяет ввести имя для компонента;
Кнопка в столбце Sub-Material позволяет настроить параметры компонента материала. Щелчок на этой кнопке вызывает появление свитков параметров стандартного материала. Можно либо настроить эти параметры, либо щелкнуть на кнопке Type (Тип) и выбрать в качестве компонента готовый материал из библиотеки, либо поменять тип материала на другой и настроить параметры. Чтобы вернуться на уровень многокомпонентного материала, следует щелкнуть по кнопке Go to Parent (Перейти к составному материалу) ;
Рисунок 16.14.34. – Кнопка Go to Parent
Поле образца цвета справа от кнопки позволяет изменить цвет компонента материала. Щелчок на этом поле вызывает появление окна диалога Color Selector (Выбор цвета);
Флажок на правом краю группы параметров компонента позволяет включать или выключать данный материал в состав многокомпонентного материала.
Для назначения многокомпонентного материала объекту выделите объект, перейдите на командную панель Modify (Изменить) и преобразуйте его в тип Editable Poly (Редактируемые полигоны) или примените к нему модификатор Edit Poly. Перейдите на уровень полигонов Poligon, щелкнув в стеке на плюсике на нужной строке.
Выделите набор полигонов, к которым нужно применить один из матери- алов-компонентов. Затем в свитке Poligon: Material IDs командной панели Modify поменяйте идентификаторы материала выделенных полигонов – значение параметра Set ID (Задать идентификатор) – на идентификатор того матери- ала-компонента, который хотите им назначить.
193
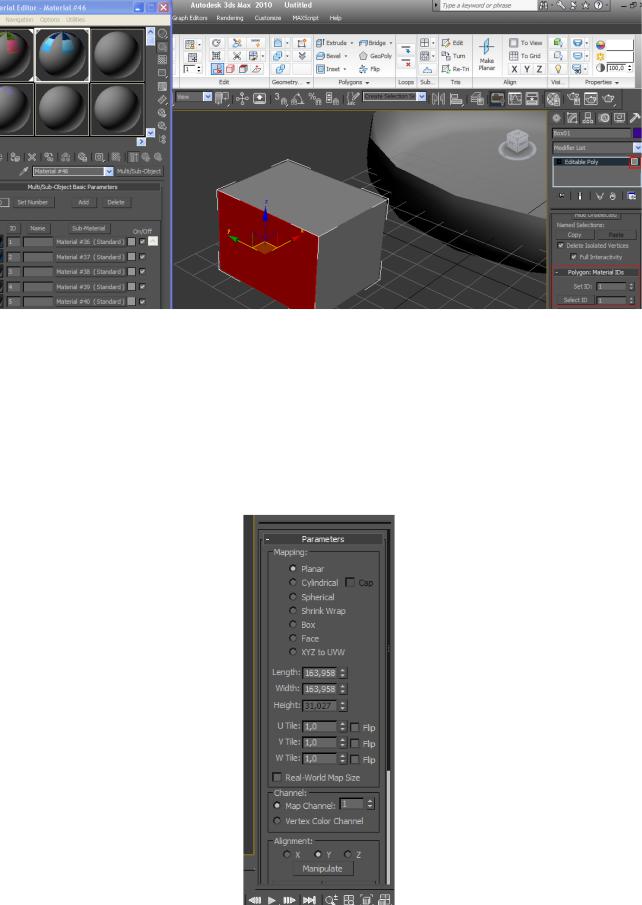
Рисунок 16.14.35. – Значение параметра Set ID
Проделайте эту процедуру для всех наборов граней, которые должны иметь определенный материал-компонент. В заключение примените приготовленный многокомпонентный материал к объекту.
Модификатор UVWMap (Координаты текстуры)
Он позволяет указать, каким именно образом мы накладываем текстуру на объект, какой размер текстуры, сколько раз она повторяется на поверхности объекта и так далее.
Рисунок 16.14.36. – Параметры модификатора UVWMap
194

Прежде всего, нам необходимо указать здесь тип текстурирования (Mapping). Как правило, мы выбираем из предложенных типов либо Planar (Планарный), либо Cylindrical (Цилиндрический), либо Spherical (Сферический), либо Box (Кубический). Остальные применяются реже. Выбор типа текстурирования зависит от формы текстурируемой модели. К объектам произвольной формы целесообразно применять кубический, как наиболее универсальный.
Далее у нас идут такие параметры, как Length (Длина), Width (Ширина), и Height (Высота). Это – параметры размера текстуры. Здесь стоит отметить, что модификатор UVW Map (Координаты текстур) работает следующим образом: после его применения появляется дополнительный объект – оранжевый габаритный контейнер, в который заключается основной объект, – тот, который мы текстурируем. Текстура накладывается именно на этот оранжевый габаритный контейнер, а уже с него проецируется на основной объект. Это дает значительные возможности по распределению текстуры по объекту. В частности, вышеперечисленные параметры длины, ширины и глубины – это параметры этого оранжевого габаритного контейнера, соответственно, изменяя их, мы изменяем и размер изображения.
Следующие три параметра – U Tile, V Tile, W Tile – позволяют увеличивать количество отображаемых элементов изображения в рамках оранжевого габаритного контейнера. Увеличивая значения данных параметров, мы увеличиваем количество отображаемых изображений, одновременно уменьшая их, и наоборот. Также, данный параметр помогает распределять текстуру по объекту.
Если необходимо выровнять материал на объекте. Для этого необходимо в стеке модификаторов раскрыть структуру подобъектов модификатора UVW Map и выбрать единственный имеющийся там пункт – Gizmo (Габаритный контейнер).
Рисунок 16.14.37. – Структура подобъектов модификатора UVW Map
195
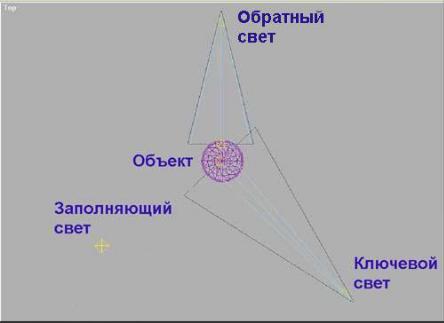
Перейдя на уровень редактирования Gizmo, мы можем непосредственно при помощи манипулятора движений либо вращения, двигать либо вращать текстуру на объекте. Вместе с контейнером будет двигаться и текстура.
Не забудьте по окончании выравнивания текстуры, выключить режим редактирования Gizmo.
16.15. Типы источников света
Как известно, свет является одним из главных методов получения реалистичного 3d изображения, так как играет неотъемлемую роль в формировании свойств материалов, теней, а так же при правильном подходе может скрыть недостатки и подчеркнуть важные детали в сцене. Например, чтобы придать объем трехмерной модели, ее достаточно осветить сзади. При этом появится отчетливая граница, визуально отделяющая объект от фона [7].
В кинофото- и театральном деле часто применяется метод расстановки осветителей треугольником. Во многих случаях такая расстановка, еще называемая голливудским треугольником (рисунок 16.15.1), служит основой для создания более сложных осветительных систем. Схема постановки света при работе с фотокамерой действует и в 3ds max. Как понятно из названия, в построении этой схемы участвуют три источника света: ключевой (key light), заполняющий (fill light), задний (back light).
Рисунок 16.15.1. – Голливудский треугольник
В принципе это стандартный метод расположения источников света. Источники света – это вспомогательные объекты 3ds
max, расположенные на вкладке Create в разделе Lights (рисунок 16.15.2).
196
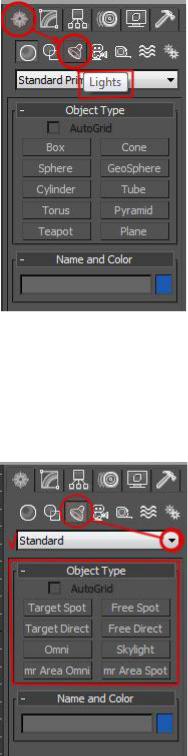
Рисунок 16.15.2. – Раздел Lights
Источников света много и все они разделены по группам. Нам но выбрать, в открывающемся свитке, Standard. Группа объектов, которую мы увидим, и есть стандартные источники света 3D MAX (рисунок 16.15.3).
Рисунок 16.15.3. – Стандартные источники света 3D MAX
3D МАХ содержит несколько типов источников света:
Точечный всенаправленный (omni);
Прожектор (spotlights), который может быть свободным (free) или целевым
(targeted);
Направленный (directional), который также может быть свободным. или целевым;
197
Фоновый (ambient) свет, не представляемый никаким физическим источником света, играет важную роль в общей световой конструкции.
Всенаправленные источники света
Всенаправленные (omni) источники света являются точечными источниками света, очень похожими на лампочки, подвешенные на проводе или на звезды в солнечной системе. Всенаправленный источник света из своей позиции иллюминирует все грани, ориентированные в его направлении.
Основное назначение всенаправленных источников света – служить в качестве заполняющего света. Весьма распространенный способ заключается в создании множества всенаправленных источников света на больших расстояниях, различных цветов и с низкими уровнями отбрасывания теней и смешивания их на модели. Подобная технология заимствована из театрального освещения.
Распространенная ошибка состоит в предположении, что "подвешенный" в комнате всенаправленный источник света создает сияние воздуха вокруг себя, как это случается в реальной жизни. Такого быть не может: источники света 3DS МАХ могут отбрасывать свет только на те грани, на которые светят.
Направленные источники света – направленный (directional) источник света лучше всего сравнивать с солнцем. Когда свет отбрасывает тени, угол тени определяется линией, проведенной от источника света к объекту. Этот эффект наиболее заметен, когда имеются тесно расположенные объекты с параллельными поверхностями – например, частокол. Размещение точечного источника света рядом с частоколом приведет к появлению расширяющихся теней, поскольку каждый кол проводит собственную линию тени к источнику света. По мере удаления источника света от частокола угол между тенями каждого кола будет все меньше и меньше. Если источник света поместить на значительном удалении, то углы между тенями станут настолько малы, что отбрасываемые тени будут практически параллельными. Именно так получается с солнечным светом, а в компьютерной графике подобный эффект называется параллельным или направленным освещением.
Прожектор – Целевой или свободный точечный источник (spotlights) представляет собой направленный источник света, который светит в направлении своей цели.
Цель используется только при наведении точечного источника света. Расстояние от цели до источника света не влияет ни на яркость, ни на ослабление.
Многочисленные возможности целевых и свободных точечных источников света делают их главными световыми инструментами в среде 3DS МАХ. В отличие от всенаправленных источников света, направлением их света можно управлять. Целевые и свободные точечные источники могут отбрасывать тени, иметь прямоугольную или круглую форму и даже проектировать растровые изображения.
Фоновый свет – если со сцены убрать все источники света, останется только фоновый свет (ambient light). Это постоянно присутствующий свет, который кажется существующими в мире даже тогда, когда нельзя идентифицировать источник света. В реальности свет отражается от поверхностей и осве-
198
щает то, что не освещено непосредственно. Фоновый свет является методом аппроксимации отраженного света в 3D Studio MAX. Цвет фонового света влияет на каждую поверхность на сцене до того, как на них окажут влияния другие источники света. Фоновый свет служит в качестве отправной точки. С ним складываются или вычитаются все остальные световые компоненты. Поскольку фоновый свет применим универсально, увеличение его уровня снижает контрастность и "сглаживает" сцену. Сцена, освещенная одним фоновым светом, не имеет контраста или теней. Фоновый свет можно настроить командой Rendering > Environment. Поскольку фоновый свет присутствует всегда, то он и его цвет – это то, что вы видите на отбрасываемых тенях. Если вы желаете сделать цвета сцены особенно глубокими, необходимо слегка окрасить фоновый свет, чтобы он стал дополнением доминирующего тенеобразующего света. Если свет имеет желтоватый оттенок, отбрасываемый луной, то небольшая пурпурность фонового света может интенсифицировать эффект лунного света.
Общие элементы управления светом:
Множитель. Значение, меньшее единицы, уменьшает освещение, тогда как значения большие единицы ее увеличивают. Когда множителю задаются отрицательные значения, реально освещение со сцены удаляется. Такой "отрицательный свет" полезен для имитации излучающих эффектов и других внутренних цветовых настроек. Наиболее распространенным является обеспечение применения серией источников света одного и того же цвета. Каждому источнику света задается один и тот же цвет, а интенсивность управляется множителями
Ослабление. Ослабление управляет границей света по дистанции. Без ослабления источники света действуют в соответствии со своей ориентацией относительно поверхности. Если поверхность находится под 90°, свет дает полный эффект. Это значит, что чем дальше поместить источник от поверхности, тем круче становится угол падения и ярче освещается поверхность. Но в реальной жизни свет с расстоянием уменьшается. Если вы держите фонарик прямо на столе, то он довольно яркий. Направьте его через комнату и сила его света уменьшится. Направьте его через улицу и он уже вряд ли достигнет соседнего дома. Такое уменьшение, затухание или размывание света называется ослаблением (attenuation) и представляет собой простой результат физики явления. Внутренние помещения имеют тенденцию требовать множества источников света, и если их свет не затухает, то сцена быстро становится переосвещенной. При освещении внутренних помещении ослабление должно использоваться для всех источников за исключением самых тусклых заполняющих.
Яркая точка и граница света. Яркая точка (hotspot) и граница (fallon) яв-
ляются наиболее часто настраиваемыми аспектами точечного и направленного источника света. Разница между яркой точкой и границей света управляет отчетливостью результирующей области света. Значения яркой точки и границы обладают влиянием, подобным влиянию внутренних и внешних диапазонов ослабления всенаправленного света. Яркая точка определяет величину полной освещенности – она не увеличивает освещенности, как может подсказывать
199
название. Освещенность внутри яркой точки является полным эффектом света. Граница света определяет расстояние, на котором свет перестает действовать. Это увядание или затухание не является линейным, как с диапазонами всенаправленного света, но представляет кубическую сплайповую интерполяцию – большинство переходов происходят около внешней границы света. Разница в размере между яркой точкой и границей света определяет мягкость или расплывчатость световой границы. Маленькая яркая точка и широкое падение создают очень мягкую границу, в то время как яркая точка, подступающая к границе, делает границу света очень резкой.
Когда активно превышение, граница света по-прежнему определяет диапазон, внутри которого отбрасываются тени и проектируются образы. Граница света становится важным механизмом управления размером, до которого простирается теневая карта света. Для создания качественных теней протяженные границы света требуют больших теневых карт. Вы можете усовершенствовать качество теней и сократить требования к оперативной памяти, ограничив границу отбрасывающего тень света до минимального размера.
Превышение. Можно устранить направленную или точечную световую область, активизировав опцию Overshoot. Она устраняет ограничения и обеспечивает освещение, эквивалентное порожденному только внутри яркой точки. В основном опция превращает точечный свет в "направленный всенаправленный свет", сохраняя при этом остальные возможности. Благодаря таким качествам на опцию часто ссылаются как на бесконечное превышение.
Работа с тенями – Для расчета теней есть несколько алгоритмов. 3DS МАХ обеспечивает две формы теней с существенно различающимися свойствами. Выбор требуемой формы сводится к ответу на базовые вопросы: "Должны ли границы тени быть резкими или мягкими?" и "Должна ли тень учитывать прозрачность объекта?"
Использование теней, построенных при помощи трассировки лучей (ray- traced-теней)
Ray-traced-тени точны, имеют резкие границы и практически всегда повторяют форму объекта, который их отбрасывает (неприятная черта, с которой вынуждены бороться карты теней). Всегда, когда нужна четкая граница и вычисления значений прозрачности объекта, требуются ray-traced-тени. Ray- traced-тени идеально подходят для эмуляции ярких источников света, особенно солнечного. Единственный недостаток заключается в том, что тени во время визуализации требуют длительных вычислении. Поскольку область, рассчитываемая для каждого точечного источника света, основывается на его границе, то ограничение радиуса области может значительно сэкономить время визуализации. В отличие от параметров карты теней, значение Ray Trace Bias редко нуждается в настройке.
Использование карт теней
Основная возможность карт теней заключается в создании мягких теней. Мягкие тени по сравнению с ray-traced-тенями представляют более реалистичный эффект, но их труднее получить из-за критического баланса параметров
200
