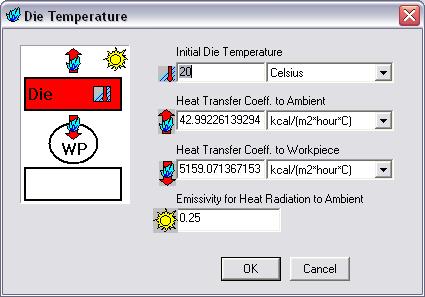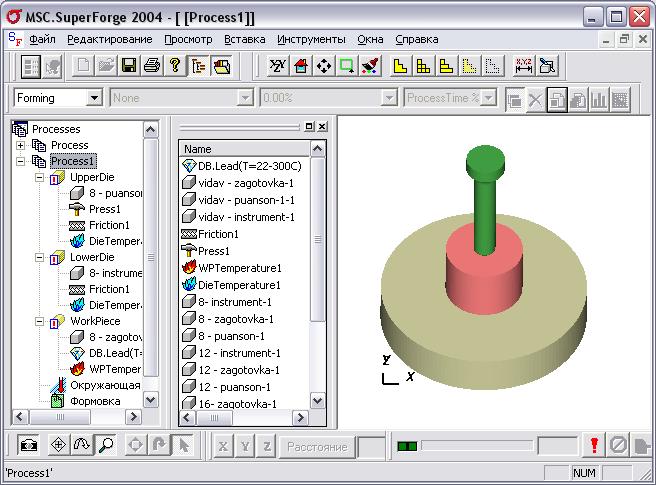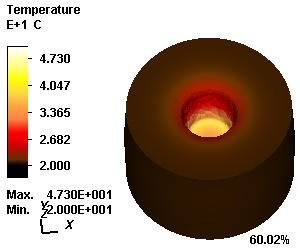- •Введение
- •1. О постановке задач в теории пластичности
- •2. Теоретические методы решения задач омд
- •2.2. Метод линий скольжения [1,2,4].
- •4. Приближенный энергетический
- •4.1 Исходные уравнения
- •4.2. Модели из жёстких блоков
- •4.2.1. Алгоритм решения задач с использованием
- •4.2.2. Алгоритм построения жёстко-блочной модели
- •4.2.3. Алгоритм построения годографа скоростей
- •4.2.4. Учёт упрочнения в очаге деформации
- •4.2.5. Определение температурных изменений в
- •4.3. Пример решения задачи приближенным
- •4.3.1. Разработка математической модели процесс отрезки
- •4.3.2. Работа внутренних сил
- •4.3.3. Работа сил сопротивления
- •4.3.4. Работа сил среза
- •4.4. Определение удельного усилия
- •4.5. Определение величины сопротивления деформированию с учетом деформационного и скоростного упрочнения.
- •4.5.1. Алгоритм решения задачи
- •5. Метод конечных элементов в обработке
- •5.1. O методе конечных элементов
- •5.2. Программный комплекс msc.SuperForge
- •5.2.1. Структура программы msc.SuperForge. Подготовка данных
- •5.2. Метод конечных элементов первого порядка
- •5.2.1.Понятие о линиях тока. Функции тока.
- •5.3. Расчет энерговыделения на линиях разрыва скорости
- •5.3.1 Расчет энерговыделения на линиях разрыва
- •5.4. Определение функций тока на элементе
- •5.5 Примеры решения технологических задач
- •5 .6.1 Редуцирование и волочение полосы в клиновых матрицах (рис. 5.42)
- •5.6.2. Обратное выдавливание плоским пуансоном
- •6 Решение осесиметричных задач
- •6.1. Открытая штамповка круглых в плане поковок
- •7. Расчет деформированного состояния при плоском пластическом течении
- •8. Курсовая работа
- •8.1.Задание и содержание курсовой работы.
- •8.2. Оформление курсовой работы
- •8.3. Защита и оценка курсовой работы
- •Содержание
- •Приложение 1
- •Приложение 2
- •394026 Воронеж, Московский просп., 14
5.2. Программный комплекс msc.SuperForge
Рассмотрим практическую реализацию МКЭ на примере работы программного комплекса MSC.SuperForge.
5.2.1. Структура программы msc.SuperForge. Подготовка данных
Сразу же после запуска программы MSC.SuperForge на экране появиться ее главное окно следующего вида
(Рис.5.1.).
Для упрощения работы с подготовкой данных функции пре- и постпроцессора реализованы в единой программной оболочке, Экран которой разделен на три части (Рис. 5.2.).
Дальнейший этап подготовки данных производится только после создания нового проекта, выполнить это действие можно только после щелчка по кнопке New Project (Новый проект), в результате чего в дереве проекта появиться следующая структура данных (см. Рис.5.3.).
Расстановку данных по вышеуказанным категориям производится простым перетаскиванием соответствующих величин, взятых из дерева данных. Дерево данных организуется после щелчка правой кнопкой мыши в поле дерева данных. По выполнению щелчка на экране появиться контекстное меню следующего вида (Рис. 4).
В общем, технологические данные и параметры, которые необходимы для проведения моделирования, можно разделить на пять основных групп, описание которых приведем в таблице № 5.2..
Рис.5.1. Интерфейс пользователя программы MSC.SuperForge
|
Рис.5.2. Структура экрана
|

Рис. 5.3. Организация структуры данных
Таблица 5.2.
Исходные данные для расчета
№ |
Группы данных |
Описание |
Источники данных |
1 |
Геометрия заготовки и инструментов |
STL-файлы с моделями заготовки и инструментов |
Твердотельные модели, импортируемые из CAD-системы |
2 |
Свойства материала |
Сопротивление деформации и теплофизические свойства инструментов и заготовки |
Хранятся в базе данных программы и выбираются из нее при подготовке данных на расчет по наименованию материала |
3 |
Характеристики оборудования |
Сопротивление деформации и теплофизические свойства инструментов и заготовки |
Хранятся в базе данных программы и выбираются из нее при подготовке данных на расчет по названию оборудования |
4 |
Характеристики смазки |
Фактор трения и коэффициент теплопередаче |
Хранятся в базе данных программы и выбираются из нее при подготовке данных на расчет по названию смазки |
5 |
Основные параметры процесса |
Температура нагрева слитка, время охлаждения, конечное расстояние между инструментами и т.д. |
Задаются шаг за шагом в порядке следования закладок подготовки данных в операциях Forming и Cooling |
Ввод этих данных производится посредством специализированных диалогов (Рис. 5.4.).
Технологический процесс при моделировании штамповки может рассматриваться как последовательность операций, производимых с заготовкой, объединенных в технологическую цепочку. Каждая из операций рассматривается как объект моделирования и может включать в себя:
переходы штамповки;
нагрев;
остывание;
термическую обработку и т.д.
|
|
а) |
б) |
|
|
в) |
г) |
|
|
д) |
е) |
Рис. 5.4. Диалоги контекстного меню при выборе
необходимого пункта
При подготовке к расчету технологической цепочки, состоящей из нескольких операций, всегда соблюдается следующее правило: сначала задаются свойства текущей операции, а затем к цепочке добавляется следующая операция.
|
|
|
|
|
|
|
|
|
|
Рис.5.5. Диалоги подготовки данных
Твердотельные модели деталей импортируются в систему с помощью геометрических данных, хранящихся в *.STL-файлах. Этот формат аппроксимирует геометрию твердотельных моделей заготовки и инструментов совокупностью треугольных элементов, описывающих поверхность (Рис.5.6.).
|
|
а) твердотельная модель |
б) STL-геометрия |
Рис.5.6. Модель, преобразованная в *.STL-формат
Сетка из треугольных элементов, полученная при экспорте из CAD-системы, необходима для генерации объемной сетки, которая опирается на грани построенных элементов и описывает имеющийся объем. Элементы сетки могут быть следующей формы:
по умолчанию (параллелепипед);
гексагональные;
тетрагональные.
Постепенное увеличение числа граней, а следовательно, и узлов, приводит к повышению точности решения, за счет увеличения потребного машинного времени, необходимого для проведения вычислений.
MSC.SuperForge применяется как для двумерного, так и для трехмерного моделирования деформации металла. В двумерном случае рассматривается некоторая плоскость, в которой происходит течение металла, а в трехмерном – полное течение во всех плоскостях.
При штамповке круглых в плане поковок металл растекается равномерно во все стороны относительно оси симметрии. Такое течение металла называют осесимметричным. В этом случае плоскость течения металла – это меридиональное сечение поковки. Все сечения одинаковы и симметричны вокруг оси, поэтому для моделирования достаточно лишь правой половины одного из них (Рис. 5.7.).

Рис. 7 Пример осесимметричной поковки
В случае моделирования техпроцессов штамповки деталей, для которых размеры элементов различны в трех измерениях, технологические переходы штамповки детали необходимо формировать средствами современных CAD-систем, например, SolidWorks. На этом этапе также можно выполнить и начальное позиционирование инструментов.
Рассматриваемый подход основывается на предварительной подготовке моделей заготовки и инструментов по всем технологическим переходам в CAD-системе в единой системе пространственных координат. Выравнивание объектов достигается с помощью типовых операций создания сборочных единиц – сопряжений, к которым можно отнести следующие стандартные типы (Рис.5.8.):
совпадение;
параллельность;
перпендикулярность;
касательность;
концентричность.
|
|
а) совпадение плоскостей |
б) совпадение плоскостей |
|
|
в) совпадение плоскостей |
в) совпадение плоскостей |
Рис. 5.8. Предварительное позиционирование инструментов и заготовки
При построении твердотельных моделей необходимо учесть, что именование файлов, предназначенных для экспорта и дальнейшего импорта в расчетный пакет лучше выполнять латинскими буквами (см. табл.5.3).
Таблица 5.3.
Классификация исходных данных
Имя |
Обозначение |
Имя |
Обозначение |
Заготовка |
Wpiece |
Вспомогательный инструмент 1 |
Die1 |
Верхний инструмент |
Topbutton |
Вспомогательный инструмент 2 |
Die2 |
Нижний инструмент |
Lowbutton |
Вспомогательный инструмент 3 |
Die 3 |
Для экспорта моделей в системе SolidWorks достаточно выполнить диалог команды Файл -> Сохранить как…, в котором необходимо указать название сборки и выбрать тип файлов (Рис. 5.9.) и щелкнуть по кнопке Сохранить…

Рис.5.9. Диалог Сохранить как…
При отсутствии каких бы то ни было проблем с геометрией, SolidWorks выдаст следующее сообщение (Рис. 5.10.). При положительном ответе на этот вопрос будет произведено сохранение твердотельных моделей в виде *.STL-файлов по следующей структуре:
<ИМЯ СБОРКИ>-<ИМЯ МОДЕЛИ>.STL

Рис. 5.10. Предварительный просмотр перед экспортом
В этап постановки задачи для проведения моделирования входят также вопросы, касающиеся определения и задания граничных условий выполняемой задачи:
1) геометрические отношения;
2) условия трения;
3) учет тепловых процессов.
Геометрические отношения и расположение объектов в пространстве возникают исходя из размеров штампового пространства применяемого технологического оборудования и непосредственной цели проведения моделирования. И чтобы их обозначить, необходимо учесть начальное и конечное положение инструментов при выполнении технологической операции. Начальное положение инструментов устанавливается при помощи специальных инструментов позиционирования и установки межобъектных отношений (Рис. 5.11.).

Рис.5.11. Инструменты для работы над моделями
При
щелчке по кнопке
![]() Камера станут активными инструменты,
с помощью которых можно управлять окном
пре-процессора:
Камера станут активными инструменты,
с помощью которых можно управлять окном
пре-процессора:
-

- перемещение экрана;

- вращение экрана;

- увеличение экрана.
Кнопка осуществляет перенос изображения на экране пре-процессора с сохранением межобъектных отношений, как показано на рис. 5.12. Зачастую возникает необходимость просмотра модели технологического перехода под другим углом зрения, для чего в MSC.SuperForge существует инструмент вращения экрана, который вызывается щелчком по кнопке (Рис. 5.13).
|
|
а) начальное положение |
б) вид при перетаскивании |
|
|
в) конечное положение |
|
Рис. 5.12. Передвижение моделей
|
|
а) начальное положение |
б) вид при вращении |
|
|
в) конечное положение |
|
Рис. 5.13. Вращение моделей
|
|
а) начальное положение |
б) вид при вращении |
|
|
в) конечное положение |
|
Рис. 5.14. Увеличение/уменьшение изображения моделей
Увеличение/уменьшение изображения моделей наиболее удобно выполнять с помощью компьютерных мышей, сконструированных по технологии IntelliMouse (и соответствующей настройке колесика): вращение колесика от пользователя при нажатой кнопке будет выполнять увеличение изображения, при обратном действии – уменьшение изображения. Самыми простейшими инструментами, предназначенными для выполнения операции позиционирования, также расположены на рассматриваемой панели инструментов. После отключения кнопки Камера становятся активными:
-

- перемещение модели;

- вращение модели (рис. 14);

- выбор модели.
Сдвинуть модель инструмента или заготовки по направлению одной из трех осей X, Y, Z позволяет инструмент Перемещение модели, который работает следующим образом (Рис. 15).
|
|
а) начальное положение |
б) вид при перемещении |
|
|
в) конечное положение |
|
Рис.5.15. Сдвиг модели верхнего инструмента
Выбор направление сдвига осуществляется щелчком по одной из соответствующих кнопок, показанных на рис. .
![]()
Рис. Кнопки указание направления
Выполнение
этих операций возможно как при
произвольном значении шага
перемещения/вращения, так и при задании
конкретной величины, что выполняется
после выбора операции и щелчка левой
кнопкой мыши по кнопке
![]() .
В результате чего станет активным поле,
расположенное справа от этой кнопки,
в котором MSC.SuperForge
будет ожидать от пользователя ввода
конкретной величины.
.
В результате чего станет активным поле,
расположенное справа от этой кнопки,
в котором MSC.SuperForge
будет ожидать от пользователя ввода
конкретной величины.
Первым шагом при определении взаимодействия объектов является выполнение их точного позиционирования. Это можно осуществить, используя диалог команды Инструменты -> Позиционирование…
Задача позиционирования объектов ставится следующим образом. Пусть даны три объекта (верхний инструмент, заготовка, нижний инструмент), как показано на рис. 5.16.

Рис.5.16. Начальное положение объектов
Позиционирование осуществляется относительно одного основного объекта – заготовки. При выполнении команды Инструменты -> Позиционирование… MSC.SuperForge выдаст запрос (Рис. 5.17) о сохранении данных

Рис. 5.17
После положительного ответа на этот запрос, программа вызовет мастер позиционирования, имеющий достаточно простой, но одновременно с этим функциональный интерфейс (Рис. 5.18.).

Рис. 5.18. Диалог позиционирования инструментов
В общем случае рекомендуется не менять настройки величин скорости приращения, допуска приращения, допуска на приращение скорости.
И
для проведения позиционирования
верхнего инструмента, достаточно
выбрать его в Дереве проекта и щелкнуть
кнопку
![]() (см. Рис. 5.19.).
(см. Рис. 5.19.).

Рис. 5.19. Положение инструментов после позиционирования
Теперь
необходимо изменить положение нижнего
инструмента, то его также необходимо
выбрать в Дереве проекта и щелкнуть
кнопку
![]() (Рис. 20).
(Рис. 20).
Если
пользователя устраивает текущее
положение инструментов, то для завершения
позиционирования достаточно щелкнуть
кнопку
![]() .
.

Рис. 5.20. Окончательное положение инструментов
Критерием окончания процесса моделирования является конечное положение инструментов, которое можно задать контролированием координат двух точек, расположенных на верхнем и нижнем инструменте.
Указать эти точки позволяет специальный инструмент Define point (Определить точки)…, который вызывается при выборе команды Инструменты -> Определить точки… (Рис. 21).
Указание точек лучше всего проводить, когда модели двух других объектов будут отключены. Отключить изображение модели объекта позволяют инструменты панели Графическая (Рис. 22).

Рис. 5.21. Диалог инструмента Определить точки

Рис. 5.22. Инструменты панели Графическая
Инструменты панели Графическая позволяют производить любые действия над моделью, расположенной в окне предпросмотра (см. таблицу 5.4).
И
для того, чтобы осуществить удаление
изображения ненужного объекта для
указания точки на другом объекте,
достаточно выбрать соответствующее
имя в Дереве проекта и щелкнуть кнопку
![]() .
Например, при попытке удаления изображения
из окна предпросмотра верхнего
инструмента окончательное изображение
модели примет следующий вид (Рис. 23).
.
Например, при попытке удаления изображения
из окна предпросмотра верхнего
инструмента окончательное изображение
модели примет следующий вид (Рис. 23).
Таблица 5.4
Функциональное назначение
инструментов панели Графическая
Инструмент |
Описание |
|
Осуществляет просмотр вида модели в окне предпросмотра в плоскостях ZY, ZX, YX, YZ, XZ, XY, и изометрий YZX и XZY |
|
Выполняет возврат вида модели в заранее сохраненное состояние |
|
Увеличивает размер изображения модели в размер окна предпросмотра |
|
Выделением части модели рамкой сверху или снизу достигается масштабное увеличение выбранной области |
|
Устанавливает цвет одного из объектов модели |
|
Отображает все объекты закрашенными |
|
Отображает все объекты закрашенными с нанесенной поверхностной сеткой |
|
Отображает все объекты полупрозрачными |
|
Удаляет изображение объекта из окна предпросмотра |
|
Выполняет измерение расстояния между двумя точками, расположенными на двух объектах модели |
|
Выполняет построение разреза модели в окне предпросмотра в указанной плоскости |
Далее
необходимо аналогичным образом выполнить
удаление изображения заготовки, и
вызвав команду Инструменты
-> Определить точки… выбрать
значение в поле Модель
инструмента =
Lower
Die
щелкнуть левой кнопкой мыши на поверхности
нижнего инструмента. При этом для
точного указания точки на поверхности
необходимо, чтобы флажок в поле На
узле был
включен. Для завершения указания точки
достаточно щелкнуть кнопку
![]() .
.

Рис.5. 23. Удаление изображения верхнего инструмента из
окна предпросмотра
Аналогично
выполняется указание точки на верхнем
инструменте. Выход из этой команды
осуществляется по щелку по кнопке
![]() .
.
После ввода двух точек на нижнем и верхнем инструментах можно переходить к формированию задачи моделирования. Для этого надо перейти в Дерево проекта и щелкнув правой кнопкой мыши выбрать команду Вставить->Управление моделированием->Формовка…
В закладках этого диалога (Рис.5.24, 5.25) устанавливаются значения следующих категорий:
ход;
размер элемента;
выводимые результаты;
тип задачи;
оптимизация решателя.
Рис. 5.24. Диалог Мастера Управления Моделированием |
Рис. 5.25. Диалог Определения хода |
Для
задания конечного расстояния между
верхнем и нижнем инструментами (при
указанных точках) достаточно щелкнуть
кнопку
![]() и выполнить предложенный MSC.SuperForge
диалог (Рис.5.24.).
и выполнить предложенный MSC.SuperForge
диалог (Рис.5.24.).
После
щелчка по кнопке
![]() в окне Мастера
Управления Моделированием,
расположенным слева от кнопки
появиться численное значение величины
расстояния.
в окне Мастера
Управления Моделированием,
расположенным слева от кнопки
появиться численное значение величины
расстояния.
Далее необходимо перейти к закладке Element Size (Размер элемента), в которой необходимо установить размер элемента заготовки и размер элемента на инструменте, который представляет собой некоторое численное значение, характеризующее количество элементов на единицу объема заготовки. Размер элемента на инструменте (РЭИ) устанавливается из следующего соотношения:
![]() (5.5)
(5.5)
На выбор размера элемента, кроме субъективных факторов, оказывает значительное влияние также учет машинного времени, необходимого для решения задачи (чем мельче размер элемента, тем мельче сетка, а следовательно, и необходимы значительно большие затраты машинного времени на решение задачи).
Постановка задачи моделирования производится последовательным переходом от закладки к закладке Мастера Управления Моделированием, и поэтому на данном этапе необходимо щелкнуть следующую закладку Выводимые результаты, которая установит дополнительные опции для проведения детального анализа процесса в окне постпроцессора (Рис. 5.26.).

Рис. 5.26. Диалог закладки Выводимые результаты
В этом диалоге пользователю предлагается указать число шагов моделирования, шагов переразбиения сетки конечных объемов и, если это необходимо, учет при расчете ряда дополнительных параметров для последующего анализа:
незаполение/зажимы;
возможность разрушения;
износ инструмента;
главные напряжения.
Число шагов для записи результатов устанавливается в поле Work Piece/Die (Рабочая заготовка/Инструмент), и, как правило, для проведения типового расчета, достаточно оставить значения по умолчанию в этом поле и в поле Finite Volume (Конечные объемы). Число записей также увеличивает потребное машинное время, так как для записи результатов вычислений необходимо использовать не только оперативную память, но и физическое обращение к жесткому диску ЭВМ.
Помимо этих возможностей пользователь может самостоятельно определить размер шага с помощью следующих переключателей:
Equal division (Равное деление);
Process Time % (Время процесса %);
Stroke (Ход).
Однако, как правило, для проведения моделирования достаточно оставить значение переключателей на поле Equal division (Равное деление) и перейти к следующей закладке, называемой Problem Type (Тип задачи) (Рис. 27).

Рис. 5.27. Диалог закладки Тип задачи
Тип задачи определяется выбором соответствующего значения в поле Type (Тип):
Open Die (Открытая штамповка);
Closed Die (Закрытая штамповка);
Forward Extrusion (Прямое выдавливание);
Backward Extrusion (Обратное выдавливание);
Bending (Гибка);
Rolling (Прокатка).
Тип задачи определяет настройки решателя для учета физических особенностей протекания вышеперечисленных технологических процессов ОМД. Для выполнения более точного расчета и влияния температуры при реализации рассматриваемых процессов здесь же существует переключатель Hot Forging (Горячая штамповка)/(Cold Forging (Холодная штамповка), который пользователь устанавливает в соответствующее положение в зависимости от температуры предварительного нагрева заготовки.
Помимо этого эта закладка содержит дополнительные опции настройки решателя, которые вызываются щелчком по кнопке Advanced (Настройка) и открывают диалог, показанный на рис. 5.28.

Рис. 5.28. Диалог опции Advanced (Настройка)
Эти опции также определяют скорость расчета, позволяют оптимизировать результаты и выполнить сглаживание получаемых графиков. И, как правило, для выполнения типовых расчетов, здесь достаточно оставлять значения по умолчанию.
Переход
в последнюю закладку Solver
Optimize
(Оптимизация решения)
осуществляется после щелчка по кнопке
![]() и выбора соответствующей закладки в
Мастере Управления Моделированием
(Рис. 5.29).
и выбора соответствующей закладки в
Мастере Управления Моделированием
(Рис. 5.29).

Рис.5.29. Диалог Solver Optimize (Оптимизация решения)
Оптимизация решения предполагает разбиение процесса на несколько этапов. На каждом этапе эта опция позволяет задавать той или иной размер элемента сетки, как показано ниже (таблица 5.5)
Таблица 5.5
Зависимость размера элемента от времени
Process Time % (Время процесса %) |
FV size (mm) (Размер объемного элемента, мм) |
10 |
10 |
20 |
8 |
30 |
5 |
40 |
3 |
50 |
1 |
Оптимизация процесса моделирования достигается за счет использования на более ранних этапах более крупной расчетной сетки конечных объемов, что позволяет выполнять эти этапы значительно быстрее, чем без использования этой возможности. На каждом определенном пользователем этапе происходит перестроение сетки конечных объемов, о чем сообщается в строке состояния и последующее возобновление процесса моделирования.
Этапы перестроения сетки будут также отображены при построении графиков различных функций в виде характерных пиковых изменений значений, которые при возобновлении процесса моделирования аппроксимируются линейной функцией и на точность расчета практически не оказывают никакого влияния.

Рис. 5.30. Дерево процессов по окончанию подготовки данных
Завершение этапа подготовки задачи осуществляется после возврата в Мастер Управления Моделированием и выходом из него. После выполнения этого действия в Дереве проектов в соответствующей операции появиться следующий значок (Рис. 5.30).
Для
запуска моделирования необходимо в
Дереве процессов выбрать поле Forming
(Формовка)
и воспользоваться инструментом запуска
задачи на расчет
![]() панели Моделирование
(Рис. 5.31).
панели Моделирование
(Рис. 5.31).

Рис. 5.31. Панель инструментов Моделирование
Для
остановки выполнения текущего расчета
достаточно щелкнуть кнопку Остановка
расчета
![]() .
.
Продолжить
расчет после его завершения поможет
инструмент Перезапуск
моделирования
![]() ,
команда вызова которого появляется
сразу же после завершения остановки
расчета.
,
команда вызова которого появляется
сразу же после завершения остановки
расчета.
При возникновении критических ситуаций и аварийных выходов из приложения, продолжение расчета не всегда становится возможным.
В
этом случае необходимо очистить
директорию запуска щелчком по кнопке
![]() и заново поставить задачу на расчет.
и заново поставить задачу на расчет.
Обработка результатов выполненного моделирования технологического процесса ОМД является важнейшим этапом проведения процесса моделирования. И все опции постпроцессора программы MSC.SuperForge представлены на панели инструментов Результаты (Рис. 5.32).
Все полученные в ходе расчета результаты представлены по следующим категориям:
Forming (Формовка);
Die Stress (Напряженное состояние на инструменте);
Forming XL (Расширенные по формовке);
Die Stress XL (Расширенные по напряженному состоянию инструмента).

Рис. 5.32 Панель инструментов Результаты
Для данных по заготовке при анализе формовочных операций можно выделить одинаковый ряд типов выводимых параметров, характерных для операций Forming (Формовка) и Forming XL(Расширенные данные по формовке) (см. таблица №8).
Таблица 5.6
Сравнительный анализ категорий Forming и Forming XL
№ |
Имя |
Формовка |
Расширенные данные по формовке |
1 |
Усилие по X |
Нет |
Да |
2 |
Усилие по Y |
Нет |
Да |
3 |
Усилие по Z |
Нет |
Да |
4 |
Температура |
Да |
Да |
5 |
Износ |
Нет |
Да |
6 |
Зоны контакта |
Да |
Да |
7 |
Скорость по X |
Нет |
Да |
8 |
Скорость по Y |
Нет |
Да |
9 |
Скорость по Z |
Нет |
Да |
10 |
Напряжения по X |
Нет |
Да |
11 |
Напряжения по Y |
Нет |
Да |
12 |
Напряжения по Z |
Нет |
Да |
13 |
Напряжения по XY |
Нет |
Да |
Окончание таблицы 5.6.
№ |
Имя |
Формовка |
Расширенные данные по формовке |
14 |
Напряжения по YZ |
Нет |
Да |
15 |
Напряжения по ZX |
Нет |
Да |
16 |
Плотность элементов |
Нет |
Да |
17 |
Эффективные пластические напряжения |
Да |
Да |
18 |
Эффективные напряжения |
Да |
Да |
18 |
Главные напряжения |
Нет |
Да |
19 |
Концентрация напряжений |
Нет |
Да |
20 |
Максимальные напряжения |
Нет |
Да |
21 |
Минимальные напряжения |
Нет |
Да |
22 |
Разрушение – абсолютное |
Нет |
Да |
23 |
Разрушение – критический уровень |
Нет |
Да |
24 |
Контактные давления |
Да |
Да |
25 |
Нормальное расстояние |
Да |
Да |
26 |
Возможные незаполнения/зажимы |
Нет |
Да |
27 |
Определение карманов |
Нет |
Да |
28 |
Течение металла |
Да |
Да |
39 |
Вектора напряжений |
Нет |
Да |
Для анализа технологических процессов в общем случае достаточно опций категории Forming (Формовка), которые рассмотрим ниже.
Просмотр картины распределения температуры по объему заготовки можно выполнить следующим образом. В Дереве процессов необходимо выбрать объект Wpiece, а в панели инструментов Результаты установить следующие значения (Рис. 5.33.).

Рис.5.33. Значение категорий панели
инструментов Результаты
Для
просмотра поля температуры (в прочем,
как и других параметров) при конечном
положении инструментов, достаточно
щелкнуть по кнопке
![]() ,
результатом чего станет следующее
изображение (см. Рис. 5.34).
,
результатом чего станет следующее
изображение (см. Рис. 5.34).
Просмотреть распределение температуры и формоизменения заготовки позволяют инструменты панели плеера, расположенной в окне пост-процессора (Рис. 5.35.).

Рис. 5.34. Распределение температуры в конце операции

Рис.5.35. Панель анализа процесса
Наиболее интересными функциями этой панели являются функции перемотки назад/вперед, остановки и паузы. В результате картина распределения температурного поля приобретает более естественный вид (Рис. 5.36).
Просмотр остальных параметров осуществляется точно также, с той лишь разницей, что в соответствующих полях панели инструментов Результаты должны стоять соответствующие значения (см. таблицу № 9).
|
|
|
|
Рис. 5.36. Изменение распределения температуры во время штамповки
Таблица 5.7.
Анализируемые данные |
Категория |
Тип |
Контакт инструментов |
Forming |
Die Contact |
Эффективные пластические напряжения |
Forming |
Effective Plastic Strain |
Температура |
Forming |
Temperature |
Распределение напряжений |
Forming |
Effective Strainrate |
Контактные давления |
Forming |
Contact Pressure |
Нормальное расстояние до инструментов |
Forming |
Normal Distance to Die |
Течение материала |
Forming |
Material Flow |
Просмотреть
распределение этих же параметров внутри
заготовки позволяет инструмент Cut
selected
model
(Разрезать выбранную модель)
![]() .
Работает этот инструмент следующим
образом. В том случае, когда возникает
необходимость в анализе распределения
полей полной модели, то в Дереве проектов
необходимо выбрать текущий процесс и
нажать на кнопку
,
результатом чего станет следующий
диалог (Рис. 5.37).
.
Работает этот инструмент следующим
образом. В том случае, когда возникает
необходимость в анализе распределения
полей полной модели, то в Дереве проектов
необходимо выбрать текущий процесс и
нажать на кнопку
,
результатом чего станет следующий
диалог (Рис. 5.37).

Рис. 5.37. Диалог инструмента Cut selected model
(Разрезать выбранную модель)
Положение плоскости сечения можно устанавливать с помощью бегунка Положение, указанием относительного места положения или вводом точного радиуса сечения. Также опции этой команды позволяют создать набор сечений, расположенных на некотором расстоянии друг от друга с возможностью анимированного просмотра.
Помимо визуального анализа процессов в MSC.SuperForge имеется возможность количественного анализа с применением инструментовпостроения графиков.
Графики для
различных результатов расчетов можно
построить только для инструментов.
Подготовка системы для построения
графиков в Дереве проектов необходимо
выбрать соответствующий завершенный
процесс и объект Top
Die
или Low
Die.
Далее достаточно щелкнуть по кнопке
![]() .
По умолчанию система выполнит построение
графика зависимости усилия от времени
процесса (см. Рис. 5.38).
.
По умолчанию система выполнит построение
графика зависимости усилия от времени
процесса (см. Рис. 5.38).

Рис. 5.38. Пример построения графика функции P=f(t)