
- •В ведение
- •Раздел 1
- •Изучение правил оформления курсовых и дипломных работ в текстовом редакторе microsoft word
- •Лабораторная работа №1
- •Стили и форматирование больших документов
- •Форматирование текста с использованием шаблонов Стили и форматирование
- •Задание 1.1. Запуск программы Word и подготовка ее к работе с документом.
- •Задание 1.2. Выполнение форматирования документа с использованием инструментов панели управления.
- •Задание 1.3. Создание шаблонов стилей форматирования.
- •Лабораторная работа №2. Разработка структуры главного и вложенного документов
- •Теоретические сведения
- •Структура документа, создание структуры документа
- •Главный и вложенный документы, создание главного и вложенных документов
- •Задание 2.2. Создание главного документа.
- •Задание 2.4. Вставка документа Word в главный документ.
- •Задание 2.5. Создание оглавления с использованием уровней структуры.
- •Задание 2.6. Создание оглавления с использованием пользовательских стилей.
- •Общая схема создания первой презентации в Power Point
- •Изменение презентации
- •Редактирование текста
- •Выбор нового оформления слайдов
- •Добавление фигур, схем, картинок и изображений на слайд
- •Создание таблиц
- •Создание диаграмм
- •Создание организационных диаграмм
- •Добавление эффектов анимации объектов
- •Добавление эффектов смены слайдов
- •Требования к структуре и оформлению презентации:
- •1. Возможности графической системы AutoCad
- •2. Запуск AutoCad
- •3. Настройки рабочей среды AutoCad
- •4. Команды общего редактирования
- •Лабораторная работа № 6 Создание и заполнение таблицы постоянными данными и формулами
- •Содержимое ячеек в которых располагаются название таблицы и ее шапки
- •Последовательность выполнения задания 6.2
- •Лабораторная работа № 7 Построение, редактирование и форматирование диаграмм
- •Лабораторная работа № 8 Список. Сортировка данных
- •Лабораторная работа № 9 Фильтрация (выборка) данных
- •Лабораторная работа № 10 Структурирование таблиц
- •Функции при подведении автоматических итогов по группам
- •1. Способы символьных вычислений
- •2. Алгебраические вычисления
- •3. Матричная алгебра
- •4. Математический анализ
- •5. Интегральные преобразования
- •6. Дополнительные возможности символьного процессора
- •Варианты индивидуальных заданий
- •Пример выполнения задания на проектирование базы данных адресным хранением
- •Лабораторная работа №13 Создание таблиц баз данных с обезличенным хранением
- •Лабораторная работа №14 Работа с запросами в среде ms Access
- •Варианты индивидуальных заданий по запросам
- •Лабораторная работа №15 Работа с отчетами в среде ms Access
- •Лабораторная работа №16 Работа с формами в среде ms Access
- •Заключение
- •Библиографический список
- •Оглавление
- •3 94006 Воронеж, ул. 20-летия Октября,84
Варианты индивидуальных заданий по запросам
Номера студентов |
Номера индивид. заданий |
Номера индивид. заданий по |
|
по журналу |
по БД с обезличенным |
БД с адресным хранением |
|
|
хранением |
|
|
1, 4, 5, 6, 7, 10, 11, 13, 14, |
1, 11 |
|
|
16, 17, 19, 20 |
|
1, 11, 21, 26 |
|
2, 3, 8, 9, 12, 15, 18, 21, 22, |
1, 11, 20 |
|
|
|
|
||
23, 24 |
|
|
|
Результаты выполнения запросов 1 и 11 проверяются на соответствие с ER-диаграммой экземпляров для базы данных с обезличенным хранением. Результаты выполнения запроса 1 для базы данных с обезличенным хранением должны совпадать с результатами выполнения запроса 1 для базы данных с адресным хранением. Результаты выполнения запроса 11 для базы данных с обезличенным хранением должны совпадать с результатами выполнения запроса 11 для базы данных с адресным хранением. Результаты выполнения запроса 21 должны соответствовать трехсторонним связям ER-диаграммы экземпляров для базы данных с адресным хранением.
Лабораторная работа №15 Работа с отчетами в среде ms Access
Цель работы:
1) изучение особенностей работы с отчетами в MS Access;
2) приобретение навыков работы с отчетами в среде MS Access.
Теоретические сведения
Создание автоотчета
В качестве источника информации для автоотчета может служить только одна таблица или только один запрос. Создадим запрос Производство. Вид этого запроса приведен на рис. 15.1.

Рис. 15.1. Создание запроса Производство
Вычисляемое поле Выражение1 = ЦЕНА * ПРОИЗ. Формат поля - Денежный, число десятичных знаков - 0.
Создание автоотчета начинается со щелчка мышью на кнопке Отчеты, а затем на кнопке Создать окна базы данных. Появляется окно Новый отчет. Щелкнем мышью на пункте Автоотчет: ленточный.
Далее следует указать источник информации, которая будет отображена в отчете. Для этого открываем окно выпадающего списка и щелкаем мышью на запрос Производство. После этого нажимаем кнопку ОК. В результате появляется автоотчет Производство.
Создание отчета с использованием мастера отчетов
Рассмотрим порядок создания отчета, в котором в качестве источника информации используются поля Н_ЗАВ из таблицы ЗАВОД, а также поля Н_СТРМ и Выражение1 из запроса Производство.
Создание отчета начинается со щелчка мышью на кнопке Отчеты, а затем на кнопке Создать окна базы данных. Появляется окно Новый отчет. Щелкнем мышью на пункте Мастер отчетов. Источник информации для отчета в выпадающем списке этого окна можно не указывать. Нажимаем кнопку ОК. Появляется окно Создание отчетов. В этом окне раскрываем выпадающий список Таблицы и запросы и щелкаем мышью на имени таблицы ЗАВОД. В области Доступные поля появляется список полей таблицы ЗАВОД. Вид окна Создание отчетов в этот момент приведен на рис. 15.2.

Рис. 15.2. Окно Создание отчетов
В окне Создание отчетов можно отобрать нужные поля или изменить порядок их расположения в отчете. Для этого в области Доступные поля щелкаем на нужном имени поля, а затем на кнопку >. Имя этого поля скопируется в область Выбранные поля. Затем переносим следующее поле и так все нужные поля. В отчете отобранные поля будут располагаться в том же порядке (слева направо), как они располагаются в правом списке (сверху вниз). В нашем примере из таблицы ЗАВОД переносим поле Н_ЗАВ. Затем снова раскрываем выпадающий список Таблицы и запросы и в нем выбираем имя запроса Производство. В область Выбранные поля переносим поля этого запроса Н_СТРМ и Выражение1. Закончив отбор полей, нажимаем кнопку Далее>.
Появляется следующее окно Создание отчета с надписью Добавить уровни группировки? В этом окне в левой области имена всех выбранных полей расположены в одну строку. Это означает, что группировка отсутствует. Для ввода одноуровневой группировки делаем двойной щелчок на поле Н_ЗАВ в левой области. Имя Н_ЗАВ окажется выше в отдельной строке. Это означает, что введена одноуровневая группировка. Нажимаем кнопку Далее>. Появляется следующее окно Создание отчета с надписью Выберите порядок сортировки и вычисления, выполняемые для записей. Продемонстрируем возможность проведения групповых вычислений, для чего нажмем кнопку Итоги... Появляется окно Итоги, в котором вводим опции Sum и Вычислять проценты, после чего нажимаем кнопку ОК. Происходит возврат в окно Создание отчета, в котором нажимаем кнопку Далее. Появляется следующее окно Создание отчетов с надписью Выберите вид макета для отчета. Делаем выбор и нажимаем кнопку Далее>. Появляется следующее окно Создание отчета с надписью Выберите требуемый стиль. Делаем выбор и нажимаем кнопку Далее>. Появляется следующее окно Создание отчета с надписью Задайте имя отчета. В текстовом окне предлагается создаваемому отчету присвоить то же имя, что и имя источника информации. Если вы согласны - нажимаете кнопку Готово, если нет - печатаете другое имя. Нажимаем кнопку Готово. Появляется отчет ПРОИЗВОДСТВО.
Следует подчеркнуть, что вычисляемые поля Мастер отчетов создать не может. Поэтому поле Выражение, в котором представлено произведение значения поля ЦЕНА на значение поля ПРОИЗ, взято в отчет готовым из запроса Производство. В то же время Мастер отчетов в отличие от запроса может осуществлять группировку в одном или нескольких полях (в нашем примере в поле Н_ЗАВ), не требуя обязательного указания групповых операций в других полях, как это было в запросах.
Создание отчета с использованием конструктора
Создание пустого отчета
В окне базы данных щелкнем на кнопке Отчеты, а затем на кнопке Соз-дать. После этого в появившемся окне Новый отчет щелкнем мышью на слове Конструктор, выберем источником информации запрос Производство и нажмем кнопку ОК. Появится окно конструктора отчетов.
Встраивание управляющих элементов
Введем команду Вид / Панель элементов. Появится панель элементов, показанная на рис. 15.3. Любой из изображенных элементов можно встроить в любое место любого раздела отчета. Для этого следует щелкнуть мышью на элементе, который хотим вставить, а затем переместить указатель мыши в точку отчета, где должен находиться левый верхний угол элемента, нажать левую клавишу мыши и, не отпуская ее, протащить указатель мыши в правый нижний угол будущего элемента, тем самым указывая размеры элемента. После отпускания левой клавиши мыши элемент появится в указанном месте с указанными размерами.
Положение и размеры элемента в окне конструктора можно изменить. Для этого нужно на нем щелкнуть мышью. В результате этого вокруг элемента появятся четыре маленьких (размерных) маркера и в верхнем левом углу один большой маркер - для перемещения. Имеется возможность точной привязки элементов управления к узлам сетки (к точкам) путем ввода опции Формат / Привязать к сетке.

Рис. 15.3. Панель элементов
Вставка текстовых подписей
Вставим в раздел заголовка отчета подпись Объемы закупок стройматериалов. Для этого щелкнем мышью на пиктограмме Подпись (с изображением букв Аа), а затем в разделе заголовка отчета и протащим указатель мыши, указывая грубо размеры будущего заголовка. Нажмем первую букву нашей надписи. Если вместо нужной буквы появится непонятный символ — значит, нужно указать имя шрифта, оканчивающегося на Cyr (кириллица) . Следует также указать размер шрифта и другие его параметры. Для этого щелкнем мышью на разделе заголовка вне рамки для надписи. Рамка окажется обрамленной маркерами (станет выделенной). Введем команду Вид / Свойства. Появится бланк свойств, показанный на рис. 15.4. Найдем на закладке Все свойство шрифт, щелкнем по соответствующей строке мышью. Появится кнопка включения окна выпадающего списка. Выберем шрифт Arial Cyr.
Аналогично присвоим свойству Насыщенность значение Жирный, свойству Размер шрифта - значение 20, свойству Выравнивание текста - значение По центру. Уберем бланк свойств, щелкнув на кнопке с крестиком в его строке заголовка справа. Бланк свойств можно вводить также щелчком правой кнопкой мыши на выделенном элементе управления.

Рис. 15.4. Бланк свойств
Напечатаем текст заголовка отчета, при необходимости изменяя его положение и размер мышью. В аналогичном порядке в область верхнего колонтитула введем подписи ЗАВОДЫ, СТРОЙМАТЕРИАЛЫ, ОБЪЕМЫ ЗАКУПОК. Размер шрифта 16, насыщенность - жирный. При нажатой клавише [Shift] выделим их щелчками мыши, а затем выровняем интервалы между ними командой Формат / Интервал по горизонтали / Сделать равными.
Ввод данных в отчет
Командой Вид / Список полей вызовем список полей источника информации запроса Производство. Появится окно со списком полей. Перетащим мышью поле Н_СТРМ под подпись Стройматериалы в колонтитуле отчета. В указанном месте появятся две рамочки. Правая рамочка предназначена для данных, левая - для текстовой поясняющей подписи. Она в данном случае не нужна.
Щелкнем мышью на левой рамочке и нажмем клавишу [Delete]. Левая рамочка исчезнет. Щелкнем мышью на оставшейся рамочке (выделим ее) и введем параметры шрифта: размер 12, насыщенность - Обычный. В таком же порядке перетащим под слово ЗАВОДЫ в колонтитуле поле Н_ЗАВ.
Далее следует под словами колонтитула Объемы закупок в область данных отчета ввести выражение, значение которого равно произведению значения поля ЦЕНА на значение поля ПРОИЗ таблицы СТРОЙМАТ. Введем в это место вычисляемый управляющий элемент Поле с панели элементов.
Пиктограмма элемента поле имеет вид [аб|]. Укажем тот же шрифт и увидим надпись Свободный. Рамочку слева для подписи тоже сотрем. Выделим рамочку с полем Свободный и вызовем окно свойств. В окне свойств строка Данные пустая. Щелкнем на ней мышью. Слева в строке появляются две кнопки: кнопка включения окна выпадающего списка и кнопка [...] вызова окна построителя выражений. Нажмем на кнопку [...]. Появится окно построителя выражений. В средней панели этого окна перечислены все объекты создаваемого отчета. Щелкнем мышью на строке Список полей. На правой панели появится список полей таблицы СТРОЙМАТ. Щелкнем мышью на имени поля ЦЕНА, а затем на кнопке Добавить. В верхней панели окна появится первый операнд нашего выражения ЦЕНА. Вид окна Построителя выражений в этот момент показан на рис. 15.5.
Далее нажимаем на кнопку со знаком умножения * внизу верхней панели. Подсвечиваем на правой панели имя поля ПРОИЗ и нажимаем кнопку Добавить. Ввод выражения закончен. Оно полностью отображено на верхней панели. Нажимаем кнопку ОК. Окно построителя выражений исчезает. Появляется окно свойств, в строке Данные которого помещается введенное выражение. Видно, что автоматически введены квадратные скобки и знак равенства. Закрываем окно свойств. Можно было ввести выражение прямо в строку Данные с клавиатуры без использования окна построителя выражений. Однако тогда нужно помнить синтаксис выражений и правописание имен. Кроме того, возможны опечатки.

Рис. 15.5. Вид окна Построителя выражений
Оценим результаты нашей работы, введя команду Файл / Предваритель-ный просмотр. Для возврата в окно конструктора надо снова ввести команду Файл / Предварительный просмотр.
Сортировка и группировка данных в отчете
В полученном отчете в столбце ЗАВОДЫ имена полей дер_з и кер_з повторяются. Поэтому следует применить сортировку и группировку. Для этого следует в режиме конструктора командой Вид / Сортировка и группировка вызвать окно Сортировка и группировка, вид которого приведен на рис. 15.6.
В первой строке колонки Поле / Выражение выбирается имя поля, которое определяет первый уровень сортировки (самый верхний). Во второй строке определяется второй уровень и так далее. Для ввода имени поля в колонку Поле / Выражение следует раскрыть выпадающий список с именами полей таблицы - источника информации, выбрать в нем нужное имя поля. В нашем отчете выбираем имя поля Н_ЗАВ. Так как здесь использован символ пробела «_», воспринимаемый в некоторых версиях Access как пробел, то, во избежание сообщения об ошибке, окружаем это имя квадратными скобками: [Н_ ЗАВ]. В колонке Порядок сортировки появляется надпись По возрастанию. Если нужен порядок сортировки По убыванию, следует щелкнуть мышью по этой строке и в выпадающем списке осуществить изменение порядка сортировки.
Для группировки отсортированного столбца отчета следует установить свойства группы - наличие заголовков групп и наличие примечания групп путем установки в соответствующих строках нижней части окна значений Да.

Рис. 15.6. Окно Сортировка и группировка
После этих установок окно отключается щелчком мышью на кнопке с крестиком в строке заголовка. Появляется окно конструктора, в котором появились область заголовков групп и область примечаний групп. В области заголовков групп уже имеется подсказка Заголовок группы Н_ЗАВ. Для заголовков групп следует вызвать список полей и перетащить поле Н_ЗАВ в указанное место заголовка группы. Поле Н_ЗАВ в области данных стереть.
Выполнение групповых вычислений в отчетах
Вычислим значения суммы объемов продаж для каждой группы нашего отчета. Для этого в окне конструктора вставим управляющий элемент Поле в область примечания группы. В отличие от вышеизложенного, не будем сти-рать левую рамочку для подписи. Перейдем к нужному шрифту в обеих ра-мочках. В них будут примерно такие надписи: Поле24 и Свободный.
Подпись Поле24 заменим названием Сумма по заводу. В правую рамочку вызовем окно построителя выражений. На его левой панели дважды щелкнем мышью на слове Функции. Выпадут слова Встроенные функции и СКЛАД. Щелкнем мышью на словах Встроенные функции.
В средней панели появится перечень видов встроенных функций Access. Прокрутим его и щелкнем мышью на слове Статистические. В правом окне появится перечень всех функций Access этого вида. Щелкнем мышью на функции суммирования Sum и затем на кнопке Добавить. В верхней панели появится выражение Sum(<<Expr>>). Вид окна построителя выражений в этот момент приведен на рис. 15.7.
Выражение Sum(<<Expr>>) отредактируем так: Sum([ЦЕНА]*[ПРОИЗ]). Нажмем на кнопку ОК. В появившемся окне конструктора скопируем это выражение в область примечаний отчета. Здесь подпись Сумма по заводу заменим на Всего.
Следующая задача состоит в том, чтобы в каждой группе вычислить процентное отношение групповой суммы Sum([ЦЕНА]*[ПРОИЗ ]) к общей сумме (по всему отчету), вычисленной с помощью той же формулы Sum([ЦЕНА]*[ПРОИЗ]), только находящейся не в области примечания группы, а в области примечания всего отчета. В область примечаний группы вставим управляющий элемент Поле с подписью Процент по заводу. В строку Данные бланка свойств этого элемента введем знак равенства, а затем отношение имени поля, соответствующее надписи Процент по заводу, к имени поля, соответствующее надписи Всего.
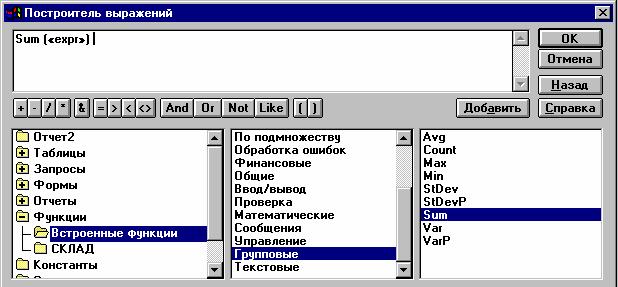
Рис. 15.7. Вид окна построителя выражений
В таблице свойств свойству Формат поля присвоим значение Процентный с числом знаков после запятой 2. Подпись Итого для выражения Sum([ЦЕНА]*[ПРОИЗ]) в области примечаний группы изменим на подпись Сумма по заводу.
Если отчет многостраничный, то страницы можно пронумеровать. Для этого в область нижнего колонтитула следует вставить элемент управления Поле. Затем вызвать бланк свойств и в его строку Данные вызвать построитель выражений. В его левой панели щелкнуть мышью на строке Общие выражения. В средней панели щелкнуть мышью на нужном формате номера страницы. Нажать кнопку Вставить. Убедиться в его приемлемости в верхнем окне и нажать кнопку ОК.
Можно в окне построителя запросов отредактировать текст, проставляемый вместе с номером страницы. Текущую дату и время можно ввести в область примечаний отчета в таком же порядке, как и номер страницы, используя Общие выражения построителя выражений.
Пронумеруем записи в отчете. В область данных отчета левее и на одном уровне со связанным полем Н_ СТРМ вводим несвязанный элемент управления Поле. Вызываем его бланк свойств и в строку Данные вводим =1. Свойству Сумма с накоплением присвоим значение Для всего, если хотим, чтобы нумерация строк была одна для всего отчета (сквозная). Если нужна отдельная нумерация в каждой группе, то свойству Сумма с накоплением следует присвоить значение Для группы. Левые рамочки для полей Номер страницы, Дата, Нумерация записей удаляем . Сохраним отчет под именем Объемы. Окончательный вид отчета показан на рис. 15.8.

Рис. 15.8. Окончательный вид отчета
Режим конструктора можно использовать не только при создании нового отчета, как это было показано выше, но и для редактирования отчета, созданного в режиме мастера или автоотчета. Для этого следует в окне базы данных выбрать нужный отчет, например Производство, и нажать кнопку Конструктор. Появится окно конструктора с загруженным в него отчетом, к которому можно применить доступные приемы редактирования.
