
- •1. Практическая работа №1.
- •Часть 1. Создание трехмерной модели
- •Часть 2. Создание рабочего чертежа
- •2. Практическая работа №2.
- •Часть 1. Создание сборочной единицы
- •Часть 2. Создание сборки изделия
- •Часть 3. Создание компонента на месте
- •Часть 6. Добавление стандартных изделий
- •3. Практическая работа №3.
- •Часть 1. Плоское моделирование и оформление конструкторской документации
- •Часть 2. Объемное моделирование
- •Часть 3. Программирование оборудования с чпу, проектирование техпроцессов и оформление технологической документации
- •4. Практическая работа №4. Моделирование различных процессов обработки в cam модулях
- •Часть 1. Основные методы работы в adem cam
- •Часть 2. Фрезерная обработка.
- •Часть 3. Операции сверления
- •Часть 4. Токарные операции.
- •Часть 5. Трехкоординатная обработка
- •5. Практическая работа №5.
- •Часть 1. Основные функциональные возможности cosmosXpress
- •Установка параметров: На вкладке Добро пожаловать задайте систему единиц измерения по умолчанию для cosmosXpress. Также можно указать папку для хранения результатов анализа.
- •Расчет максимальной силы. На основе линейного статического допущения анализа напряжения можно рассчитать максимальную силу следующим образом:
- •Часть 2 Использование анализа для сохранения материала.
- •394026 Воронеж, Московский просп., 14
3. Практическая работа №3.
РАБОТА В CAM-МОДУЛЯХ. ОСНОВНЫЕ ВОЗМОЖНОСТИ И ПРИНЦИПЫ РАБОТЫ.
Часть 1. Плоское моделирование и оформление конструкторской документации
В общем случае, процесс сквозного проектирования изделия включает в себя следующие этапы:
1. Разработка графической модели изделия.
2. Создание технологии изготовления разработанного изделия.
3. Выбор модели станка с ЧПУ, на котором выполняется обработка.
4. Получение управляющей программы на языке системы ЧПУ выбранного станка.
5. Передача управляющей программы на станок с ЧПУ для обработки заготовки.
Таким образом, работа в САМ- модуле системы автоматизированного проектирования невозможна, если отсутствует графическая модель изделия. Эта модель может быть создана и затем импортирована из сторонних приложений, либо разработана в той программе, в которой осуществляется создание управляющей программы. САПР ADEM является интегрированной CAD/CAM системой, поэтому она предоставляет пользователю возможность выбора вариантов разработки графики. Надо отметить, что в ряде случаев (например, при задании контуров заготовки) разработчику может оказаться необходимым дорабатывать импортированные детали, используя CAD-модуль ADEM. Таким образом, работа с плоской и объемной графикой может рассматриваться в данном случае, как подготовительный этап для нормальной работы САМ- модуля. На основании вышесказанного данное практическое занятие начинается с рассмотрения основ работы в CAD-модуле.
Окно ADEM- CAD показано на рисунке 3.1
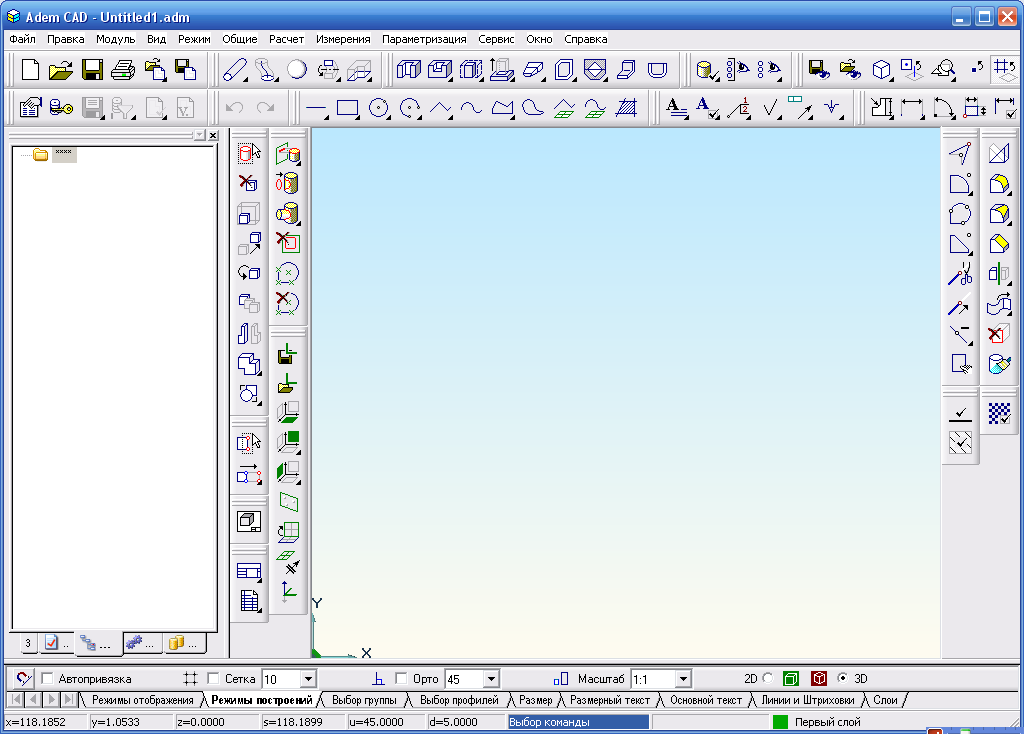
Рис. 3.1
Как известно, электронная плоская модель состоит из плоских геометрических примитивов, таких как: отрезки, дуги, окружности, эллипсы, сплайн-кривые, полилинии и т.п. Построение примитивов осуществляется с помощью панели, представленной на рисунке 3.2.
Прямоугольник
![]() строится по двум точкам на диагонали
(другие варианты построения прямоугольников
см. на выпадающей панели). Постройте
прямоугольник произвольного размера.
строится по двум точкам на диагонали
(другие варианты построения прямоугольников
см. на выпадающей панели). Постройте
прямоугольник произвольного размера.
Рис.3.2
Сплайн-кривая строится по нескольким точкам. Построение завершается нажатием клавиши <ESC> (другие варианты построения сплайн-кривых см. на выпадающем меню). Результаты построений представлены на рисунке 3.3.

Рис.3.3
Редактирование примитивов. Редактирование уже созданных примитивов можно осуществлять различными способами: изменять положение опорных точек (узлов), вставлять или убирать опорные точки, обрезать элементы, создавать скругления или фаски в углах элементов или между элементами, создавать описанные дуги и др. (рис. 3.4).

Рис.3.4 - Панель плоского редактирования
Скругление угла элемента осуществляется заданием значения радиуса скругления (например = 15 мм) и указанием опорной точки угла (другие варианты см. на выпадающих панелях). Скруглите правый верхний угол прямоугольника (например, с радиусом 15 мм), как показано на рисунке 3.5.

Рис. 3.5
Корректировка (перенос опорных точек) осуществляется указанием на узел и его нового положения (другие варианты корректировки см. на выпадающем меню).
Обрезка (тримирование) элемента другими элементами осуществляется указанием на удаляемую часть элемента (другие варианты триммирования см. на выпадающем меню).
Осуществите корректировку и триммирование так, чтобы чертеж принял вид, показанный на рисунке 3.6.

Рис. 3.6
Управление изображением осуществляется панелью инструментов «Камера» (рис. 3.7).
![]()
Рис.3.7 - Панель Камера
Изменение масштаба изображения (уменьшение/ увеличение) осуществляется как вращением колеса мышки, так и через панель работы с окнами или нажатием горячих клавиш <Q>, <E>, <W>, <R>.
Сдвиг изображения осуществляется как нажатием клавиш со стрелками в сочетании с нажатой клавишей <Ctrl>, так и движением мышки в сочетании с нажатой левой кнопкой и клавиши <Ctrl>.
Эффективно использовать также дополнительную панель управления изображением.
Изменение положения и ориентации геометрических примитивов происходит с помощью панели работы с группой элементов (рис. 3.8 ).

Рис. 3.8
Изменение положения группы элементов осуществляется операцией «перенос» предварительным включением элементов в группу и с указанием исходной и конечной точек переноса
Оформление КД. Возможно применение как встроенных элементов оформления, так и каталожных с помощью панелей построения размеров и специальных символов (рис. 3.9).


Рис. 3.9
Построение размеров можно осуществлять командой Универсальный размер. Для простановки размеров указывайте ребра элемента и устанавливайте размерные блоки на поле чертежа. При простановке линейного размера укажите ребро контура и нажмите <Esc>.
Обозначение отклонений и шероховатости осуществляется указанием на ребро элемента.
Формат и основная надпись устанавливаются выбором из головного меню Режимы/Формат листа.
Если взаимное расположение чертежа и форматки требует корректировки, то можно изменить положение группы элементов, как это было описано выше.
Заполнение штампа
осуществляется заполнением карточки
документа и последующим нажатием
команды «Заполнить штамп»
![]() .
Заполнение техтребований осуществляется
вводом данных в диалоге «Техтребования»,
который можно вызвать нажатием
соответствующей кнопки на дополнительной
панели «Заполнение штампа».
.
Заполнение техтребований осуществляется
вводом данных в диалоге «Техтребования»,
который можно вызвать нажатием
соответствующей кнопки на дополнительной
панели «Заполнение штампа».
Удаление элементов чертежа. В процессе плоского черчения часто нужно удалить с чертежа элементы.
Удалить плоский
элемент можно, предварительно
выбрав его, используя команду «Выбор
элементов»
![]() ,
и нажав кнопку «Удаление»
или клавишу <DEL> на
клавиатуре.
,
и нажав кнопку «Удаление»
или клавишу <DEL> на
клавиатуре.
Удалить элементы формата можно предварительно включив режим редактирования формата (системное меню Режим/Редактирование формата).
Удалите формат, все размеры и обозначения с полученного чертежа.
Привязки и точные построения. При моделировании и черчении очень часто возникает необходимость установить курсор точно в какую-либо точку или переместить курсор из какого-либо положения в новое с заданными геометрическими параметрами, такими как дистанция, угол и т.п.
Привязку к точке или ребру можно осуществлять нажатием горячих клавиш <C> и <Alt-C> соответственно, при этом курсор притянется к ближайшему узлу или ребру элемента.
Автоматическая привязка включается/выключается нажатием горячей клавиши <F> или на закладке «Режимы построений» снизу от рабочей области экрана, а режим ее выбирается через диалог «Режимы привязки».
