
- •1. Практическая работа №1.
- •Часть 1. Создание трехмерной модели
- •Часть 2. Создание рабочего чертежа
- •2. Практическая работа №2.
- •Часть 1. Создание сборочной единицы
- •Часть 2. Создание сборки изделия
- •Часть 3. Создание компонента на месте
- •Часть 6. Добавление стандартных изделий
- •3. Практическая работа №3.
- •Часть 1. Плоское моделирование и оформление конструкторской документации
- •Часть 2. Объемное моделирование
- •Часть 3. Программирование оборудования с чпу, проектирование техпроцессов и оформление технологической документации
- •4. Практическая работа №4. Моделирование различных процессов обработки в cam модулях
- •Часть 1. Основные методы работы в adem cam
- •Часть 2. Фрезерная обработка.
- •Часть 3. Операции сверления
- •Часть 4. Токарные операции.
- •Часть 5. Трехкоординатная обработка
- •5. Практическая работа №5.
- •Часть 1. Основные функциональные возможности cosmosXpress
- •Установка параметров: На вкладке Добро пожаловать задайте систему единиц измерения по умолчанию для cosmosXpress. Также можно указать папку для хранения результатов анализа.
- •Расчет максимальной силы. На основе линейного статического допущения анализа напряжения можно рассчитать максимальную силу следующим образом:
- •Часть 2 Использование анализа для сохранения материала.
- •394026 Воронеж, Московский просп., 14
Часть 2. Создание рабочего чертежа
В этой части описывается создание рабочего чертежа детали Вилка (рис. 1.48), спроектированной ранее.

Рис. 1.48
Во второй части работы рассматривается:
Выбор главного вида.
Создание и настройка чертежа.
Создание стандартных видов.
Создание разреза.
Создание местного разреза
Создание выносного элемента
Оформление чертежа
Выбор главного вида. Конструктор может моделировать деталь, не принимая во внимание, каким будет ее главный вид на чертеже. Предположим, что главный вид будет таким, как показано на рисунке 1.49. Этой ориентации не соответствует ни одна из стандартных ориентаций. Можно создать нужную ориентацию.

Рис. 1.49
Модель можно вращать не только с помощью мыши, но и с помощью клавиатуры. Это позволяет выполнить точный поворот в нужном направлении на нужный угол. Для этого становите стандартную ориентацию Сверху. На клавиатуре нажмите и удерживайте нажатой клавишу <Alt>. На клавиатуре нажимайте клавишу <Стрелка влево> – модель будет поворачиваться с шагом 15 градусов в плоскости экрана по часовой стрелке. После того, как модель примет горизонтальную ориентацию, отпустите клавиши.
Создание пользовательской ориентации. Любую текущую ориентацию можно сохранить как пользовательскую. Нажмите кнопку Ориентация на панели Вид. В окне Ориентация вида нажмите кнопку Добавить.
Введите имя проекции и нажмите кнопку ОК. Нажмите кнопку Выход. Установите для модели стандартную ориентацию Изометрия XYZ. Сохраните модель на диске.
Создание и настройка чертежа. Для создания нового чертежа выполните команду Файл – Создать или нажмите кнопку Создать на панели Стандартная.
Укажите тип создаваемого документа Чертеж и нажмите кнопку ОК. На экране появится окно нового чертежа. Сохраните ~чертеж на диске под именем Вилка в той же папке, что и файл трехмерной модели. Нажмите кнопку Менеджер документа на панели Стандартная. Щелкните мышью на строке параметров листа в правой части окна Менеджера документа (окно можно открыть из раздела верхнего меню «Сервис»). Раскройте список форматов и укажите А3 (рис. 1.50)

Рис. 1.50
Щелкните на пиктограмме Ориентация для выбора горизонтальной ориентации листа.
Нажмите кнопку ОК.
Нажмите кнопку Показать все на панели Вид.
Управление параметризацией. После создания всех необходимых видов чертеж нужно оформить: проставить в нем размеры и технологические обозначения, провести осевые линии, построить обозначения центров отверстий и т.д. Между чертежом и моделью система формирует ассоциативную связь: любое изменение модели будет автоматически отображено на чертеже. Необходимо, чтобы при изменении модели автоматически изменялись значения размеров и их положение на чертеже, а также положение технологических обозначений. Для этого оформление чертежа нужно выполнять в параметрическом режиме. Это позволит сформировать ассоциативные связи между геометрическими объектами и элементами оформления.
Выполните команду Сервис – Параметры. На экране будет открыто диалоговое окно Параметры. На закладке Текущий чертеж, в левой части окна, сделайте текущей "ветвь" Параметризация в нижней части Дерева параметров.
В правой части окна включите два флажка Все в группах Ассоциировать при вводе и Параметризовать (рис. 1.51). Нажмите кнопку ОК.
Создание стандартных видов. При работе с чертежами, содержащих ассоциативные виды, система автоматически проверяет соответствие между изображениями в этих видах и соответствующими моделями. Если будет обнаружено какое-либо рассогласование, виды отображаются перечеркнутыми. Вы можете в любое время перестроить чертеж, воспользовавшись кнопкой Перестроить на панели Вид, или нажать клавишу <F5> на клавиатуре.

Рис. 1.51
Нажмите кнопку
Стандартные виды~![]() ~на инструментальной панели Ассоциативные
виды
~на инструментальной панели Ассоциативные
виды
![]() .
.
Если деталь Вилка открыта, просто нажмите OK. В противном случае нажмите кнопку Из файла и укажите положение детали на диске.
На Панели свойств выберите ориентацию изображения для главного вида – созданную в модели пользовательскую ориентацию Главный вид.
Нажмите кнопку
Схема видов
![]() для
выбора нужных видов (рис. 1.52). Откажитесь
от создания вида Слева и включите
создание вида Справа. Нажмите ОК.
для
выбора нужных видов (рис. 1.52). Откажитесь
от создания вида Слева и включите
создание вида Справа. Нажмите ОК.

Рис. 1.52
На Панели свойств
откройте закладку Линии и включите
кнопку Показывать
![]() в группе Линии переходов.
в группе Линии переходов.
Укажите мышью положение видов на чертеже. Система построит указанные виды и заполнит ячейки штампа данными из 3D-модели (рис. 1.53).

Рис. 1.53
Создание разреза. Перемещение видов. Установите курсор на пунктирную рамку вида Справа. Пунктирная рамка – это признак ассоциативного вида, то есть вида, связанного с 3D-моделью. Она не выводится на печать и является средством управления видом. Нажмите левую клавишу мыши и, не отпуская клавишу, перетащите вид влево на свободное место. Так как виды находятся в проекционной связи, этот вид можно перемещать только в горизонтальном направлении (рис. 1.54).

Рис. 1.54
Таким же образом опустите чуть ниже вид Сверху. Щелчком мыши в любом свободном виде чертежа отметите выделение вида.
Как сделать вид текущим. На панели Текущее состояние раскройте список Состояния видов и укажите вид номер 3 (рис.1.55).

Рис. 1.55
Важно!!! Один из видов чертежа является текущим. Все новые объекты создаются в текущем виде и далее принадлежат именно этому виду. Если вы ходите работать с каким-то определенным видом (проставлять в нем размеры, добавлять обозначения и т.д.) обязательно сначала сделайте этот вид текущим.
Линия разреза должна пройти точно через центр детали. Предварительно можно построить вспомогательную прямую и использовать ее в качестве объекта привязки при построении линии разреза.
Нажмите кнопку Вертикальная прямая на Расширенной панели команд построения вспомогательных прямых (рис. 1.56).

Рис. 1.56
С помощью привязки
Ближайшая точка укажите центральную
точку детали (рис. 1.57). С помощью команды
Линия разреза/Сечения на инструментальной
панели Обозначения
![]() ,
постройте линию разреза А-А. Для
этого укажите начальную точку линии
разреза (точка 1), затем объект направления
линии разреза – вспомогательную прямую
(мишень 2) и конечную точку линии разреза
(точка 3) (рис. 1.58)
,
постройте линию разреза А-А. Для
этого укажите начальную точку линии
разреза (точка 1), затем объект направления
линии разреза – вспомогательную прямую
(мишень 2) и конечную точку линии разреза
(точка 3) (рис. 1.58)


Рис. 1.57 Рис. 1.58
Чтобы выбрать, с какой стороны от линии разреза/сечения должны располагаться стрелки, перемещайте курсор. Когда он пересечет прямую, содержащую линию разреза/сечения, фантом перестроится: стрелки расположатся по другую сторону от линии.
После этого система перейдет в режим автоматического построения разреза – укажите его положение на чертеже. Система создаст новый вид и сделает его текущим (рис. 1.59).

Рис. 1.59
Удалите вспомогательную вертикальную прямую. Для этого выделите ее щелчком мыши и нажмите клавишу <Delete> на клавиатуре.
Создание местного разреза. Сделайте текущим вид номер 1 – главный вид детали. Старайтесь создавать комфортные условия для работы, увеличивая нужный участок чертежа вращением колёсика мыши. Масштабирование выполняется относительно той точки, где находится курсор. Для перехода к другому участку нажмите кнопку Показать все на панели Вид. Постройте окружность на верхней проушине в том месте, где необходимо получить местный разрез (рис. 1.60).


Рис. 1.60
Нажмите кнопку
Местный разрез~![]() ~на инструментальной панели Ассоциативные
виды
.
Укажите построенную окружность. На виде
Сверху укажите положение секущей
плоскости местного разреза.
~на инструментальной панели Ассоциативные
виды
.
Укажите построенную окружность. На виде
Сверху укажите положение секущей
плоскости местного разреза.
На главном виде чертежа система построит местный разрез (рис. 1.61).

Рис. 1.61
Создание выносного элемента. Сделайте текущим вид номер 4 – сечение А-А. Нажмите кнопку Выносной элемент~ ~на инструментальной панели Обозначения . Постройте обозначение выносного элемента. Для этого укажите центральную точку контура выносного элемента, затем точку на контуре и точку начала полки (рис. 1.62).
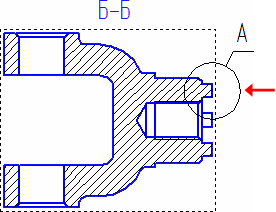
Рис. 1.62
После этого система перейдет в режим автоматического построения выносного вида. На Панели свойств раскройте список поля Масштаб и укажите масштаб увеличения 2.5:1. Откройте закладку Обозначение вида. Включите флажок Масштаб для автоматического формирования текстовой ссылки на масштаб вида в его заголовке (рис. 1.63).

Рис. 1.63
Укажите положение вида на чертеже (нижняя стрелка на рисунке 1.64).
Обратите внимание на то, как изменился заголовок сечения и его буквенное обозначение на виде Справа (верхние стрелки). Это результат работы режима автоматической сортировки.
Простановка осевых линий. Сделайте текущим вид номер 1 – Главный вид детали.

Рис. 1.64
Нажмите кнопку
Осевая линия
![]() по двум точкам на инструментальной
панели Обозначения
.
по двум точкам на инструментальной
панели Обозначения
.
С помощью привязок постройте осевые линии для цилиндрических поверхностей. Постройте осевые линии на сечении Б-Б, предварительно сделав его текущим (рис. 1.65).

Рис. 1.65
Построение
обозначений центров. Сделайте
текущим вид номер 3 – вид Справа. Вначале
постройте окружность стилем линии
Осевая, определяющую положение
цилиндрических бобышек (рисунок 1.66,
штрихпунктирная линия, точки 1 и 2). Затем
нажмите кнопку Обозначение центра~![]() ~на инструментальной панели Обозначения
.
~на инструментальной панели Обозначения
.
Укажите мишенью на внешнюю основную окружность. В поле Угол на Панели свойств введите значение угла наклона 0 градусов – система проставит к окружности знак обозначения центра.

Рис. 1.66
Обозначения центров для четырех дуг, соответствующим пазам на модели, придется построить вручную. Нажмите кнопку Дуга на панели Геометрия. Постройте небольшую дугу стилем линии Осевая. Для этого укажите положение ее центра (точка 1), затем точку 2 начала дуги и точку 3 конца дуги. (рис. 1.67).

Рис. 1.67
С помощью команды Осевая линия по двум точкам постройте осевую линию 4–5. Точку 4 укажите с помощью привязки Середина, а точку 5 – с помощью привязок Угол 45 градусов+Точка на кривой. Повторите построения для трех остальных дуг. Сделайте текущим вид номер 2 – вид Сверху.
Создайте обозначение центра для окружности, соответствующей отверстию в проушине. Нажмите кнопку Прервать команду на Панели специального управления.
Щелкните мышью на значке обозначения центра – на нем появятся четыре узелка управления. Установите курсор на правый узелок, при этом курсор поменяет форму. Нажмите и не отпускайте левую кнопку мыши (рис. 1.68).
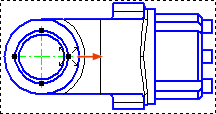
Рис. 1.68
Не отпуская кнопку мыши, перетащите узелок вправо за пределы контура детали. Отпустите кнопку мыши. Результат показан на рисунке 1.69.

Рис. 1.69
Щелкните в пустом месте чертежа, чтобы снять выделение с объекта.
Оформление чертежа. Простановка размеров. С помощью команд на инструментальной панели Размеры проставьте в чертеже необходимые размеры.
Простановка технологических обозначений. С помощью команд на инструментальной панели Обозначения проставьте в чертеже технологические обозначения (рис. 1.70).

Рис. 1.70
Оформление технических требований. Выполните команду Вставка – Технические требования – Ввод и введите технические требования (рис. 1.71).

Рис. 1.71
Для выхода из
режима ввода технических требований
нажмите кнопку. Закрыть
![]() в правом верхнем углу окна. Ответьте Да
на запрос системы относительно сохранения
изменений технических требований в
чертеж. Вы вернетесь в режим работы с
чертежом. При необходимости выполните
команду Вставка – Технические
требования – Размещение, задайте
размеры страницы технических требований
и ее положение на чертеже.
в правом верхнем углу окна. Ответьте Да
на запрос системы относительно сохранения
изменений технических требований в
чертеж. Вы вернетесь в режим работы с
чертежом. При необходимости выполните
команду Вставка – Технические
требования – Размещение, задайте
размеры страницы технических требований
и ее положение на чертеже.
Для выхода из режима размещения технических требований нажмите кнопку. Прервать команду на Панели специального управления.
Простановка знака неуказанной шероховатости. Выполните команду Вставка – Неуказанная шероховатость – Ввод и введите значение шероховатости неуказанных поверхностей.
Заполнение основной надписи. Выполните команду Вставка – Основная надпись и заполните штамп. После заполнения штампа нажмите кнопку Создать объект (рис. 1.72).

Рис. 1.72
Нажмите кнопку Перестроить на панели Вид. Нажмите кнопку Сохранить ~на панели Стандартная.
Закройте окна всех документов.
