
- •Автоматизированное проектирование в техносферной безопасности Лабораторный практикум
- •Введение
- •Лабораторная работа № 1. Введение в AutoCad
- •Тесты для самопроверки
- •Лабораторная работа № 2. Основные команды рисования
- •Задания для самостоятельной работы
- •Тесты для самопроверки
- •Лабораторная работа № 3. Вспомогательные режимы и настройки рисования
- •Задание для самостоятельной работы
- •Тесты для самопроверки
- •Лабораторная работа № 4. Основные методы редактирования
- •Задание для самостоятельной работы
- •Тесты для самопроверки
- •Лабораторная работа № 5. Дополнительные методы редактирования
- •Задание для самостоятельной работы
- •Тесты для самопроверки
- •Лабораторная работа № 6. Рисование и редактирование сложных объектов
- •Тесты для самопроверки
- •Лабораторная работа № 7. Штриховка и нанесение размеров
- •Задания для самостоятельной работы
- •Тесты для самопроверки
- •Лабораторная работа № 8. Блоки. Атрибуты блоков. Штамп чертежа. Добавление текста и таблиц
- •Тесты для самопроверки
- •Лабораторная работа № 9. Изометрическое черчение
- •Заключение
- •Библиографический список
- •Индивидуальные задания по пройденному курсу
- •Оглавление
- •Автоматизированное проектирование в техносферной безопасности Лабораторный практикум
- •3 94006 Воронеж, ул. 20-летия Октября,84
Тесты для самопроверки
1. Функция AutoStack автоматически создаёт дробный текст, когда между двумя числами находится символ:
а) /;
б) #;
в) ^;
г) всё перечисленное.
2. Какой режим выравнивания однострочного текста позволяет растянуть текст между двумя точками, не изменяя при этом высоту тектса:
а) Align (Вписанный);
б) Fit (По ширине);
в) Center (По центру);
г) ничего из перечисленного.
3. Чтобы отредактировать существующий текст, можно:
а) дважды щёлкнуть на тексте;
б) использовать палитру Properties (Свойства);
в) использовать команду DDEDIT (ДИАЛРЕД);
г) всё перечисленное.
4. Префикс, используемый для вставки специальных символов в однострочный текст:
а) @;
б) %%;
в) \U++;
г) пункты а и в.
5. Преимуществом использования блоков в чертежах является:
а) уменьшенный размер чертежа;
б) повышенная точность;
в) простота обновления чертежей;
г) всё перечисленное.
6. Верно или неверно:
а) использование блоков существенно увеличивает размеры чертежей;
б) блоки нужно рисовать в масштабе 1:1;
в) блоки можно описать так, что их невозможно расчленить;
г) нельзя создать блок с именем, которое уже связано с блоком, определённым в чертеже;
д) при вставке блока всегда можно задать разные масштабы по осям X, Y и Z.
Лабораторная работа № 9. Изометрическое черчение
Цель работы: ознакомиться с методами создания изометрических чертежей.
Различают 3 основных вида используемых на машиностроительных чертежах проекций, имитирующих объёмность: косоугольная, аксонометрическая и перспективная. Изометрические чертежи являются разновидностью аксонометрических.
Основное предназначение косоугольной проекции – быстрое изображение объекта. Передняя грань предмета отображается на переднем плане в плоскости, параллельной плоскости чертежа, в то время как для изображения остальных граней используются линии с определённым углом наклона.
Каждая грань в аксонометрической проекции изображается в натуральную величину, что позволяет измерить любое расстояние.
Перспективные чертежи выглядят наиболее реалистично, хотя большинство размеров их элементов не соответствует действительным.
Изометрический чертёж показывает 3 основных плоскости объекта под одинаковым углом к плоскости чертежа. Для этого AutoCAD проводит линии под углом 30 градусов относительно горизонтали. Все элементы изометрических чертежей размещаются в 3 плоскостях: верхняя, левая и правая. Изометрическое черчение выполняется в одной из этих 3 плоскостей.
Упражнение 9.1. Построение изометрического чертежа L-образной скобы
1. Выполните следующие настройки чертежа для перехода в режим изометрического рисования:
Щёлкните правой кнопкой мыши на кнопке SNAP (Шаг), а затем в контекстном меню выберите Settings (Настройка);
В группе Snap Type & Style (Тип и стиль привязки) щёлкните на переключателе Isometric snap (Изометрическая);
Включите режимы OSNAP (ПРИВЯЗКА), GRID (СЕТКА) и OR-THO (ОРТО).
Установите значение Snap y spacing (Шаг привязки по Y) равным 0.1, а Grid y spacing (Шаг сетки по Y) равным 0.5.
2. Для переключения между плоскостями изометрического рисования в командной строке введите команду ISOPLANE (ИЗОМЕТР) или нажмите F5.
Переключение между плоскостями осуществляется по кругу: левая, верх-няя, правая и т.д. Имя плоскости отображается в угловых скобках: Left (Левая), Top (Верхняя), Right (правая). Нажимайте F5 пока курсор не будет переведён в левую изометрическую плоскость.
3. Установите границы рисунка 6x6.
4. Выполните команду Zoom All (Показать всё).
5. С помощью команды LINE (ОТРЕЗОК) и режима ORTHO (ОРТО) нарисуйте левую грань куба, как показано на рис. 9.1. Грань состоит из четырёх линий, каждая из которых имеет длину в 2 единицы:

Рис. 9.1. Построение левой грани куба
6. Для построения верхней грани куба нажмите F5, после чего курсор будет перемещён в верхнюю изометрическую плоскость. Верхняя грань состоит из трёх линий, также имеющих длину в две единицы (рис. 9.2, а).
7. Клавишей F5 переключитесь на правую изометрическую плоскость.
8. Начертите две линии, которые окончательно сформируют куб (рис. 9.2, б).
9. Следующим шагом будет построение внутренних частей куба, изображающих ножки скобы, толщиной 0.2
10.Клавишей F5 перейдите на левую изометрическую плоскость. Используйте команду LINE (ОТРЕЗОК) и отслеживание:


а) б)
Рис. 9.2. Построение граней куба: а – верхней; б – правой
На
запрос программы:
![]() (Укажите первую точку:) введите tk
(слежение).
(Укажите первую точку:) введите tk
(слежение).
На запрос программы:
![]()
(Первая точка отслеживания:) введите int (пересечение).
Затем щёлкните на самой нижней точке чертежа, обозначенной цифрой 12 (рис. 9.3, а).
На запрос программы:
![]()
(Следующая точка (Нажмите <Enter> для завершения отслеживания):) переместите курсор в точку 13 и введите 0.2.
На запрос программы:
нажмите <Enter>.
На запрос программы:
![]()
(Укажите следующую точку или [Отменить]:)
переместите курсор в точку 14 и введите 2.
На запрос программы:
нажмите <Enter>.
11.Переключитесь на верхнюю плоскость клавишей F5. Начертите оставшуюся часть нижней ножки скобы:

На запрос программы:
(Укажите первую точку:)
введите int (пересечение).
Выберите конечную точку 15 только что проведённой линии (рис. 9.3, б). На запрос программы:
(Укажите следующую точку или [Отменить]:)
переместите курсор в точку 16 и введите 1.8.
На запрос программы:
переместите курсор в точку 17 и введите 2.
На запрос программы:
переместите курсор в точку 18 и введите 1.8.
На запрос программы:
нажмите <Enter>.
12. Всё ещё находясь в верхней изометрической плоскости, начертите верхнюю грань другой ножки:

На запрос программы:
![]()
(Укажите первую точку:)
введите tk (слежение).
На запрос программы:
![]()
(Первая точка отслеживания:)
введите int (пересечение). Затем щёлкните на точке 19 (рис. 9.3, б).
На запрос программы:
![]()
(Следующая точка (Нажмите <Enter> для завершения отслеживания):)
переместите курсор в точку 20 и введите 0.2.
На запрос программы:
нажмите <Enter>.
На запрос программы:
![]()
(Укажите следующую точку или [Отменить]:)
переместите курсор в точку 21 и введите 2.
На запрос программы:
нажмите
<Enter>.

а) б)
Рис. 9.3. Построение граней нижней ножки скобы: а – левой; б – правой.
13. Завершите работу над этой ножкой, переключившись на правую изометрическую плоскость:

На запрос программы:
(Укажите первую точку:)
введите int (пересечение).
Выберите конечную точку 22 только что проведённой линии (рис. 9.4).
На запрос программы:
(Укажите следующую точку или [Отменить]:)
переместите курсор в точку 23 и введите 1.8.
На запрос программы:
нажмите <Enter>.
14. Используйте команду COPY (КОПИРОВАТЬ) чтобы нарисовать последнюю линию (рис. 9.4). Для этого используйте опцию Last (Последний), которая выберет только что нарисованную линию:

На запрос программы:
![]()
(Выберите объекты:)
введите l (Last).
На следующий запрос:
нажмите <Enter>, чтобы завершить выбор.
На запрос программы
![]()
(Базовая точка или перемещение:)
введите int (пересечение).
Затем укажите конечную точку 22 только что нарисованной линии. На запрос программы:
![]()
(Вторая точка перемещения или <считать перемещением первую точку>:) нажмите F5.
На запрос программы:
![]()
введите nea (ближайшая). Затем укажите точку 24.
На запрос:
![]()
(Укажите вторую точку или [Выход/ Отмена])
н ажмите
<Enter>.
ажмите
<Enter>.
Рис. 9.4. Завершение работы над ножками
15. Следующим шагом будет удаление ненужных элементов куба при помощи команды TRIM (Обрезать).
На запрос команды:

(Текущие настройки: Проекция = ПСК Кромки нет Выберите режущие кромки… Выберите объекты или <выберите все>:)
Укажите линии, отмеченные на рис. 9.5, а, пунктиром. Они определяют режущие кромки:

На
запрос программы
![]() нажмите <Enter>,
чтобы завершить ввод. На запрос программы:
нажмите <Enter>,
чтобы завершить ввод. На запрос программы:
![]()
(Выберите обрезаемый (+Shift – удлиняемый) объект или [Линия выбора / Перечёркивание/ Проекция/ Кромка/ Удалить/ Отменить]:).
Выберите пять ненужных линий как показано на рис. 9.5, б. Закончите выполнение команды клавишей <Enter>.

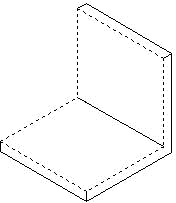
а) б)
Рис. 9.5. Вырезание частей куба, не использующихся в скобе:
а – выделение отмеченных пунктиром линий; б – выбор пяти ненужных линий
16. Теперь L-образная скоба приобрела окончательную форму. Следующим шагом будет вырезание отверстий при помощи команды ELLIPSE (ЭЛЛИПС). Центр отверстия находится на расстоянии 1,1 единицы от переднего угла нижней ножки.
17. Переключитесь на верхнюю плоскость клавишей F5. Начертите окружности при помощи команды ELLIPSE (ЭЛЛИПС), используя при этом режим объектной привязки к пересечениям INT (Пересечение):

На запрос программы
![]()
(Укажите конечную точку оси эллипса или [Дуга/Центр/Изокруг]:)
выберите опцию I (Isocircle).
На запрос программы
![]()
(Укажите центр изометрической окружности:)
введите tk (слежение).
На запрос программы:
(Первая точка отслеживания:) введите int (пересечение).
Затем укажите угол 25, расположенный на нижней ножке (рис. 9.6).

Рис. 9.6. Построение верхней окружности отверстия
На запрос программы:
![]()
(Следующая точка (Для завершения отслеживания нажмите <Enter>):)
переместите курсор в точку 26 и введите 1.
На запрос программы:
(Следующая точка (Для завершения отслеживания нажмите <Enter>):)
переместите курсор в точку 27 и введите 1.
На запрос программы:
(Следующая точка (Для завершения отслеживания нажмите <Enter>):)
нажмите <Enter>.
На запрос программы:
![]()
(Укажите радиус изометрической окружности или [Диаметр]:)
введите 0.5.
18. Для построения нижней окружности отверстия используйте команду COPY (КОПИРОВАТЬ). Так как копирование должно происходить по вертикальной оси, переключитесь в правую изометрическую плоскость, в которой осуществляется перемещение вверх и вниз:

На запрос программы:
(Выберите объекты:)
введите l (Last).
На следующий запрос
нажмите <Enter>, чтобы завершить выбор.
На запрос программы
(Базовая точка или [Перемещение]:)
введите nea (ближайшая) и укажите изометрическую окружность.
На запрос программы:
(Вторая точка перемещения или <считать перемещением первую точку>:)
в ведите
0.2
(рис. 9.7).
ведите
0.2
(рис. 9.7).
Рис. 9.7. Построение нижней окружности отверстия
На запрос программы:
![]()
(Укажите вторую точку или [Выход/Отмена])
нажмите <Enter>.
19. Для того чтобы стереть части нижней изометрической окружности, которые скрыты от просмотра, используйте команду TRIM (ОБРЕЗАТЬ):

На запрос программы:
(Текущие настройки: Проекция = ПСК Кромки нет Выберите режущие кромки… Выберите объекты или <выберите все>:)
укажите верхнюю окружность.
На запрос программы:
![]()
нажмите <Enter>, чтобы завершить ввод.
На запрос программы:
![]()
(Выберите обрезаемый (+Shift – удлиняемый) объект или [Линия выбора / Пе-речёркивание/ Проекция/ Кромка/ Удалить/ Отменить]:).
выберите ненужную часть нижней окружности (рис. 9.8).

Рис. 9.8. Стирание ненужных линий
На запрос программы:
нажмите <Enter>.
22. Переключитесь на левую изометрическую окружность. Для построения отверстия в другой ножке скобы используйте команду MIRROR (ЗЕРКАЛО):

На запрос программы (Выделите объекты:) укажите изометрическую окружность и нажмите <Enter>.
На следующий запрос программы:
укажите изометрическую дугу и нажмите <Enter>.
На запрос программы
![]()
(Первая точка оси отражения:)
введите int (пересечение) и укажите конец линии перегиба.
На запрос программы:
(Вторая точка оси отражения:)
введите int (пересечение) и укажите второй конец линии перегиба.
На запрос программы:
![]()
(Удалить исходные объекты? [Да/Нет] <Н>:)
нажмите <Enter>. Полученный чертёж на рис. 9.9.

Рис. 9.9. Изометрический чертёж L-образной скобы
