
методички / 4011 ЭИ
.pdf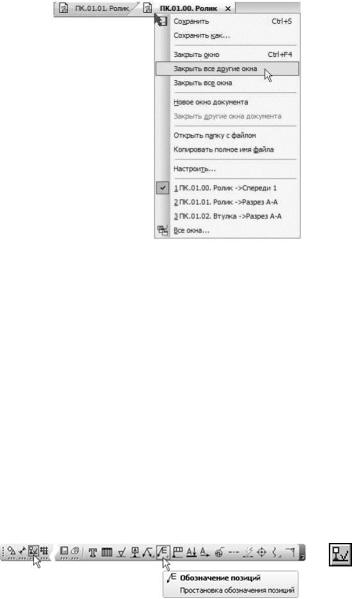
▼ Сохраните изменения, внесенные в документы ПК.01.01Ролик и ПК.01.02Втулка. Открытым останется единственное окно сборочного чертежа.
5.6 Простановка позиционных линий-выносок
Сборочный чертеж необходимо оформить. Далее рассказывается о том, как проставить обозначения позиций и создать размер с обозначением посадки.
▼Нажмите кнопку Обозначение позиций  на инструментальной па-
на инструментальной па-
нели Обозначения.
▼Проставьте позиционную линию-выноску к детали Втулка. Построение начинается с указания точки, на которую указывает выноска.
Затем нужно указать точку начала полки. Очередной номер позиции присваивается автоматически. Построение объекта заканчивается щелчком на кнопке Со-
здать объект. 
Если вы испытываете трудности при указании точек, увеличьте масштаб изображения или отключите кнопку Привязки на панели Текущее состояние. После указания точек кнопку Привязки нужно выключить.
▼Проставьте позиционную линию-выноску к детали Ролик.
▼Нажмите кнопку Прервать команду. 
91
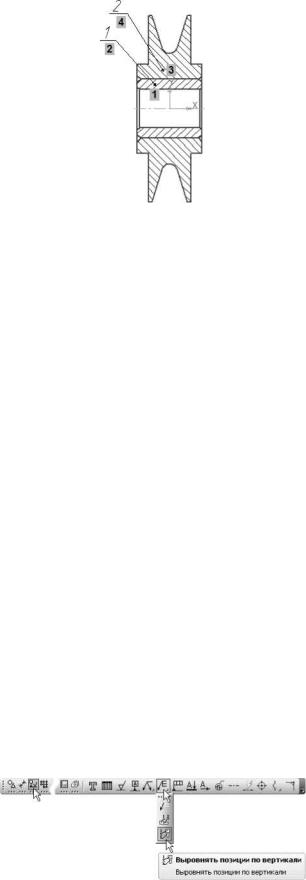
Очередность простановки линий-выносок не имеет значения. Номера позиций будут автоматически изменены после создания спецификации, о чем говорится ниже.
Выравнивание позиционных линий-выносок
Выделите обе линии-выноски.
Выделение объектов мышью
Это самый простой способ выделения одного или нескольких объектов на чертежах. Для этого:
▼Если выполняется какая-либо команда, прекратите ее работу щелчком
на кнопке Прервать команду на Панели специального управления.  ▼ Если нужно выделить один объект, щелкните мышью в любой его части.
▼ Если нужно выделить один объект, щелкните мышью в любой его части.
▼Если нужно выделить более одного объекта, нажмите и удерживайте нажатой клавишу <Shift> на клавиатуре. Затем выполняйте щелчки на объектах.
После того, как все нужные объекты будут выделены, клавишу <Shift> следует отпустить.
Нажмите кнопку Выровнять позиции по вертикали  на расширенной панели команд простановки позиционных линий-выносок.
на расширенной панели команд простановки позиционных линий-выносок.
92

▼Укажите точку, по которой требуется выровнять выноски, например, точку начала полки любой из линий-выносок.
▼Щелчком мыши в любом свободном месте чертежа отмените выделение объектов.
5.7 Простановка обозначений посадок
При простановке размера, по которому сопрягаются детали Ролик и Втулка, к тексту размерной надписи нужно добавить обозначение посадки
▼Нажмите кнопку Авторазмер на инструментальной панели Размеры.
▼Укажите точки 1 и 2 привязки размера.
▼ Щелкните мышью в поле Текст на Панели свойств.
93
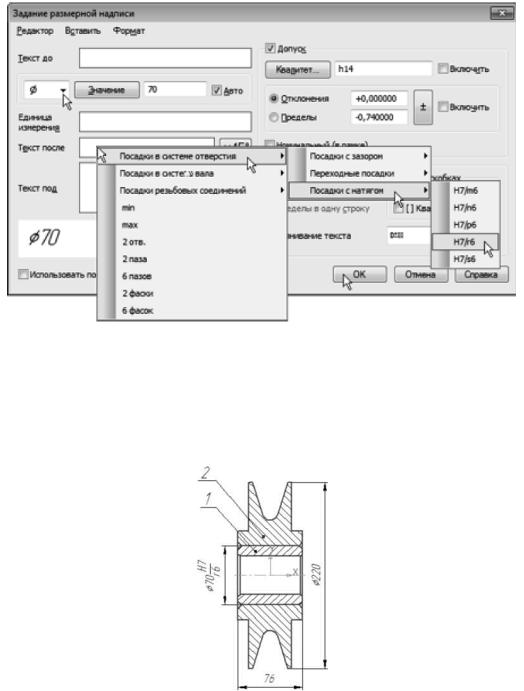
▼В диалоге Задание размерной надписи раскройте список Символ и
укажите Диаметр.
▼Затем выполните двойной щелчок мышью в поле Текст после.
▼Из серии вложенных меню выберите посадку
▼Нажмите кнопку ОК и укажите положение размерной линии.
▼Нажмите кнопку Прервать команду. 
▼Дополнительно проставьте габаритные размеры сборочной единицы.
Обозначения посадок хранятся в файле пользовательских меню Graphic.pmn подкаталога \Sysглавного каталога КОМПАС3D. Файл пользовательских меню – это текстовый файл, доступный для редактирования. Вы можете внести в него свои данные.
94

5.8 Дополнительная настройка системы
Предварительно выполните настройку системы. Это создаст более комфортные условия для дальнейшей работы.
▼Выполните команду Сервис – Параметры – Система – Экран – Цвет текстовых элементов.
▼Включите опцию Номера позиций с объектами спецификации и
нажмите кнопку ОК.
▼ Выполните команду Библиотеки – Стандартные изделия –
Настройки
▼ Проверьте состояние опций Создавать позиционную линию –вы- носку для крепежных изделий и Создавать объект спецификации – они должны быть во включенном состоянии. Если это не так, то включите опции.
95
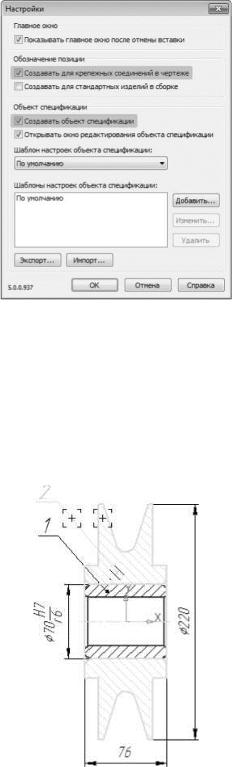
5.9 Создание объектов спецификации
Теперь нужно описать состав сборочной единицы, создав в ней объекты спецификации. Описание можно начать с любой детали.
▼ Выделите Ролик и указывающую на него позиционную линию-выноску.
Включение в состав объекта спецификации графических объектов, составляющих его изображение, не является строго обязательным. Однако настоятельно рекомендуется включать в геометрию объекта позиционную линию-вы- носку.
▼ Для создания объекта спецификации откройте меню Спецификация и вызовите команду Добавить объект.
96

▼ Укажите раздел Детали и нажмите кнопку Создать.
На экране появится окно Объект спецификации. В графы нужно ввести текстовую часть объекта спецификации: формат документа, его обозначение, наименование и количество. Поскольку рабочий чертеж детали Ролик уже существует, нет необходимости в ручном вводе– данные можно взять из основной надписи документа.
▼ Откройте вкладку Документы на Панели свойств.
▼На инструментальной панели окна подключенных документов нажмите кнопку Добавить документ. 
97
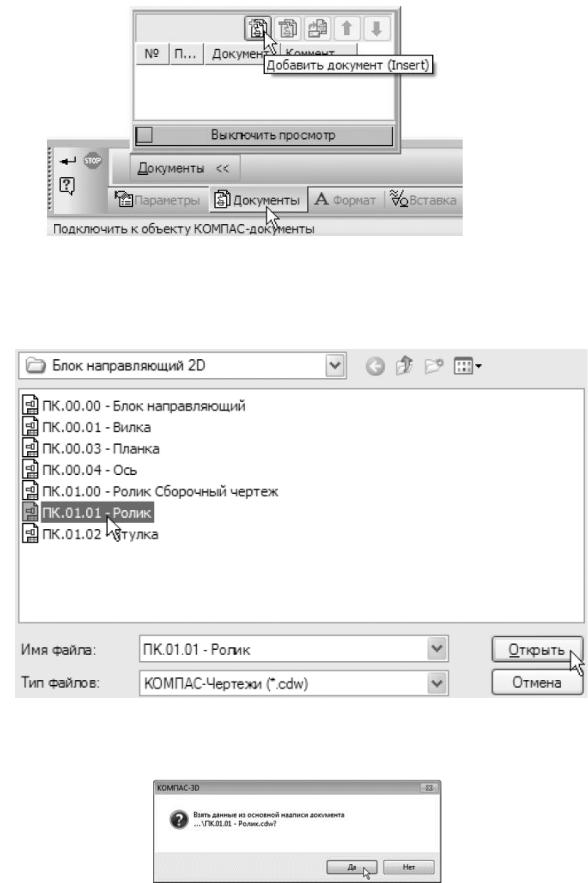
▼ В диалоге открытия файлов, в папке \ Tutorials\Блок направляющий 2D, укажите чертеж ПК.01.01 - Ролик и нажмите кнопку Открыть.
▼ Подтвердите передачу данных из основной надписи документа.
Система возьмет данные из основной надписи документа и составит из них текстовую часть объекта спецификации.
98
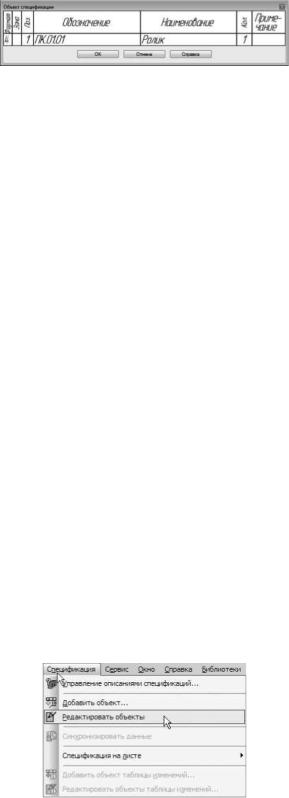
▼ Обратите внимание на номер 1 позиции объекта. Щелчком на кнопке ОК завершите создание объекта.
▼Посмотрите, как изменилась позиционная выноска на чертеже.
▼Она поменяла свой номер с 2 на 1 – в нее был передан номер позиции объекта спецификации.
▼Кроме того, номер позиции изменил цвет – таким образом система показывает, что теперь номер позиции на чертеже связан с номером позиции объекта спецификации.
▼Самостоятельно создайте объект спецификации
для детали Втулка.
▼Выделите Втулку и указывающую на нее позиционную линию-вы-
носку.
▼Подключите к объекту чертеж ПК.01.02 – Втулка.
▼Позиционная линия-выноска поменяет свой номер с 1 на 2.
5.10 Просмотр объектов спецификации
В любой момент можно просмотреть или отредактировать объекты спецификации, созданные в документе.
▼ Вызовите команду Спецификация – Редактировать объекты.
На экране откроется окно Подчиненного режима спецификации.
99
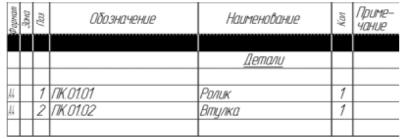
Подчиненный режим спецификации – режим просмотра и редактирова-
ния объектов спецификации непосредственно в графическом документе или модели. Для работы с объектами спецификации в графическом документе открывается специальное окно с колонками и разделами, идентичными колонкам и разделам спецификации. Это окно практически не отличается от окна редактирования документа-спецификации. Только в его заголовке показывается не имя до- кумента-спецификации, а имя документа, в котором находятся объекты спецификации, и ремарка «> Объекты спецификации». В подчиненном режиме доступны все приемы работы с объектами спецификации. Единственным исключением является невозможность вызова команды простановки позиций. Созданные и отредактированные в подчиненном режиме объекты постоянно хранятся в графическом документе. Их можно в любой момент передать в спецификацию, связанную с документом.
В этом режиме можно не только просматривать, но и редактировать объекты спецификации. Редактирование выполняется по тем же правилам, что и в отдельном документе-спецификации и будет подробно показано в следующем уроке.
▼Закройте окно Подчиненного режима спецификации.
▼Нажмите окно Сохранить на панели Стандартная
Создание спецификации
В этом уроке показаны основные приемы создания спецификаций в системе КОМПАС.
Спецификация создается на чертеж ПК.01.00 СБ – Ролик Сборочный чертеж, полученный на предыдущем уроке.
100
