
- •Лабораторна робота № .
- •Підготовчий етап заняття. Актуалізація знань.
- •Створення бд за допомогою майстра.
- •Завершальний етап заняття. Повторення вивченого матеріалу.
- •Контрольні запитання.
- •Лабораторна робота № .
- •Підготовчий етап заняття. Актуалізація знань.
- •Створення таблиць за допомогою майстра.
- •Створення таблиці шляхом введення даних.
- •Створення таблиці в режимі конструктора.
- •Завершальний етап заняття. Повторення вивченого матеріалу.
- •Контрольні запитання.
- •Лабораторна робота № .
- •Створення та редагування властивостей таблиці в режимі конструктора. Встановлення структурних зв’язків між таблицями майстрами підстановок.
- •Завершальний етап заняття. Повторення вивченого матеріалу.
- •Контрольні запитання.
- •Лабораторна робота № .
- •Підготовчий етап заняття. Актуалізація знань.
- •Імпорт та експорт таблиць. Встановлення зв’язків з таблицями інших бд.
- •Редагування даних таблиць.
- •Сортування даних таблиць.
- •Пошук даних таблиць.
- •Фільтрування даних таблиць.
- •Індексування даних таблиць.
- •Копіювання даних таблиць.
- •Завершальний етап заняття. Повторення вивченого матеріалу.
- •Контрольні запитання.
- •Лабораторна робота № .
- •Підготовчий етап заняття. Актуалізація знань.
- •Створення та використання звичайних форм.
- •Завершальний етап заняття. Повторення вивченого матеріалу.
- •Контрольні запитання.
- •Лабораторна робота № .
- •Підготовчий етап заняття. Актуалізація знань.
- •Створення форм та корегування їх властивостей в режимі конструктора.
- •Властивості форми.
- •Створення елементів керування форм та корегування їх властивостей в режимі конструктора.
- •Форматування груп елементів керування.
- •Корегування властивостей підпорядкованої форми в режимі конструктора.
- •Створення елементів керування для пошуку даних в формах.
- •Завершальний етап заняття.
- •Повторення вивченого матеріалу.
- •Контрольні запитання.
- •Лабораторна робота № .
- •Підготовчий етап заняття. Актуалізація знань.
- •Корегування властивостей створених форм та елементів керування в режимі конструктора.
- •Створення обчислювальних полів в формах.
- •Створення власної головної кнопкової форми.
- •Повторення вивченого матеріалу.
- •Контрольні запитання.
- •Лабораторна робота № .
- •Підготовчий етап заняття.
- •Проектування бд на зовнішньому рівні.
- •Проектування бд на інфологічному рівні.
- •Проектування бд на даталогічному рівні.
- •Завершальний етап заняття. Повторення вивченого матеріалу.
- •Контрольні запитання.
- •Тематика для розробки власної бд .
- •Лабораторна робота № .
- •Підготовчий етап заняття. Актуалізація знань.
- •Сортування та відбір даних за допомогою запитів.
- •Створення обчислювальних полів в запитах.
- •Конструювання умов відбору записів в запитах.
- •Створення запитів з параметрами відбору записів.
- •Завершальний етап заняття. Повторення вивченого матеріалу.
- •Контрольні запитання.
- •Лабораторна робота № .
- •Підготовчий етап заняття. Актуалізація знань.
- •Створення підсумкових запитів на вибірку даних.
- •Корегування параметрів об'єднань таблиць.
- •Створення запитів на основі запитів.
- •Створення складних запитів на основі запитів.
- •Використання властивостей запитів для ефективного аналізу даних.
- •Властивості запиту.
- •Створення перехресних запитів.
- •Завершальний етап заняття. Повторення вивченого матеріалу.
- •Контрольні запитання.
- •Лабораторна робота № .
- •Підготовчий етап заняття. Актуалізація знань.
- •Розробка запитів на створення таблиць. Використання будівничого виразів при конструюванні запитів.
- •Створення запитів на поновлення даних таблиць.
- •Створення запитів на доповнення даних таблиць.
- •Створення запитів на знищення записів таблиць.
- •Керування запитами на корегування з головної кнопкової форми.
- •Завершальний етап заняття. Повторення вивченого матеріалу.
- •Контрольні запитання.
- •Лабораторна робота № .
- •Підготовчий етап заняття. Актуалізація знань.
- •Створення звітів на основі даних таблиць.
- •Створення звітів на основі запитів.
- •Групування даних в звітах.5
- •Формування підсумків у звітах.
- •Завершальний етап заняття. Повторення вивченого матеріалу.
- •Контрольні запитання.
Завершальний етап заняття. Повторення вивченого матеріалу.
-
Стисніть створену БД
-
Завершіть роботу Access
-
Віднайдіть створену БД та заархівуйте її вміст
-
Збережіть створений архів на гнучкому диску в двох екземплярах.
Контрольні запитання.
-
Що позначає символ * в першому рядку образів таблиць джерела даних запиту?
-
Як створити, перемістити чи видалити поля бланку запиту?
-
Які групові операції можна виконати над полями при конструюванні підсумкових запитів? Як кожна з цих операцій описується в режимі SQL?
-
Які параметри об'єднань можна встановлювати між таблицями джерела даних? Який з цих параметрів встановлюється автоматично? Де описуються параметри об'єднань в режимі SQL?
-
Для яких запитів результати виконання відрізняються від результатів перегляду в режимі таблиці?
-
Які з властивостей запиту, полів та таблиць джерела даних відображаються в режимі SQL, а які – ні? Чому?
-
Чим відрізняється перехресний запит від підсумкового? Які обмеження накладаються на джерело даних перехресного запиту? Які обмеження накладаються на структуру перехресного запиту?
Лабораторна робота № .
-
Тема.
Створення та використання запитів на корегування даних.
Мета.
Формування вмінь та навичок.
Підготовчий етап заняття. Актуалізація знань.
-
Віднайдіть на гнучкому диску збережений архів Sklad.rar та розархівуйте його вміст у власну папку в папці Мои документы.
-
Завантажте Access, відкрийте розроблену раніше БД Sklad.
Розробка запитів на створення таблиць. Використання будівничого виразів при конструюванні запитів.
-
Створіть запит СтворенняТиповоїПлатіжноїВідомостіВідділу для генерації таблиці ТиповаПлатіжнаВідомістьВідділу, що має містити алфавітний списком працюючих співробітників вказаного відділу з зазначенням відповідних окладів, утримань (прибуткового податку, профспілкового внеску, внеску до пенсійного фонду) та сум до видачі. Для цього
-
Розпочніть створення запиту в режимі конструктора та сформуйте його джерело даних з таблиць Відділи та Співробітники
-
Перетворіть створюваний запит на вибірку в запит на створення таблиці, обираючи в пункті головного меню Запрос підпункт Создание таблицы…. У вікні Создание таблицы, що з'явиться на екрані, вкажіть назву створюваної таблиці ТиповаПлатіжнаВідомістьВідділу та натисніть кнопку OK
-
В перший та другий стовпці бланку запиту перетягніть відповідно поля ПІБ та Оклад з таблиці Співробітники
-
Для першого стовпця встановіть ознаку сортування за зростанням
-
Оскільки прибутковий податок вираховується за формулою
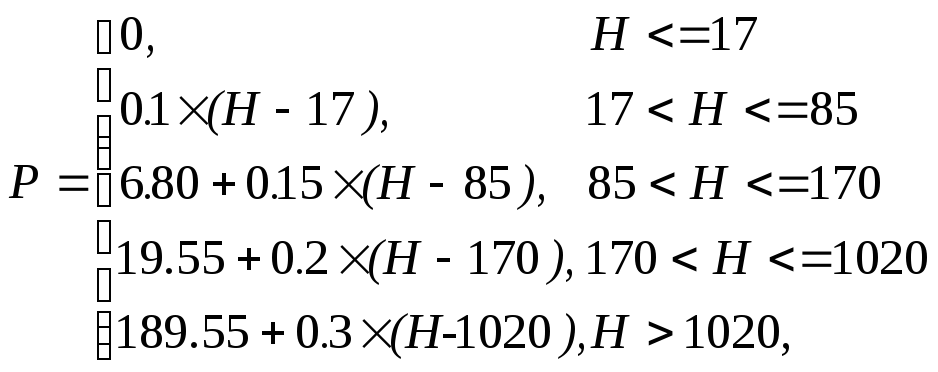 де
P
– прибутковий
податок,
H
–
нарахована сума, то для автоматичного
підрахунку прибуткового податку
відносно окладу введіть в рядок Поле
третього стовпця бланку запиту вираз
Прибутковий
податок
Round(IIf(Оклад<=17;
0; IIf(Оклад<=85;
0,1*(Оклад-17)
IIf(Оклад<=170
6,8+0,15*(Оклад-85); IIf(Оклад<=1020;
19,55+0,2*(Оклад-170); 189,55+0,3*(Оклад-1020)))));2)
за допомогою будівничого виразів,
виконуючи наступні дії
де
P
– прибутковий
податок,
H
–
нарахована сума, то для автоматичного
підрахунку прибуткового податку
відносно окладу введіть в рядок Поле
третього стовпця бланку запиту вираз
Прибутковий
податок
Round(IIf(Оклад<=17;
0; IIf(Оклад<=85;
0,1*(Оклад-17)
IIf(Оклад<=170
6,8+0,15*(Оклад-85); IIf(Оклад<=1020;
19,55+0,2*(Оклад-170); 189,55+0,3*(Оклад-1020)))));2)
за допомогою будівничого виразів,
виконуючи наступні дії-
В контекстному меню рядка Поле третього стовпця бланку запиту оберіть пункт Построить... для виклику вікна будівничого виразів (див. мал. 12)
-
В полі для редагування виразу введіть заголовок стовпця Прибутковий податок;
-
Для введення у вираз функції Round в полі 3 відкрийте папку Функции, а в ній – папку Встроенные функции в полі 4 оберіть категорію функцій Математические серед математичних функцій оберіть у полі 5 функцію Round та натисніть кнопку Вставить. Обрана функція вставиться у полі 1 в положення курсора
-
Для введення вкладеної функції виділіть у полі 1 перший аргумент вставленої функції Round та вставте замість нього функцію IІf з категорії Управление
-
Назву поля Оклад введіть безпосередньо з клавіатури або вставте з полів нижньої частини будівника виразів, відкривши в полі 3 папку Таблицы і вкладену папку Співробітники та відмітивши поле таблиці ПІБ у полі будівничого 4
-
Самостійно завершіть формування виразу, вводячи оператори безпосередньо з клавіатури чи за допомогою кнопок операторів 2
-
Для запису сформованого виразу у бланк запиту натисніть кнопку OK
-
-
1 – Поле для редагування виразу
2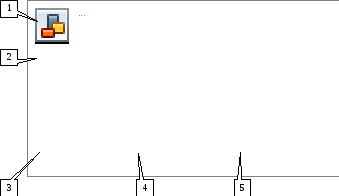 – кнопки операторів
– кнопки операторів
3 – папки об'єктів, констант, функцій, операторів та загальних виразів
4 – елементи чи категорії елементів обраної папки
5 – значення обраного елемента в двох попередніх полях.
мал. 12. Структура будівничого виразів.
-
В рядок Поле четвертого стовпця введіть вираз для обчислення профспілкового внеску (1% з нарахувань співробітника)
-
В рядок Поле п'ятого стовпця бланку запиту введіть вираз для обчислення внеску до пенсійного фонду, що розраховується згідно формули
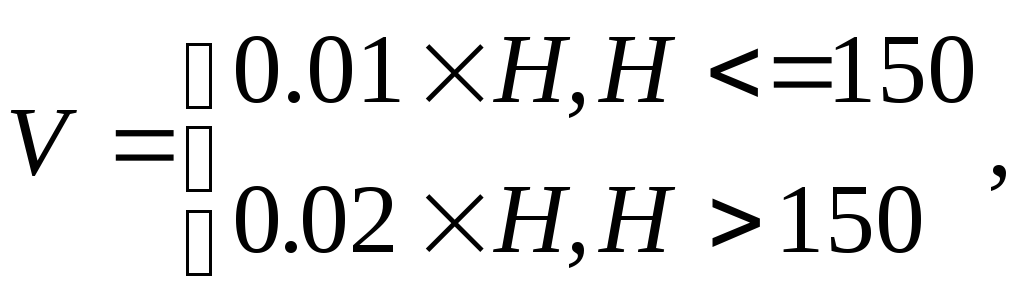 де V – внесок
до пенсійного фонду,
H – нарахована
сума
де V – внесок
до пенсійного фонду,
H – нарахована
сума -
В рядок Поле шостого стовпця самостійно введіть вираз для обчислення сум до видачі, як різниці між відповідними нарахованими і утриманими сумами
-
Для формування типової платіжної відомості лише для співробітників окремого відділу в сьомий стовпець бланку запиту перетягніть поле НазваВідділу з таблиці Відділи, приховайте його вивід на екран в режимі таблиці та вкажіть параметр умови відбору [Введіть назву відділу]
-
Перетягніть у восьмий та дев'ятий стовпці відповідно поля ДатаВлаштування та ДатаЗвільнення з таблиці Співробітники. Приховайте їх вивід на екран в режимі таблиці та вкажіть коректні умови відбору для аналізу даних лише працюючих співробітників
-
У вікні властивостей числових полів запиту, що виводяться на екран, вкажіть потрібний формат поля та число десяткових знаків
-
Збережіть запит та завантажте його на виконання. Після виконання запиту перегляньте вміст створеної таблиці ТиповаПлатіжнаВідомістьВідділу. Перегляньте структуру створеної таблиці в режимі конструктора.
-
Самостійно створіть запити
-
СтворенняПлатіжноїВідомостіПреміїЗаСтаж – для генерації таблиці ПлатіжнаВідомістьПреміїЗаСтаж з алфавітним списком працюючих співробітників та відповідними сумами нарахованої премії за стаж (за кожен рік стажу – п'ять гривень)
-
СтворенняПлатіжноїВідомостіПреміїЗаЗамовленняПеріоду – для генерації таблиці ПлатіжнаВідомістьПреміїЗаЗамовленняПеріоду з алфавітним списком працюючих співробітників та відповідними сумами нарахованої премії за оформлені замовлення (1% від загальної суми оформлених замовлень) протягом вказаного періоду.
-
