
- •МОДУЛЬ 4
- •ФОРМИРОВАНИЕ ЗАПРОСОВ К БАЗЕ ДАННЫХ
- •Формат поля
- •Формат поля
- •Формат поля
- •Пустые строки
- •Должность
- •Группа
- •Дисциплина
- •Дата
- •экзамена
- •Время
- •начала
- •СОЗДАНИЕ БАЗЫ ДАННЫХ
- •В ACCESS. ПОСТРОЕНИЕ ТАБЛИЦ И СХЕМЫ ДАННЫХ
- •Задание 11. Добавить в таблицу Студенты новое поле ЛичныеДанные, определив для него тип Вложение. Вложить в поле фото студента и роспись (выполнить только для записи о себе).
- •ТЕОРЕТИЧЕСКИЕ ОСНОВЫ БАЗ ДАННЫХ И БАЗ ЗНАНИЙ.
- •ПРОЕКТИРОВАНИЕ БАЗЫ ДАННЫХ В СРЕДЕ СУБД
- •«MS ACCESS». ФОРМИРОВАНИЕ ЗАПРОСОВ К БАЗЕ ДАННЫХ

ЛАБОРАТОРНАЯ РАБОТА № 1
СОЗДАНИЕ БАЗЫ ДАННЫХ
В ACCESS. ПОСТРОЕНИЕ ТАБЛИЦ И СХЕМЫ ДАННЫХ
______________________________________________________________________________
Цель работы: научиться создавать таблицы в БД разными способами, заполнять их данными, определять первичный ключ, грамотно строить схему данных.
Задание 1. Создать БД с именем ВУЗ в своей личной папке (в папке
Мои_документы/Фамилия_студента).
Выполняемые действия
1.Запустить MS Access2007.
2.На странице Приступая к работе с Microsoft Office Access в разделе
Новая пустая база данных выберите команду Новая база данных.
3.В области Новая база данных в поле Имя файла введите имя файла (ВУЗ). Если имя файла указано без расширения, расширение будет добавлено автоматически. Чтобы сохранить файл в другой папке, отличной от
используемой по умолчанию, нажмите кнопку Открыть  (рядом с полем Имя файла), перейдите к нужной папке и нажмите кнопку ОК.
(рядом с полем Имя файла), перейдите к нужной папке и нажмите кнопку ОК.
4. Нажмите кнопку Создать.
Приложение Access создаст базу данных с пустой таблицей с именем Таблица1 и откроет эту таблицу в режиме таблицы. Курсор находится в первой пустой ячейке столбца Добавить поле.
Создание таблиц
Добавление новой таблицы к существующей базе данных осуществляется командами группы Таблицы на вкладке Создать ленты меню.
24

Создание таблицы в режиме таблицы
В режиме таблицы можно начать ввод данных сразу, структура таблицы при этом будет создаваться автоматически. Полям присваиваются имена с последовательными номерами (Поле1, Поле2 и т. д.). СУБД Access автоматически задает тип данных для каждого поля в зависимости от вводимых данных. Помните, что можно использовать режим таблицы для выполнения всех задач по разработке таблицы, кроме создания поля подстановок.
Задание 2. Создать таблицу Дисциплины в режиме ТАБЛИЦЫ. Выполняемые действия
а) На вкладке Создание в группе Таблицы щелкните Таблица.  Приложение Access создаст пустую таблицу с именем Таблица1 и откроет ее в режиме таблицы. При этом будет выделена первая пустая ячейка столбца
Приложение Access создаст пустую таблицу с именем Таблица1 и откроет ее в режиме таблицы. При этом будет выделена первая пустая ячейка столбца
Добавить поле.
б) Ввести данные (значения полей) в таблицу, начиная со второго столбца. Существующий столбец Код данными НЕ ЗАПОЛНЯТЬ!!! Переходить от столбца к столбцу нажатием кнопки Enter.
в) Переименовать столбцы таблицы в соответствии с указаниями. Для переименования столбца (поля) дважды щелкните клавишей мыши по заголовку столбца и введите новое имя. Таблица примет вид, подобный рисун-
ку 4.7.
Рис. 4.7. Таблица Дисциплины в режиме просмотра
25
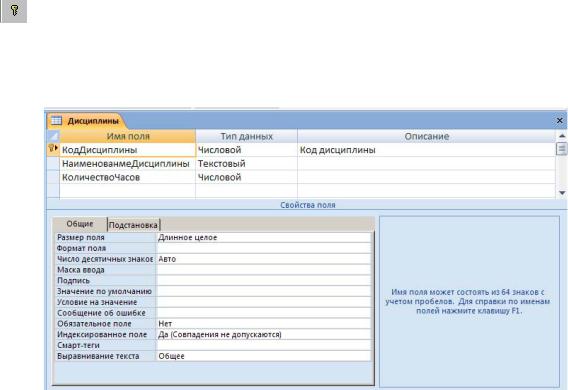
г) Сохранить таблицу с именем Дисциплины.
д) Войти в режим КОНСТРУКТОРА (можно выделив таблицу Дисциплины в области переходов, вызвав контекстное меню (правой клавишей мыши) инажав кнопку  ), проверить автоматически созданный макет таблицы Дисциплины в соответствии с таблицей на рисунке 4.8. Если нужно, то откорректироватьмакет.
), проверить автоматически созданный макет таблицы Дисциплины в соответствии с таблицей на рисунке 4.8. Если нужно, то откорректироватьмакет.
е) Оставаясь в КОНСТРУКТОРЕ, выделить и удалить автоматически созданное поле Код, объявить поле КодДисциплины ключевым полем. Для этого выделить его и, вызвав контекстное меню, щелкнуть клавишей мыши
кнопке
. Ключевое поле будет помечено таким же значком. Структура таблицы в режиме конструктора изображена на рисунке 4.8.
Рис. 4.8. Таблица Дисциплины в режиме КОНСТРУКТОРА
ж) Сохранить откорректированную таблицу.
Создание таблицы в режиме КОНСТРУКТОРА
В режиме КОНСТРУКТОРА сначала создается структура новой таблицы. Затем можно переключиться в режим таблицы для ввода данных или ввести данные, используя другой метод, например вставку или импорт.
Задание 3. Создать таблицу Группы с помощью КОНСТРУКТОРА таблиц.
26
Выполняемые действия
1. На вкладке Создание в группе Таблицы щелкните клавишей мыши по кнопке Конструктор таблиц .
.
2.Для каждого поля в таблице введите имя в столбце Имя поля, а затем в списке Тип данных выберите тип данных.
При желании можно ввести описание для каждого поля в столбце Описание. Это описание будет отображаться в строке состояния, когда в режиме таблицы курсор будет находиться в данном поле. Это описание также отображается встроке состояния для любых элементов управления в форме или отчете, которые создаются путем перетаскивания этого поля из области списка полей, и любых элементов управления, которые создаются для этого поля при использованиимастераотчетовилимастераформ.
Для указания типа поля необходимо щелкнуть клавишей мыши в колонке Тип поля в правой части описываемого поля, затем щелкнуть клавишей мыши по кнопке  и выбрать из раскрывшегося списка тип (например, Числовой). Для
и выбрать из раскрывшегося списка тип (например, Числовой). Для
описания размерности числа в окне СВОЙСТВ поля (нижняя часть экрана) щелкнуть клавишей мыши в строке Размер поля и с помощью кнопки  из появившегося списка выбрать необходимую характеристику. Так же установить форматполя.
из появившегося списка выбрать необходимую характеристику. Так же установить форматполя.
Замечание. Размеры текстовых полей НаименованиеГруппы и ФормаОбучения установить равными 10. Значения свойств поля Коэффициент, приведены на рисунке 4.9. Формирование поля ФормаОбучения описано в пункте 3. Остальные свойства полей принять по умолчанию.
3.Так как поле ФормаОбучения имеет ограниченный список значений, определить для него тип Подстановка из списка значений типов данных.
Выполняемые действия
a)В списке типов данных для поля ФормаОбучения выбрать Мастер подстановок.
b)ВоткрывшемсяокнеСОЗДАНИЕПОДСТАНОВКИвыбратьпункт
Будет введен фиксированный набор значений. Нажать Далее.
c)В следующем окне указать число столбцов 1, дважды щелкнуть клавишей мыши по правой границе столбца и ввести в столбец список значений поля: дневная, заочная, вечерняя. Нажать Далее.
d)В следующем окне задать подпись, которую содержит столбец подстановки: ФормаОбучения. Нажать Готово.
27

4. Оставаясь в КОНСТРУКТОРЕ, объявить поле КодГруппы ключевым полем. Для этого выделить его и щелкнуть по кнопке  . Ключевое поле будет помечено таким же значком. Структура таблицы в конструкторе со значениями свойств для поля коэффициент изображена на рисунке 4.9.
. Ключевое поле будет помечено таким же значком. Структура таблицы в конструкторе со значениями свойств для поля коэффициент изображена на рисунке 4.9.
Рис. 4.9. Окно КОНСТРУКТОРА таблиц (структура таблицы Группы)
5. Сохраните таблицу.
Щелкните клавишей мыши по значку Кнопка Microsoft Office  , а затем выберите команду Сохранить.
, а затем выберите команду Сохранить.
Чтобы ввести (добавить) данные, переключитесь в режим ТАБЛИЦЫ начните их вводить, щелкнув клавишей мыши по первой пустой ячейке. При заполнении поля ФормаОбучения значения поля выбирать из списка.
6. После ввода данных таблица Группы примет вид, изображенный рисунке 4.10.
Рис. 4.10. Таблица Группы
В таблице активная запись обозначается треугольным маркером, а пустая запись – звездочкой. Для обозначения записи, в которую осуществляется ввод, используется обозначение карандаша. Все маркеры появляются в столбце маркировки, расположенномвлевойчастилистаданных.
28
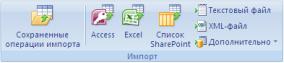
Задание 4. Создать таблицу Должности одним из описанных способов (данныевзятьизтаблицы4.12, структуразаписиотображенавтаблице4.13).
Импорт, добавление или связывание данных из другого источника Задание 5. Создать таблицу Преподаватели, содержащую сведения о преподавателях. В отделе кадров имеется следующая информация о препо-
давателях: Табельный номер, Фамилия, Педагогический стаж. Информация организована в виде таблицы Excel. Выполнить импорт информации в таблицу Преподаватели из приложения Excel.
Выполняемые действия
1.В группе Внешние данные на вкладке Внешние данные в Access выберите команду для типа файла Excel.
2.В диалоговом окне Внешние данные нажмите кнопку Обзор, чтобы найти файл данных источника, или введите в поле Имя файла полный путь
кфайлу данных источника.
3.Для сохранения данных выбрать пункт
Импортировать данные источника в новую таблицу в текущей базе данных.
4.В окне Импорт электронной таблицы указать лист и, если нужно, именованные диапазоны импортируемой информации (у нас Лист1). Дважды нажать Далее.
5.В следующем окне можно, поочередно выделяя столбцы таблицы, определить имя и тип данных столбца. Для неимпортируемых полей установить соответствующий указатель. Импортировать столбцы ТабНомПреп (числовое, формат – длинное целое), Фамилия (текстовое), ПедСтаж (числовое, формат – длинное целое).
6.В следующем окне выбрать пункт Определить ключ и выбрать поле ТабНомПреп в качестве ключевого.
7.В следующем окне задать имя создаваемой таблицы в Access
Преподаватели. Нажать Готово.
Задание 6. Добавить в таблицу Преподаватели поле Должность,
определив ему тип Подстановка.
29

Выполняемые действия
а) Открыть таблицу Преподаватели в режиме КОНСТРУКТОРА.
Для поля Фамилия установить размер 25.
б) Ввести в список полей имя нового поля Должность.
в) В списке типов данных для поля Должность выбрать Мастер под-
становок.
г) В открывшемся окне СОЗДАНИЕ ПОДСТАНОВКИ выбрать пункт:
Объект «столбец подстановки» будет использовать значение из таблицы или запроса. Нажать Далее.
д) В следующем окне в строке показать выбрать Таблицы и выделить таблицу Должности, из которой следует выбирать значения в описываемое поле. Нажать Далее.
е) В следующем окне переместить из доступных полей в выбранные поля, которые будут помещены в столбец подстановки: поле КодДолжности, из которого будут выбираться значения, и поле НаименДолжности для наглядности. Нажать Далее.
ж) В следующем окне указать поле, по которому следует выполнить сортировку (КодДолжности).
з) В следующем окне отключить функцию Скрыть ключевой столбец. Нажать Далее. Если эту функцию не отключить, то в поле Должность таблицы Преподаватели будет видно только наименование должности, а не ее код.
и) В следующем окне в списке доступные поля выбрать КодДолжности. к) В следующем окне задать подпись, которую содержит столбец под-
становки (Должность). Нажать Готово.
На вопрос Перед созданием связи следует сохранить эту таблицу, сделатьэтосейчас? ОтветитьДа.
Структура таблицы Преподаватели приведена на рисунке 4.11.
л) Перейти в режим таблицы и ввести значения поля Должность, выбирая их из списка. Сохранить таблицу.
Рис. 4.11. Таблица Преподаватели в режиме КОНСТРУКТОРА
30
Задание 7. Создать структуру таблицы Экзамены с помощью КОНСТРУКТОРА.
Выполняемые действия
1.НавкладкеСозданиелентыменювыбратьКОНСТРУКТОРтаблиц.
2.Описать имена полей и их типы данных таблицы Экзамены, определив полям Группа, Дисциплина, Преподаватель тип числовой, поскольку эти объектыбудутпредставлены вконструируемойтаблицесвоимикодами.
Для полей Дата, ВремяНач, ВремяКон определить тип Дата/Время.
Структура конструируемой таблицы с измененными значениями свойств полей приведена в таблица 4.18.
|
|
|
Таблица 4.18 |
|
Структура таблицы Экзамены |
||
|
|
|
|
Имя поля |
Тип данных |
Изменяемые |
Устанавливаемые |
|
|
свойства поля |
значения свойств |
Группа |
Числовой |
Обязательное поле |
Да |
Дисциплина |
Числовой |
Обязательное поле |
Да |
Преподаватель |
Числовой |
Обязательное поле |
Да |
Дата |
Дата/Время |
Формат поля |
Краткий формат даты |
|
|
Маска ввода |
99.99.9999 |
ВремяНач |
Дата/Время |
Формат поля |
Краткий формат времени |
|
|
Маска ввода |
99:99 |
ВремяКон |
Дата/Время |
Формат поля |
Краткий формат времени |
|
|
Маска ввода |
99:99 |
Аудитория |
Текстовый |
Размер поля |
5 |
3. Сохранить структуру таблицы, выбрав Office / Cохранить или с помощью кнопки  . Ввести имя таблицы Экзамены.
. Ввести имя таблицы Экзамены.
Замечание. В создаваемой таблице Экзамены не следует объявлять ключевое поле, поэтомуназапроссистемыосозданииключевогополяответитьНет.
Внимание! Значения полей в таблицу пока не вводить.
Создание связей между таблицами Задание 8. Установить связи между таблицами Группы-Экзамены;
Дисциплины-Экзамены; Преподаватели-Экзамены.
Выполняемые действия
а) Закрыть все таблицы.
б) На вкладке РАБОТА С БАЗАМИ ДАННЫХ ленты меню нажать кнопку  . Откроется окно СХЕМА ДАННЫХ.
. Откроется окно СХЕМА ДАННЫХ.
31
в) Добавить в это окно связываемые таблицы (Группы, Дисциплины,
Преподаватели). Для этого, нажав кнопку  , открыть окно ДОБАВЛЕНИЕ ТАБЛИЦЫ (если оно не открыто), и поочередно дважды щелкнуть клавишей мыши по именам нужных таблиц (или выделить все добавляемые таблицы, удерживая кнопку клавиатуры Ctrl, и нажать кнопку Добавить). Макеты добавленных таблиц появятся в окне СХЕМА ДАННЫХ. Закрыть окно ДОБАВЛЕНИЕ ТАБЛИЦЫ.
, открыть окно ДОБАВЛЕНИЕ ТАБЛИЦЫ (если оно не открыто), и поочередно дважды щелкнуть клавишей мыши по именам нужных таблиц (или выделить все добавляемые таблицы, удерживая кнопку клавиатуры Ctrl, и нажать кнопку Добавить). Макеты добавленных таблиц появятся в окне СХЕМА ДАННЫХ. Закрыть окно ДОБАВЛЕНИЕ ТАБЛИЦЫ.
Для удаления макета таблицы из окна СХЕМА ДАННЫХ следует щелкнуть клавишей мыши по границе макета и нажать клавишу DEL.
г) Для связывания таблиц Группы и Экзамены установить курсор в поле КодГруппы таблицы Группы и, удерживая его левой кнопкой мыши, переместить на поле Группа таблицы Экзамены.
д) В появившемся окне ИЗМЕНЕНИЕ СВЯЗЕЙ можно изменить некоторые свойства связи, уточнить связь. Обратите внимание, что тип создаваемой связи один – ко – многим, поскольку каждая группа сдает много экзаменов. Далее следует установить флажки в строках Обеспечение цело-
стности данных, Каскадное обновление записей и Каскадное удаление записей. В этом случае, например, при изменении или удалении записей, касающихся, группы 68им из таблицы Группы, все записи по группе 68им автоматически изменяются или удаляются и из таблицы Экзамены.
е) Создать связь нажатием кнопки Создать.
ж) Аналогично создать еще две связи, переместив поле КодДисциплины таблицы Дисциплины на поле Дисциплина таблицы Экзамены и
поле ТабНомПреподавателя таблицы Преподаватели на поле Преподаватель таблицы Экзамены. Установить свойства Обеспечение целостности данных, Каскадное обновление записей и Каскадное удаление запи-
сей для всех связей.
з) Добавить в окно СХЕМА ДАННЫХ таблицу Должности. Обратите внимание, что связь между таблицами Должности и Преподаватели установилась автоматически, в результате определения полю Должность таблицы Преподаватели типа ПОДСТАНОВКА. Установите свойства Обеспечение целост-
ности данных, Каскадное обновление записей и Каскадное удаление записей
дляэтойсвязи.
Общий вид окна схемы данных изображен на рисунке 4.12. ВНИМАНИЕ! Связываемые поля должны содержать данные одного
и того же типа и размера.
32
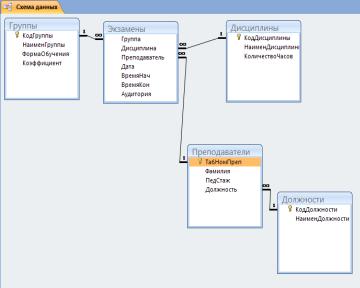
Рис. 4.12. Окно СХЕМА ДАННЫХ
Для вывода на экран всех существующих в БД связей между таблицами следует в окне СХЕМА ДАННЫХ (рис. 4.12) нажать кнопку . .
. .
Замечание. Кроме описанных выше приемов в окне СХЕМА ДАННЫХ пользователь имеет возможность выполнить следующие действия.
1. Изменить макет таблицы:
•установить указатель на таблицу, нажать правую клавишу мыши и выбрать Кон-
структор таблиц;
•внести изменения в макет;
•сохранить изменения и выйти из КОНСТРУКТОРА.
2.Изменить существующую связь. Для этого дважды щелкнуть по линии связи или при выделении линии связи выбрать команды Связи / Изменить связь и в появившемся окне ИЗМЕНЕНИЕСВЯЗЕЙизменитьпараметры.
3.Удалить связь. Для этого выделить связь и набрать Правка / Удалить или нажать кнопку DEL.
Индивидуальные задания
Выберите по указанию преподавателя вариант индивидуального задания. Разработайте базу данных, выполните задания в соответствии с выбранным уровнем сложности.
Репродуктивный уровень (оценка 4–6)
Для вариантов 13–15 выполнить задания 1–3 из темы Создание таблиц.
Продуктивный уровень (оценка 7–9)
Для вариантов 1–12 выполнить задания 1–3 из темы Создание таблиц.
Творческий уровень (оценка 10)
Создать базу данных для решения реальной задачи из любой области знаний. Самостоятельно спроектировать базу данных, построить инфологическую и даталогическую модели базы данных. Создать справочники, описать структуры связующих таблиц, определить связи между таблицами.
33

ЛАБОРАТОРНАЯ РАБОТА № 2
СОЗДАНИЕ ПРОСТЫХ ФОРМ.
ЗАПОЛНЕНИЕ ТАБЛИЦ С ИСПОЛЬЗОВАНИЕМ ФОРМ
Цель работы: научиться создавать простые формы и использовать их для заполнения таблиц данными. На форме уметь применять удобный для заполнения таблиц данными элемент управления поле со списком, уметь создавать на форме кнопку, при нажатии на которую будет открываться другая форма.
Задание 1. Создать форму ФДолжности для пополнения таблицы Должности новыми данными.
Выполняемые действия
1.В области переходов выделить таблицу Должности.
2.Нажать кнопку Форма  на вкладке Создание ленты меню. Откроется окно макета формы, содержащее все поля таблицы Должности с надписями. Поля размещены в столбик и сгруппированы. Обратите внимание, что
на вкладке Создание ленты меню. Откроется окно макета формы, содержащее все поля таблицы Должности с надписями. Поля размещены в столбик и сгруппированы. Обратите внимание, что
внижней части основной формы отражена ленточная подчиненная форма по таблице Преподаватели, так как в связи таблиц Должности – Преподавате-
ли (Один – к – многим) таблица Преподаватели считается подчиненной.
Спомощью создаваемой формы заполнять можно одновременно обе таблицы.
3.Сохранить форму с именем ФДолжности.
Замечание 1. Если нужно дополнить форму новыми элементами, то следует перей-
ти в режим КОНСТРУКТОРА с помощью кнопки Режим  .
.
Замечание 2. Для разгруппировки полей и надписей в режиме КОНСТРУКТОРА следует выделить все поля и надписи (весь макет), вызвать правой кнопкой мыши контекстное меню и выбрать команды Макет – Удалить.
4. Для ввода данных перейти в режим формы с помощью той же кнопки
Режим.
Задание 2. С помощью формы ФДолжности дополнить таблицу Должности новой строкой (таблица 4.19).
34
Таблица 4.19
Данные для добавления в таблицу Должности
КодДолжности |
НаименДолжности |
6 |
Преподаватель-стажер |
|
|
Ввести в таблицу Преподаватели двух сотрудников, работающих в этой должности (таблица 4.20).
|
|
|
Таблица 4.20 |
|
Данные для добавления в таблицу Преподаватели |
||
|
|
|
|
ТабНомПреп |
|
Фамилия |
ПедСтаж |
|
|
|
|
6 |
|
Крот |
3 |
|
|
|
|
7 |
|
Орда |
5 |
|
|
|
|
Замечание. Для ввода новой записи с помощью формы следует нажать кнопку  в строке состояния формы (самая нижняя строка).
в строке состояния формы (самая нижняя строка).
Задание 3. Создать форму ФЭкзамены для заполнения таблицы Эк-
замены.
Выполняемые действия
1. При выделенной таблице Экзамены в области переходов нажать
кнопку Конструктор форм  на вкладке Создание ленты меню. Откроется окно конструктора форм, содержащее пустую область данных формы. Область данных служит для размещения полей таблицы.
на вкладке Создание ленты меню. Откроется окно конструктора форм, содержащее пустую область данных формы. Область данных служит для размещения полей таблицы.
2. Далее нажать кнопку Добавить поля  . Если в области Список полей
. Если в области Список полей
не показан список объектов, нажать кнопку  . Затем, выбрав воткрывшемся списке таблиц, перенести в область данных формы поля таблицы Экзамены двойным щелчком клвишей мыши по каждому полю. В области данных формы появятся поля (правый столбец) вместе с присоединенными надписями(левыйстолбец).
. Затем, выбрав воткрывшемся списке таблиц, перенести в область данных формы поля таблицы Экзамены двойным щелчком клвишей мыши по каждому полю. В области данных формы появятся поля (правый столбец) вместе с присоединенными надписями(левыйстолбец).
Так как поля Группа, Дисциплина и Преподаватель выбираются из соответствующих справочников, то для ввода их значений удобно использовать элемент управления, называемый поле со списком.
Задание 3.1. Организовать поле Группа на создаваемой форме в виде поля со списком.
35
Выполняемые действия
1.Выделить поле Группа в конструкторе формы. В вызванном правой кнопкой мыши контекстном меню выбрать пункт Преобразовать элемент в Поле со списком.
2.Снова вызвать контекстное меню правой кнопкой мыши и выбрать пункт Свойства. Далее на вкладке Все выбрать Число столбцов 2, Тип источ-
ника строк Таблица/запрос (по умолчанию). В свойстве Источник строк из раскрывающегося списка выбрать таблицу Группы. Закрыть окно свойств.
Задание 3.2. Организовать поля Дисциплина и Преподаватель в виде поля со списком.
Для наглядности нанесите на форму еще поля НаимГруппы, НаименованиеДисциплины, Фамилия из соответствующих справочников. Сохранить форму с именем ФЭкзамены.
Задание 3.3. Добавить в форму области ЗАГОЛОВОК ФОРМЫ и ПРИМЕЧАНИЕ ФОРМЫ.
Выполняемые действия
1.Нажать кнопку  .
.
2.В заголовок ввести надпись Заполнение таблицы Экзамены
(перемещением кнопки  с панели элементов, если поле надписи не появилось автоматически).
с панели элементов, если поле надписи не появилось автоматически).
Открыть окно свойств надписи (с помощью правой кнопки мыши при выделенной надписи). На вкладке Все задать следующие значения свойств:
Цвет фона – Светлый фон заголовка (по нажатию  );
);
Размер шрифта – 16; Выравнивание текста – По центру;
Цвет текста – Темный текст.
3. В примечание формы добавить надпись «Поля Группа, Дисциплина,
Преподаватель выбираются из списков». Для выделения курсивом можно пользоваться соответствующей кнопкой группы Шрифт вкладки
Конструктор ленты меню.
Создаваемая форма приведена на рисунке 4.13 (режим КОНСТРУКТОРА) и на рисунке 4.14 (режим ФОРМЫ).
36

Рис. 4.13. Форма ФЭкзамены в режиме КОНСТРУКТОРА
Замечание. Переход между режимами просмотра объекта осуществляется кнопкой  на вкладке Главная ленты меню.
на вкладке Главная ленты меню.
Задание 4. Заполнить таблицу Экзамены с помощью созданной формы, выбирая значения полей Группа, Дисциплина и Преподаватель из раскрывающихсясписков. ДанныетаблицыЭкзаменыпредставленывтаблице4.4.
Задание 5. Создать таблицу Студенты, содержащую основные сведения о студентахвсоответствиисоструктурой, приведеннойвтаблице4.21.
Рис. 4.14. Форма ФЭкзамены в режиме ФОРМЫ
37
Задание 6. Создайте две формы для заполнения таблицы Студенты. Первая форма ФСтудДеканат предназначается для ввода данных, обрабатываемых в деканате, и включает поля НомерЗачКн, Фамилия, Имя,
Отчество, Группа, БюджетОбуч, Общежитие. Так как поле Группа за-
полняется значениями из таблицы Группы, организовать его как поле со списком.
|
|
|
|
Таблица 4.21 |
|
Структура таблицы Студенты |
|
||
|
|
|
|
|
Имя поля |
Тип данных |
Изменяемые |
|
Устанавливаемые |
|
|
свойства поля |
|
значения свойств |
|
|
|
|
|
НомерЗачКн |
Числовой |
Индексированное |
|
Да (совпадения не |
|
|
поле |
|
допускаются) |
|
|
|
|
|
Фамилия |
Текстовый |
Размер поля |
|
20 |
|
|
|
|
|
Имя |
Текстовый |
Размер поля |
|
15 |
|
|
|
|
|
Отчество |
Текстовый |
Размер поля |
|
20 |
|
|
|
|
|
Группа |
Числовой |
Обязательное поле |
|
Да |
|
|
|
|
|
БюджетОбуч |
Логический |
|
|
|
|
|
|
|
|
Общежитие |
Логический |
|
|
|
|
|
|
|
|
ДатаРожд |
Дата/Время |
Формат поля |
|
Краткий формат |
|
|
|
|
даты |
|
|
|
|
|
СемПоложение |
Логический |
|
|
|
|
|
|
|
|
Телефон |
Текстовый |
Размер поля |
|
10 |
|
|
|
|
|
Вторая форма ФСтудОК предназначена для заполнения таблицы Студенты данными студенческого отдела кадров и должна содержать поля: НомерЗачКн (для соответствия), ДатаРожд, СемПоложение, Те-
лефон.
Указанные формы удобнее создавать в режиме КОНСТРУКТОРА.
Задание 7. Заполните таблицу Студенты (таблица 4.9), используя созданные формы.
Указание. Вначале введите данные деканата с помощью формы ФСтудДеканат, причем поле Группа следует выбирать из раскрывающегося списка. Затем, просматривая уже созданные записи, с помощью фор-
38
мы ФСтудОК, дополните их данными студенческого отдела кадров в соответствии с номерами зачетных книжек.
Задание 8. Для представления информации (данных) о результатах экзаменов создать таблицу Оценки, структура которой приведена в таблице 4.22.
|
|
|
Таблица 4.22 |
||
|
Структура таблицы Оценки |
|
|
|
|
|
|
|
|
|
|
Имя поля |
Тип данных |
Изменяемые |
Устанавливаемые |
|
|
|
|
свойства поля |
значения свойств |
|
|
|
|
|
|
|
|
Дисциплина |
Мастер |
Обязательнле |
Да |
|
|
|
подстановок |
поле |
|
|
|
|
|
|
|
|
|
Студент |
Мастер |
Обязательнле |
Да |
|
|
|
подстановок |
поле |
|
|
|
|
|
|
|
|
|
Оценка |
Числовой |
Условие |
>=0 And <=10 |
|
|
|
|
на значение |
|
|
|
|
|
|
|
|
|
|
|
Сообщение |
Значение |
не |
|
|
|
об ошибке |
является оценкой |
|
|
|
|
|
|
|
|
Замечание. При определении типа Подстановка поля Дисциплина функцию
Скрыть ключевой столбец не отключать!!!
Задание 9. Создать форму ФОценки для заполнения таблицы Оценки.
Выполняемые действия
1.В области переходов выделить таблицу Оценки.
2.Нажать кнопку Разделенная Форма  на вкладке Создание
на вкладке Создание
ленты меню. Откроется окно макета формы, содержащее все поля таблицы
снадписями.
3.Для ввода данных перейти в режим ФОРМЫ. Заполните таблицу Оценки данными, приведенными на рисунке 4.15. Поля Дисциплина и Студент выбирать из раскрывающихся списков.
39

Рис. 4.15. Таблица Оценки
Создание кнопки в форме
Задание 10. В форме ФОценки создать кнопку для открытия формы
ФЭкзамены.
Выполняемые действия
1. Перейти в режим КОНСТРУКТОРА формы ФОценки с помощью кнопки Режим.
40
2. При нажатой кнопке  [МАСТЕР] переместить знак
[МАСТЕР] переместить знак  с панели элементов в область размещения кнопки в форме. Запустится мастер СОЗДАНИЕ КНОПОК.
с панели элементов в область размещения кнопки в форме. Запустится мастер СОЗДАНИЕ КНОПОК.
Далее выполнить следующие действия. а) В первом окне мастера выбрать:
вобласти КАТЕГОРИИ – категорию РАБОТА С ФОРМОЙ;
вобласти ДЕЙСТВИЯ– действиеОТКРЫТИЕФОРМЫ, нажатьДАЛЕЕ. б) Во втором окне мастера выбрать форму ФЭкзамены, которая должна
открыватьсяпринажатиисоздаваемой кнопки. НажатьДАЛЕЕ.
в) В третьем окне оставить положение переключателя ОТКРЫТЬ ФОРМУ ИПОКАЗАТЬ ВСЕЗАПИСИ. НажатьДАЛЕЕ.
г) В четвертом окне поставить переключатель в положение ТЕКСТ, в поле ввода, расположенное справа, набрать текст, помещаемый на кнопку: “Открыть формуФЭкзамены”. НажатьДАЛЕЕ.
д) В пятом окне задать имя кнопки или оставить предложенное системой. НажатьГОТОВО. Сохранитьновыйвариантформы.
3. Перейти в режим ФОРМЫ, убедиться, что кнопка выполняет свою функцию.
Задание 11. Создать связь между таблицами Группы – Студенты.
Выполняемые действия
1.Открыть окно СХЕМА ДАННЫХ, нажав на соответствующую кнопку вкладки Работа с базами данных ленты меню.
2.Добавить таблицу Студенты, нажав на кнопку  и дважды щелкнув клавтшейй мыши по имени Студенты в появившемся списке таблиц.
и дважды щелкнув клавтшейй мыши по имени Студенты в появившемся списке таблиц.
3.Создать связь между таблицами Группы – Студенты, установив свойства Обеспечение целостности данных, Каскадное обновление записей
иКаскадное удаление записей для этой связи.
4.Добавить в окно СХЕМА ДАННЫХ таблицу Оценки. Обратите вни-
мание, что связи таблиц Студенты – Оценки, Дисциплины – Оценки уста-
новились автоматически в результате определения полям Дисциплина
иСтудент таблицы Оценки типа Подстановка. Установите этим связям свойства Обеспечение целостности данных, Каскадное обновление записей
иКаскадное удаление записей.
Врезультате окно СХЕМА ДАННЫХ примет вид, приведенный на рисунке 4.16.
41

Рис. 4.16. Окно «Схема данных»
Задание 12. Создать таблицу Стипендия, содержащую информацию о видах и размерах стипендии в зависимости от успеваемости студента в соответствии со структурой, приведенной в таблице 4.23.
|
|
|
|
|
Таблица 4.23 |
|
|
Структура таблицы Стипендия |
|
|
|
|
|
|
|
||
Имя поля |
Тип данных |
Изменяемые свойства поля |
Устанавливаемые |
||
|
|
|
значения свойств |
||
СрБаллМин |
Числовой |
Размер поля |
Одинарное |
с |
плавающей |
|
|
|
точкой |
|
|
|
|
Формат поля |
Основной |
|
|
|
|
Число десятичных знаков |
1 |
|
|
|
|
Условие на значение |
>=0 And <=10 |
|
|
|
|
Сообщение об ошибке |
Значение |
не |
является |
|
|
|
оценкой |
|
|
СрБаллМaкс |
Числовой |
Размер поля |
Одинарное |
с |
плавающей |
|
|
|
точкой |
|
|
|
|
Формат поля |
Основной |
|
|
|
|
Число десятичных знаков |
1 |
|
|
|
|
Условие на значение |
>=0 And <=10 |
|
|
|
|
Сообщение об ошибке |
Значение |
не |
является |
|
|
|
оценкой |
|
|
Вид |
Текстовый |
Размер поля |
20 |
|
|
Размер |
Числовой |
Формат поля |
Денежный |
|
|
|
|
Число десятичных знаков |
0 |
|
|
|
|
42 |
|
|
|
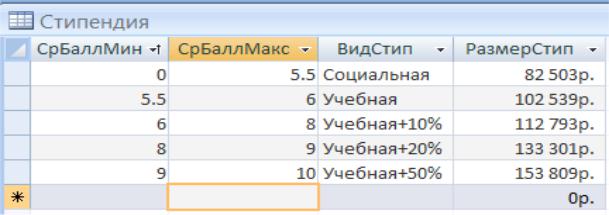
Таблица Стипендия изображена на рисунке 4.17.
Рис. 4.17. Таблица Стипендия
Индивидуальные задания
Репродуктивный уровень (оценка 4–6)
Для вариантов 13–15 выполнить задания из темы Создание таблиц, начиная с номера 4 и заканчивая последним номером, включая его.
Продуктивный уровень (оценка 7–9)
Для вариантов 1–12 выполнить задания из темы Создание таблиц, начиная с номера 4 и заканчивая последним номером, включая его.
Творческий уровень (оценка 10)
В индивидуальной базе данных создать формы для заполнения связующих таблиц, на формах предусмотреть поля со списками. Описать и заполнить все спроектированные таблицы базы данных.
43

ЛАБОРАТОРНАЯ РАБОТА № 3
РЕДАКТИРОВАНИЕ БАЗЫ ДАННЫХ. ФИЛЬТРАЦИЯ ДАННЫХ
Цель работы: научиться редактировать таблицы и схему данных БД, проводить различные виды отбора данных путем их фильтрации.
Изменение размеров и порядка следования столбцов таблицы на экране, изменение макета таблицы
Чтобы изменить ширину столбца, нужно передвинуть с помощью мыши границу столбца. Высота строки меняется аналогично перемещением граничной линии.
Чтобы поменять местами столбцы, следует выделить перемещаемый столбец и с помощью мыши передвинуть его в то место, где он должен находиться.
Чтобы скрыть столбец на экране, следует его правую границу переместить на левую.
Изменение структуры таблицы
Структура таблицы изменяется в режиме КОНСТРУКТОРА. Поля таблицы можно перемещать, удалять, вставлять, добавлять; кроме того, можно изменять их имена, типы, свойства. Чтобы поменять местами поля в структуре табли-
цы, следует перемещаемое поле выделить и передвинуть в нужное место. Чтобы изменить формат числового поля следует выделить поле, вызвать Свойства поля
ив пункте Формат поля выбрать соответствующий формат. Аналогично изменяютсядругиесвойстваполя.
Задание 1. Открыть базу данных ВУЗ. Сделать копию таблицы Экзаме-
нысименемЭкзамены1. Использоватькнопки  (копировать) и
(копировать) и  (вставить). Выполнить изменения размеров строк и столбцов таблицы Экзамены1 и изменить структуру таблицы Экзамены1: поменять местами поля Группа
(вставить). Выполнить изменения размеров строк и столбцов таблицы Экзамены1 и изменить структуру таблицы Экзамены1: поменять местами поля Группа
иДисциплина, изменить формат поля ВремяНач.
44

Сортировка и поиск данных в таблице Задание 2. Таблицу Преподаватели отсортировать в порядке
убывания поля ПедСтаж. |
|
|
|
Выполняемые действия |
|
1. |
Открыть таблицу Преподаватели в режиме ТАБЛИЦЫ. |
|
2. |
Выделить столбец ПедСтаж и нажать кнопку |
. Записи будут |
отсортированы по возрастанию. Если теперь сохранить таблицу, то она сохранится с новой сортировкой. Для сортировки по убыванию следует нажать кнопку  .
.
Поиск в таблице
Задание 3. Выполнить следующие виды поиска в таблице Экзамены1:
а) найти запись с конкретным номером, например, № 7 в таблице. Для этого следует в режиме таблицы в поле Запись ввести 7 и нажать клавишу
ENTER;
б) найти запись с конкретным значением поля, например, в таблице Экзамены1 найти записи со значением 3 поля Дисциплина. Для этого следует в таблице Экзамены1 курсор поставить в поле Дисциплина; нажать кнопку  (найти) в группе Найти вкладки Главная ленты меню; ввести искомое значение 3 в поле Образец; определить другие необходимые параметры в окне диалога ПОИСК:
(найти) в группе Найти вкладки Главная ленты меню; ввести искомое значение 3 в поле Образец; определить другие необходимые параметры в окне диалога ПОИСК:
поисквполеДисциплина, совпадение– Поляцеликом, просмотр– Вниз. Нажать Найти далее. Найдется первое вхождение данного значения поля.
Для поиска следующего вхождения нажать Найти далее.
Для удаления таблицы из БД нужно выделить ее имя в окне переходов и нажать клавишу DELETE.
Использование фильтров в таблицах
С помощью фильтров можно ограничить отображение данных в таблице только теми записями, которые удовлетворяют заданному критерию.
45
Фильтрация осуществляется двумя способами: на основании заданного значения поля и на основании выделенной ячейки.
Задание 5. Используя фильтр по выделенному, из таблицы Экзамены1 выбрать сведения о группе с кодом 1.
Выполняемые действия
а) Открыть таблицу Экзамены1 в режиме таблицы.
б) Поместить курсор в колонку Группа на значение «1».
в) Выбрать  в группе Сортировка и фильтр вкладки Главная ленты меню. Далее выбрать Равно 1. На экране отразится таблица в заданном виде.
в группе Сортировка и фильтр вкладки Главная ленты меню. Далее выбрать Равно 1. На экране отразится таблица в заданном виде.
г) Удалить фильтр кнопкой  пункта Дополнительно
пункта Дополнительно
в группе Сортировка и фильтр вкладки Главная ленты меню.
Задание 6. Из таблицы Группы выбрать сведения о группах дневной и заочной форм обучения. Воспользоваться обычным фильтром.
Выполняемые действия
1.Открыть таблицу Группы в режиме таблицы.
2.Нажать кнопку  пункта Дополнительно в группе Сортировка и фильтр вкладки Главная ленты меню. Появится окно с заголовкамиполейтаблицы.
пункта Дополнительно в группе Сортировка и фильтр вкладки Главная ленты меню. Появится окно с заголовкамиполейтаблицы.
3.Поставить курсор на поле ФормаОбучения и из списка выбрать значение Дневная. Затем нажать вкладку или в нижней части окна и в том же поле ФормаОбучениявыбратьзначениеЗаочная.
4.Установить курсор в таблице, вызвать правой кнопкой мыши контекстное
менюивыбратьпункт  .
.
5.Проанализировать результаты фильтрации.
6.Удалить фильтр кнопкой  пункта Дополнительно
пункта Дополнительно
вгруппе Сортировка и фильтр вкладки Главная ленты меню.
Задание 7. Из таблицы Преподаватели выбрать сведения о профессорах, педагогический стаж которых составляет 15 и более лет. Вывести записи в алфавитном порядке фамилий.
Эту задачу можно решить, используя расширенный фильтр.
46
Выполняемые действия
1.Открыть таблицу Преподаватели в режиме таблицы.
2.Нажать кнопку  пункта Дополнительно в группе Сортировка и фильтр вкладки Главная ленты меню. Появится окно конструктора фильтра.
пункта Дополнительно в группе Сортировка и фильтр вкладки Главная ленты меню. Появится окно конструктора фильтра.
3.Далее в бланк фильтра в строку Поле из списка полей таблицы пере-
местить поля Фамилия, ПедСтаж, Должность.
4.Задать сортировку записей в алфавитном порядке фамилий. Для этого щелкнуть клавишей мыши в клетке на пересечении колонки FIO и строки Сортировка и из раскрывающегося списка выбрать строку по возрастанию.
5.Задать условия отбора записей. Для этого в строку Условие отбора
вколонку ПедСтаж ввести условие >=15, а в колонку Должность ввести 1.
7.Применить фильтр, установив курсор в таблице, вызвав правой
кнопкой мыши контекстное меню и выбрав пункт  .
.
8.Проанализировать результаты фильтрации.
9.Удалить фильтр кнопкой  пункта Дополнительно
пункта Дополнительно
вгруппе Сортировка и фильтр вкладки Главная ленты меню.
Задание 8. Откройте таблицу Группы вместе с подчиненными таблицами.
Выполняемые действия
Обратите внимание на то, что в начале каждой строки размещены значки открытия подчиненных таблиц (две таблицы: Студенты и Экзамены). При нажатии на значок выводится список таблиц. Следует выбрать одну из подчиненных таблиц, например, Студенты. Тогда выведется информация о студентах текущей группы. В каждой строке данных о студентах также содержатся значки раскрытия (+), при нажатии на которые выводятся все оценки данного студента. Таблица в этом случае имеет вид, изображенный на рисунке 4.17. Вводить данные можно одновременно в три таблицы.
Задание 9. Используя подчиненные таблицы, ввести информацию о новой группе (таблица 1.24), информацию о двух студентах новой группы (таблица 1.25) и для каждого студентаинформацию о его оценках по двум дисциплинам (таблица 1.26). Отдельной строкой добавить в таблицу Студенты сведения о себе.
47

Рис. 4.17. Таблица Группы с подчиненными таблицами
|
|
|
|
|
|
|
|
|
|
|
|
|
|
|
|
|
Таблица 4.24 |
|||
|
|
|
|
|
|
Информация о новой группе |
|
|
|
|
|
|
|
|
||||||
|
|
|
|
|
|
|
|
|
|
|
|
|
|
|
|
|
|
|
||
|
КодГруппы |
|
НаименГруппы |
ФормаОбучения |
|
|
Коэффициент |
|||||||||||||
|
6 |
|
|
5эво |
|
|
|
|
Заочная |
|
0.3 |
|
|
|
|
|
||||
|
|
|
|
|
|
|
|
|
|
|
|
|
|
|
|
|
Таблица 4.25 |
|||
|
|
|
|
Информация о студентах новой группы |
|
|
|
|
|
|
|
|
||||||||
|
|
|
|
|
|
|
|
|
|
|
|
|
|
|
|
|
|
|||
|
НомерЗачКн |
Фамилия |
Имя |
Отчество |
|
БюджетОбуч |
|
Общежитие |
ДатаРожд |
СемПоложен ие |
|
Телефон |
|
Подпись |
|
|
||||
|
|
|
|
|
|
|
|
|
|
|
|
|
|
|
|
|
|
|||
|
86020 |
Грекова |
Ирина |
Леонидовна |
|
да |
|
нет |
12.08.1993 |
нет |
|
226-15-89 |
|
|
|
|||||
|
|
|
|
|
|
|
|
|
|
|
|
|
|
|
|
|
|
|||
|
86015 |
Никитин |
Сергей |
Иванович |
|
да |
|
да |
10.04.1994 |
нет |
|
255-25-80 |
|
|
|
|||||
|
|
|
|
|
|
|
|
|
|
|
|
|
|
|
|
|
|
|
|
|
|
|
|
|
|
|
|
|
|
|
|
|
|
|
|
|
|
Таблица 4.26 |
|||
|
|
|
|
Информация об оценках новых студентов |
|
|
|
|
|
|
||||||||||
|
|
|
|
|
|
|
|
|
|
|
|
|||||||||
|
|
Дисциплина |
|
|
Студент |
|
|
|
|
Оценка |
||||||||||
|
Высшая математика |
|
86020 |
|
|
|
|
|
8 |
|
|
|
|
|
|
|
|
|||
|
Всемирная история |
|
86020 |
|
|
|
|
|
9 |
|
|
|
|
|
|
|
|
|||
|
Высшая математика |
|
86015 |
|
|
|
|
|
6 |
|
|
|
|
|
|
|
|
|||
|
Всемирная история |
|
86015 |
|
|
|
|
|
5 |
|
|
|
|
|
|
|
|
|||
Задание 10. Используя форму ФЭкзамены, добавить в таблицу Экзамены сведения о сдаче экзаменов по Высшей математике и Всемирной истории группой с кодом 6 (две записи). Дату проведения, время и аудиторию ввести по своему усмотрению.
48
