
- •Оглавление
- •Предисловие
- •Требования к оформлению отчета по лабораторным работам
- •Лабораторная работа №1 Создание однотипных документов в msWord
- •Лабораторная работа №2 Форматирование документов в msWord
- •Лабораторная работа №3 Организация вычислений в электронной таблицеMsexel
- •Лабораторная работа №4 решение квадратных уравнений систем линейных алгебраических уравнений(слау) средствами ms excel
Лабораторная работа №1 Создание однотипных документов в msWord
Цели: научиться методам и приемам, относящимся к созданию текстовых документов с помощью персонального компьютера; использовать MS Word для создания однотипных документов.
Вопросы, изучаемые в работе
Создание шаблона документа
Общие пояснения
Word – это текстовый процессор.Текстовый процессор - это прикладная программа, которая предназначена для создания и редактирования текстовых документов, компоновки макетов текста и предварительного просмотра документов в том виду, в котором они будет напечатаны.
Общие рекомендации по подготовке и обработке данных в MSWord
Ввод и редактирование данных
Ввод информации в созданный документ производится двумя способами: вручную или путем копирования [ctrl+c] и вставки[ctrl+v]
Ввод формул производится путем выбора на вкладке Вставкав группе Символы выбрать компонент Формула.Бывают случаи, когда на панели инструментов компонентФормула не активен, тогда необходимо его добавить. На вкладке Вставка в группе Текст среди компонентов панели инструментов необходимо найти Объект->MicrosoftEquation 3.0
Создание таблиц также производится с помощью вкладки Вставка
Редактирование готового текста
Для настройки полей документа необходимо на вкладке Разметка страницы в группеПараметры страницывыбрать компонент Поля, в открывшемся списке выбратьНастраиваемы поля.
Выравнивания, отступ первой строки,междустрочный интервал, интервалы до и после настраивается в диалоговом окне Абзац, которое можно вызвать либо при нажатии правой кнопки мыши, либо с вкладки Главная.
Тип и размер шрифта так же можно изменитьлибо при нажатии правой кнопки мыши, либо с вкладки Главная.
Таблицы и рисунки формируются путем выбора вкладки Вставка
Для вставки номеров страницы в документ необходимо на вкладке Вставка в группеКолонтитулывыбрать компонент Номер страницы.
Порядок создания документа
Запустите программу MSWord.
В программе Word создаете новыйдокумент.
Сохраните созданныйдокумент (созданные документы размещать ТОЛЬКО в папках своей группы).
Задание 1
Подготовить титульный лист, оглавление, и заготовку заголовков
Вставить в необходимые места поля Fill-in
Сохранить документ как шаблон
Порядок выполнения работы
Открыть(создать) новый документ;
Настроить поля страницы: верхнее – 1,5; нижнее – 2; левое – 2,5; правое – 1,5;
На чистом листе создать титульный лист согласно таблице 1.1
Таблица 1.1. Требования к форматированию титульного документа
Строки текста |
Шрифт |
Размер |
Начертание |
Выравнивание |
Междустрочный интервал |
Интервалы до и после |
Министерство науки и высшего образования Российской Федерации Enter |
TimesNewRoman |
12 |
П/ж, прямой |
По центру |
одинарный |
0 |
Федеральное государственное бюджетное образовательное учреждение Shift+Enter |
TimesNewRoman |
12 |
Обычный, прямой |
По центру |
одинарный
|
0 |
высшего образования Shift+Enter |
||||||
РОССИЙСКИЙ ГОСУДАРСТВЕННЫЙ ГИДРОМЕТЕОРОЛОГИЧЕСКИЙ Shift+Enter |
||||||
УНИВЕРСИТЕТ Enter |
||||||
Кафедра «<поле Fill-in>» |
TimesNewRoman |
12
|
Обычный, прямой |
По центру |
одинарный |
Перед 20пт |
Лабораторная работа № «<поле Fill-in>» Shift+Enter по дисциплине Shift+Enter |
Перед 150 пт |
|||||
«<поле Fill-in>»Enter |
TimesNewRoman |
12 |
П/ж, прямой |
По центру |
одинарный |
0 |
тема: <поле Fill-in> Enter |
TimesNewRoman |
12
|
Обычный, прямой |
По центру |
одинарный |
0 |
Вариант<поле Fill-in> Enter |
||||||
ВыпонилА.ИвановShift+Enter |
TimesNewRoman |
12
|
Обычный, прямой |
Справа |
одинарный |
Перед 100 пт |
Проверил<поле Fill-in>Shift+Enter |
0 |
|||||
Группа 333 Enter |
0 |
|||||
Санкт-Петербург Shift+Enter |
TimesNewRoman |
12
|
Обычный, прямой |
По центру |
одинарный |
Перед 150 пт |
<поле Fill-in> |
0 |
Для использования полей Fill-inнеобходимо во вкладкеВставка в области Текст выбрать компонент Экспресс-блоки. Из нисподающего списка выбрать компонент Поле.В появившемся диалоговом окне выбрать поле Fill-inи ввести строку приглашения (Например для ввода названия кафедры: «Введите название кафедры»). Отметить галочками ответ по умолчанию и повторить в окошке строку приглашения. Отметить галочками приглашение перед вставкой текста, как показано на рисунке 1.1. Аналогичным образов заполняются все остальные поля.
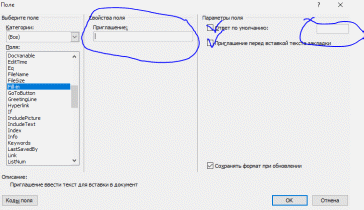
Рисунок 1.1. Настройка поля Fill-in
Вставитьна 3,4,5 и 6 листах с помощью полей Fill-in приглашение для ввода названия практических работ.
В результате создания полей Fill-inдолжны иметься следующие:
Введите название кафедры
Введите номерлабораторной работы
Укажите дисциплину
Укажите тему лабораторной работы
Введите вариант
Укажите ФИО Преподавателя
Введите номер группы
Укажите год выполнения лабораторной работы
Введите название задания 1
Введите название задания 2
Введите название задания 3
Введите название задания 4
Присвоить будущим названиям заданий стиль Заголовок 1
Вставьте номера страниц
Создать на 2 странице после титульного листа автоматическое оглавление (ссылки->оглавление)
Обновить поле оглавления.
Сохранить как шаблон
