
- •Отчет по учебной практике
- •Содержание
- •Задание 1. Обработка данных средствами табличного процессора Microsoft Excel
- •1.1 Расширенная фильтрация
- •Пример 2. Выбрать всех, кто родился после 1980 года.
- •1.3 Сводная таблица
- •Задание 2. Обработка данных средствами субд Microsoft Access
- •2.1 Создание таблиц
- •2.2 Создание форм
- •2.3 Создание отчетов
- •Задание 3 Создание сайта
- •Создание сайта с помощью пустых html форм
- •Задание 4. Статистическая обработка экономической информации с помощью пакетов прикладных программ»
- •4.1 Однофакторный регрессионный анализ Вариант 7
- •4.2 Многофакторный регрессионный анализ
- •Список использованных источников
1.3 Сводная таблица
Создать сводную таблицу среднего балла по каждому предмету и по каждому факультету.
Устанавливаем курсор на базу данных. Выполняем команду Данные→ Сводная таблица.
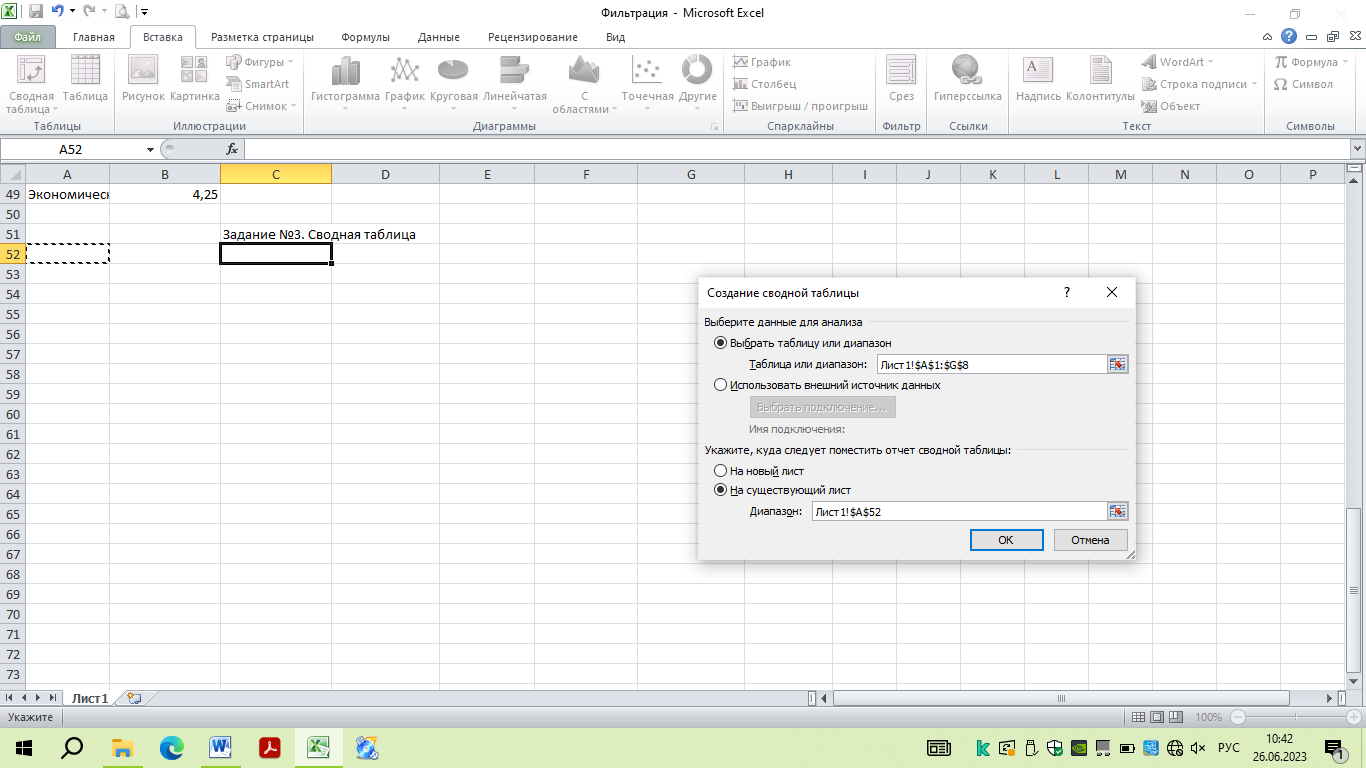
Рисунок 16 – Окно сводной таблицы
Перетащим кнопку с названием поля Факультет в область Строка.
Перетащим кнопку с названием поля Математика в Область Данные и дважды щелкнем на кнопке Сумма по полю Математика. В открывшемся окне выберем операцию Среднее и щелкнем по кнопке ОК. Аналогично перетащим в область Данные кнопки с названием полей Физика и Русский.
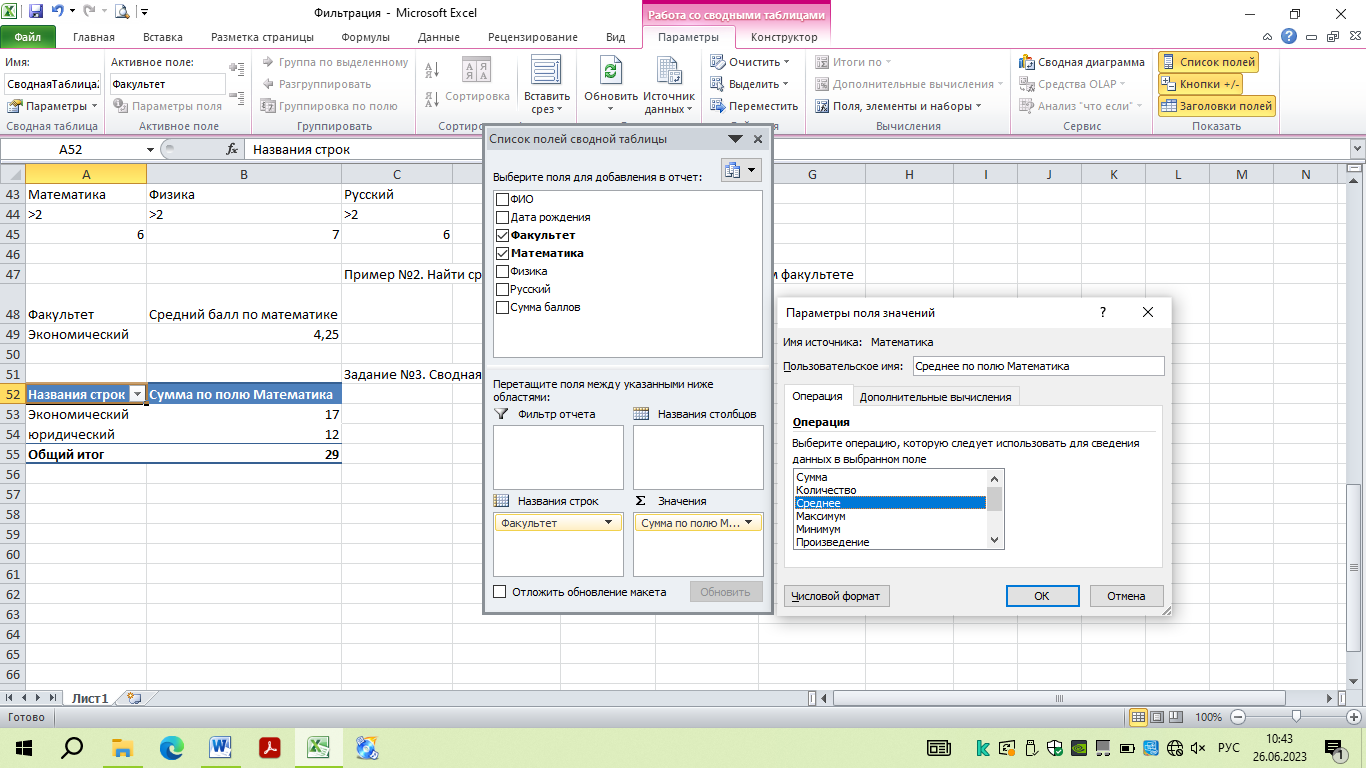
Рисунок 17 – Окно сводной таблицы
Получаем нижеследующие таблицы:
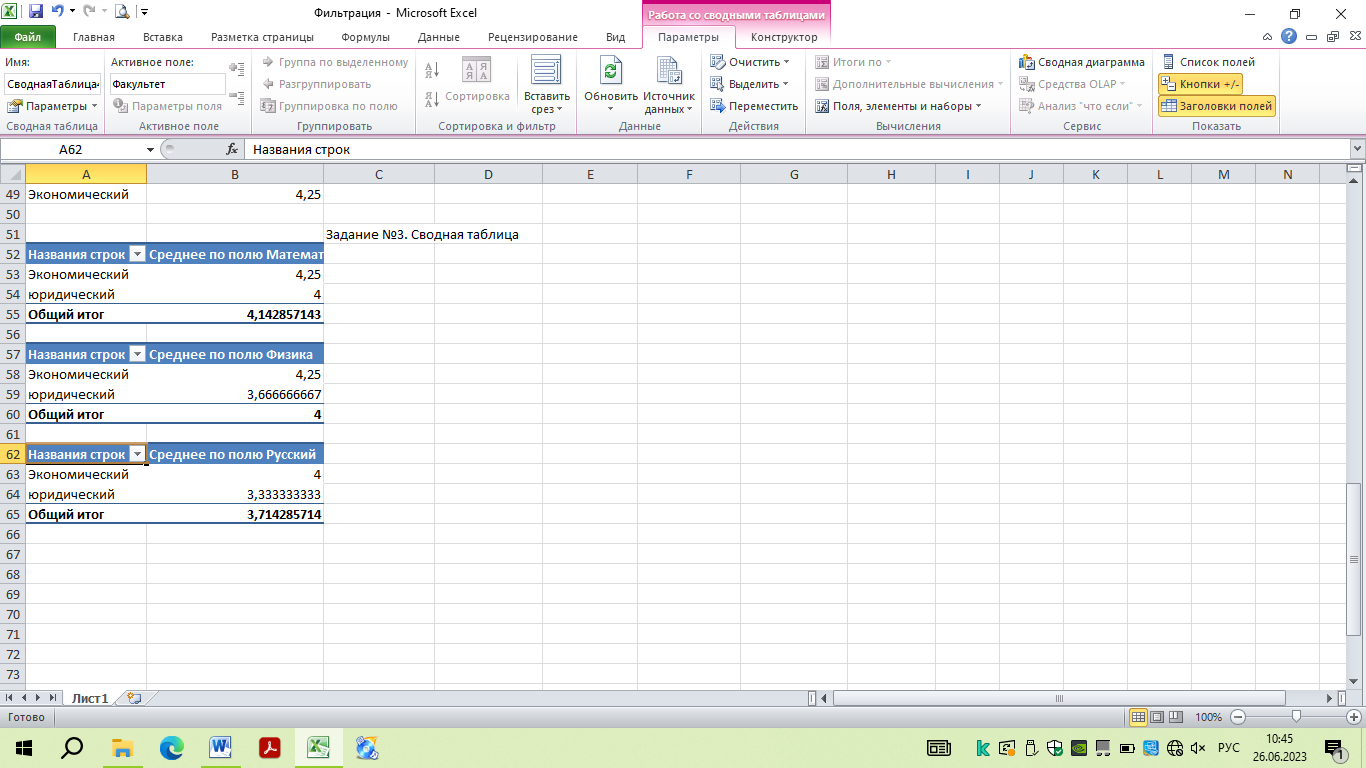
Рисунок 18 − Результат
Задание 2. Обработка данных средствами субд Microsoft Access
В программе Microsoft Access создаём базу данных «Электронный магазин».
2.1 Создание таблиц
При нажатии на кнопку Создать, приложение Access создаст новую базу данных и откроет ее в режиме таблицы

Рисунок 19 – Создание таблицы
Программа автоматически создаст первый столбец будущей таблицы, назвав его «Код». Этот код будет позже использоваться при создании связей между таблицами. Если щелкнуть мышью на поле со значком «№», то станет активным поле «Тип данных» в котором отобразится слово «Счетчик». Это означает, что программа будет автоматически нумеровать строки таблицы. Поскольку создается электронный магазин, то понадобится таблица для учета продуктов. Для этого в первой строке второго столбца «Добавить поле» следует вписать наименование первого информационного продукта. Допустим, это будет «Стратегия продаж в Интернете». После ввода текста в ячейку второго столбца с правой стороны появится третий столбец с наименованием «Добавить поле». Второй столбец получил по умолчанию наименование «Поле 1». Для удобства работы с таблицей необходимо переименовать этот столбец, для чего необходимо щелкнуть мышью наименование и после включения текстового курсора ввести текст «Наименование продукта». Поскольку в ячейку таблицы был введен текст «Стратегия продаж в Интернете», то программа автоматически определяет тип данных как «Текстовый». Аналогично в третий столбец следует вписать цену продукта с точностью до четырех знаков 12,3456, а в четвертый размер файла в килобайтах-1300 без указания единиц измерения. Переименовать соответствующие поля, назвав их «Цена» и «Размер файла». Для удобства чтения о размере файла установить формат отображения данных «С разделителями разрядов».

Рисунок 20 – Заполнение таблицы
Изменить количество знаков после запятой можно, используя кнопки «Увеличить разрядность», «Уменьшить разрядность».
Сохранить таблицу, нажав кнопку «Сохранить» в верхнем левом углу окна или комбинацию клавиш (Ctrl+S) клавиатуры. В поле «Имя таблицы» указать «Продукты».
Аналогичным образом создается таблица «Заказчики», используя команду «Таблица» ленты «Создание».
Для учета системы электронных платежей потребуются поля «Индекс кошелька» с текстовым типом данных, «№ кошелька» с числовым типом данных и «Дата регистрации» с типом данных «Дата/Время» в кратком формате даты.
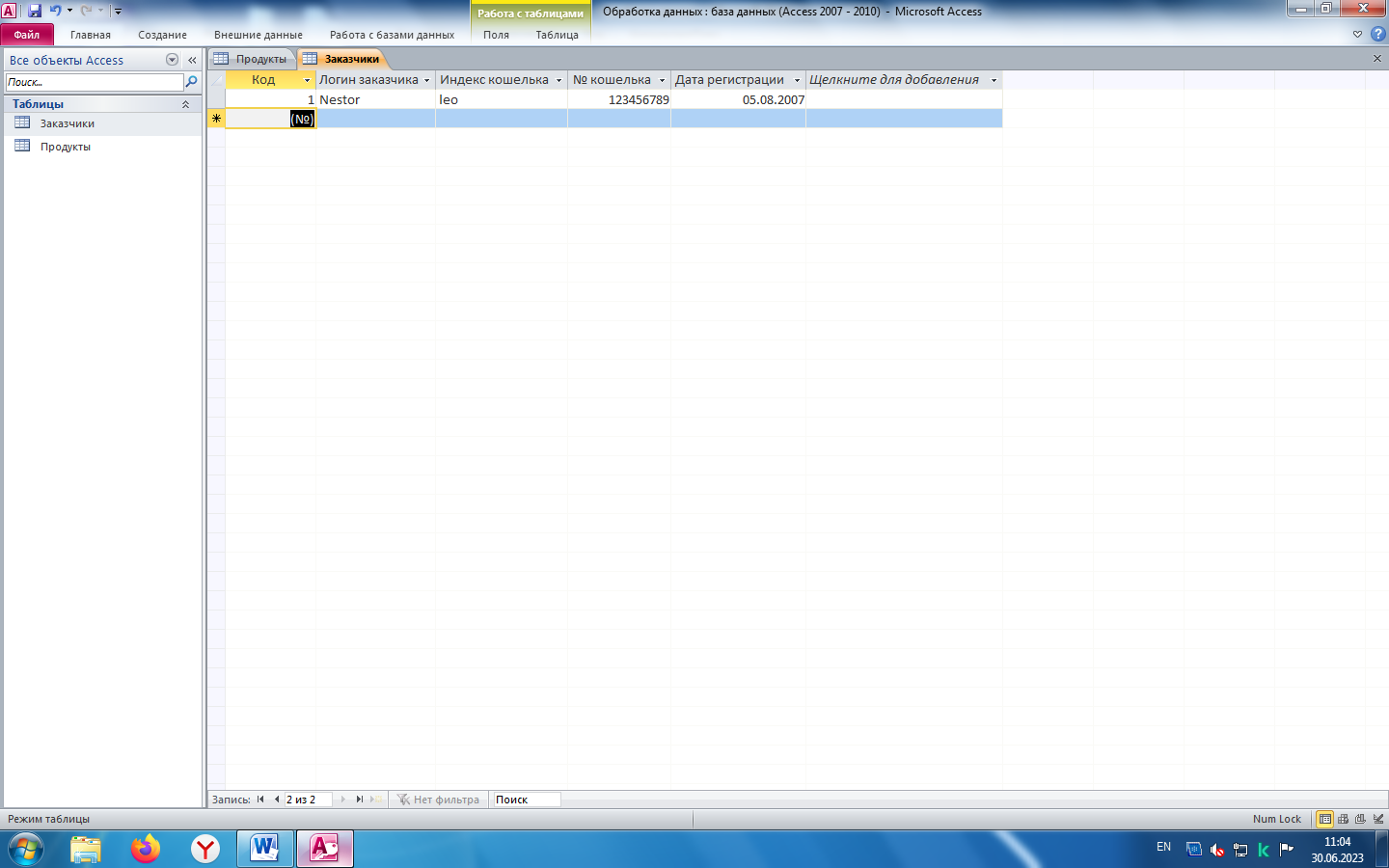
Рисунок 21 – Заполнение таблицы «Заказчики»
Для удобства ввода дат справа от ячейки с типом данных «Дата/время» располагается кнопка электронного календаря. Щелчок мышкой по выбранной дате вводит дату в ячейки. Заполнив первую строку, сохраните таблицу «Заказчики».
