
824
.pdf
При выборе данного пункта откроется диалоговое окно, в котором необходимо задать нужные параметры (рисунок 66):
«наборы» - «MapInfo Cartographic»;
«символ» - «●»;
«цвет» - «черный»;
«размер» - «5».
После изменения параметров нажать кнопку «ОК».
Рисунок 66 – Изменение параметров отображения точек границы земельного участка в ГИС MapInfo Pro
11) Изменить масштаб отображения земельного участка. Для этого необходимо щелкнуть правой клавишей мышки в любом месте чертежа и в выпадающем меню выбрать операцию «Показать по-другому», в результа-
те чего будет открыто диалоговое окно (рисунок 67), в котором в строке «Масштаб Карты: 1см=» необходимо указать нужное значение. Чаще всего при создании «Чертежа земельного участка» используют масштаб 1:500, значит 1см=5м.
51
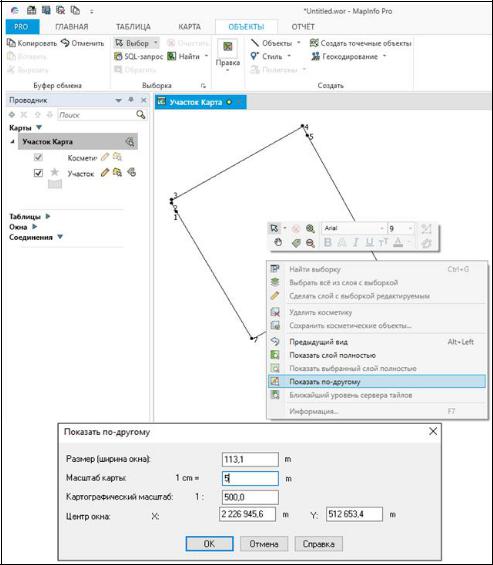
Рисунок 67 – Изменение масштаба отображения земельного участка
вГИС MapInfo Pro
12)Изменить расположение подписей точек границы и изменить отображение кадастрового номера земельного участка. Для того чтобы изменить расположение подписей точек границы земельного участка, нео б- ходимо выделить нужную подпись с помощью инструмента «Выбор» и, удерживая курсор, переместить надпись в нужное место.
Для изменения надписи кадастрового номера земельного участка необходимо дважды щелкнуть по нему курсором. В результате откроется диалоговое окно, где нужно удалить все цифры слева до последнего дво е- точия, например 59:01:4413812:5 → :5 (рисунок 68).
52
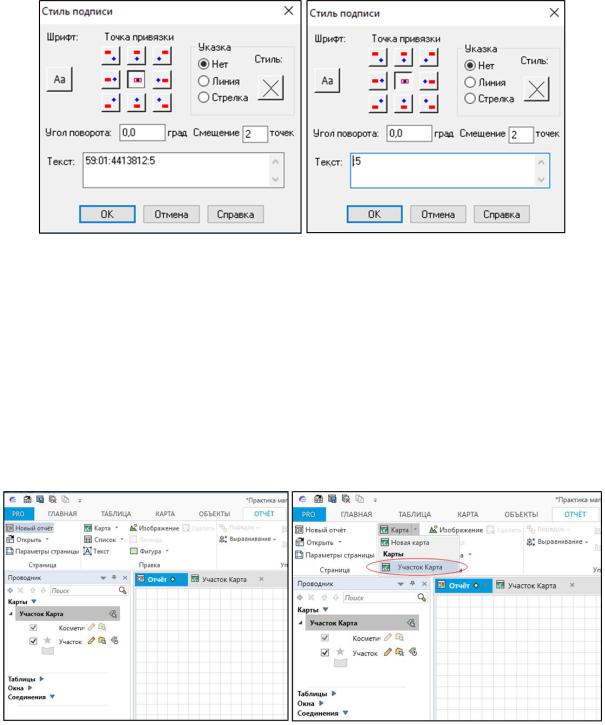
Рисунок 68 – Изменение отображения кадастрового номера земельного участка в ГИС MapInfo Pro
13) Подготовить раздел графической части межевого плана «Чертеж земельного участка». Для этого необходимо во вкладке «Отчет» нажать кнопку «Новый отчет», в результате будет открыто окно нового отчета. Далее необходимо нажать кнопку «Карта» и выбрать строку «Участок Карта» (рисунок 69).
Рисунок 69 – Создание нового отчета в ГИС MapInfo Pro
В открывшемся окне необходимо дважды щелкнуть левой клавишей мышки по отображаемому участку. После того, как окно чертежа станет активным необходимо повторно задать значение масштаба – 1см = 5м.
53
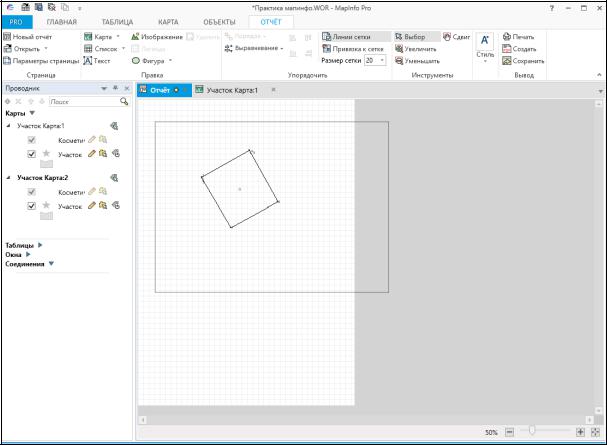
После масштабирования нужно расположить рамку с чертежом так, чтобы чертеж располагался в верхней половине листа формата А4, обозначенного по умолчанию в окне «Отчет» (рисунок 70).
Рисунок 70 - Окно Отчета в ГИС MapInfo Pro
После этого необходимо скрыть рамку, в которой расположен з е- мельный участок. Для этого необходимо щелкнуть правой клавишей мыши
ив выпадающем меню выбрать пункт «Свойства рамки» (рисунок 71).
Впоявившемся окне нажать кнопку «Стиль», задать соответствующий параметр (Граница Стиль «нет») и нажать кнопку «ОК» (рисунок 72).
54
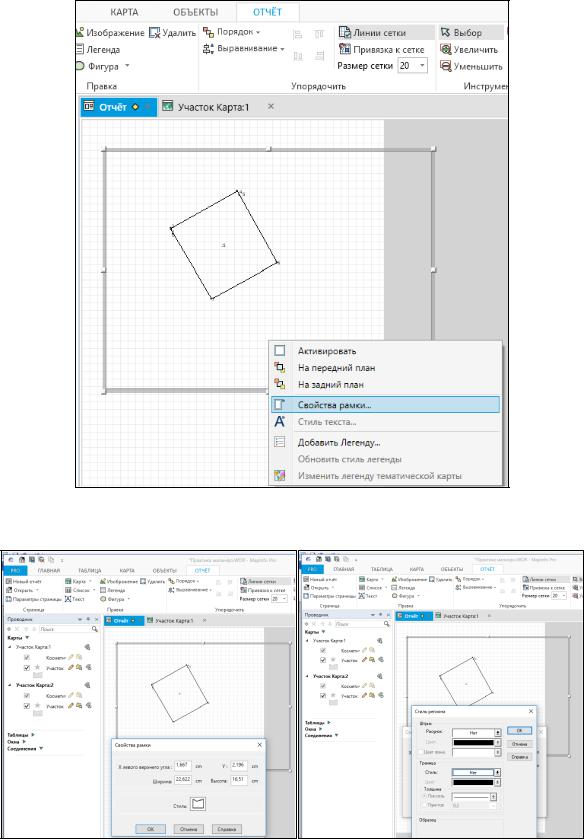
Рисунок 71 – Выбор меню «Свойства рамки» в ГИС MapInfo Pro
Рисунок 72 – Изменение стиля отображения рамки в ГИС MapInfo Pro
55
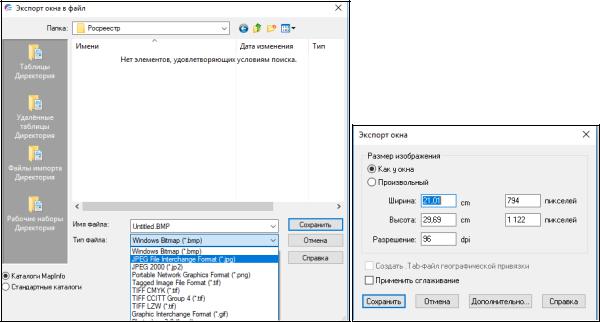
Далее, используя инструмент «Текст», необходимо под изображением земельного участка указать масштаб и расписать условные обозначения в соответствии с приказом Росреестра от 14.12.2021 N П/0592 «Об утверждении формы и состава сведений межевого плана, требований к его подготовке».
Над изображением земельного участка необходимо написать заголовок «Чертеж земельного участка».
После оформления всех подписей необходимо сохранить данный отчет в формате *.JPG. Для этого во вкладке «Отчет» необходимо нажать на кнопку «Сохранить».
После этого выбрать нужную папку, изменить тип файла на *.jpg, изменить имя файла и нажать кнопку «Сохранить». В появившемся диалоговом окне можно задать параметры листа и нажать кнопку «Сохранить» (рисунок 73).
Рисунок 73 – Сохранение отчета в ГИС MapInfo Pro
Полученный при выполнении задания файл вставить в качестве ил-
люстрации в отчет (рисунок 74).
56
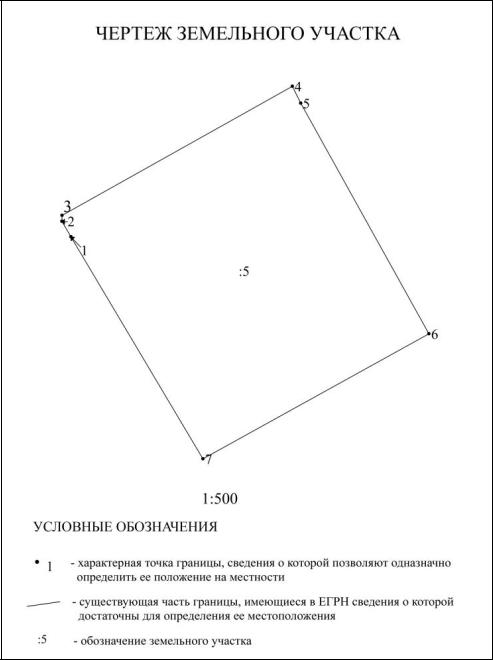
Рисунок 74 – Чертеж земельного участка, подготовленный
сиспользованием ГИС MapInfo Pro
2.6.Изучение возможностей применения программного комплекса АРГО для повышения эффективности кадастровых
иземлеустроительных работ
Задания по данному разделу учебной практики выполняются с использованием программного комплекса АРГО - это программный пакет,
57
состоящий из двух связанных между собой продуктов: АРГО Чертёж и АРГО Учёт.
АРГО Чертёж – это специализированный графический редактор, предназначенный для создания чертежей земельных участков и для оформления кадастровой и иной документации (межевых и технических планов, схем расположения земельных участков и т.д.).
АРГО Учёт - это полнофункциональный инструмент ведения базы клиентов и заявлений на проведение кадастровых работ в организации, печати документов для формирования различных кадастровых и иных документов, взаимодействия с клиентами. Также в программе реализованы возможности управления работой группы специалистов, разграничения прав доступа к информации и анализа работы организации в целом, и с о- трудников в частности, по таким критериям как загруженность, приносимая прибыль и т.п.
Цель работы – познакомиться с возможностями использования модуля АРГО Чертеж программного комплекса АРГО в деятельности кадастровых инженеров и инженеров по землеустройству.
Задания:
1)Запустить работу модуля АРГО Чертеж. При осуществлении входа
вмодуль программа запрашивает действие, которое необходимо выпо л- нить. В случае, когда документ создается впервые, необходимо выбрать «Создать новый чертеж в базе данных АРГО» (рисунок 75).
Окно модуля разбито на 5 частей (рисунок 76):
1 – Задачи (отражает подключенные слои и действия с ними)
2 – Документы (отражает документы, которые можно создать и уже созданные)
3 – Объекты (отражает объекты и действия с ними) 4 – Свойства выделенного объекта 5 – Рабочее поле
58
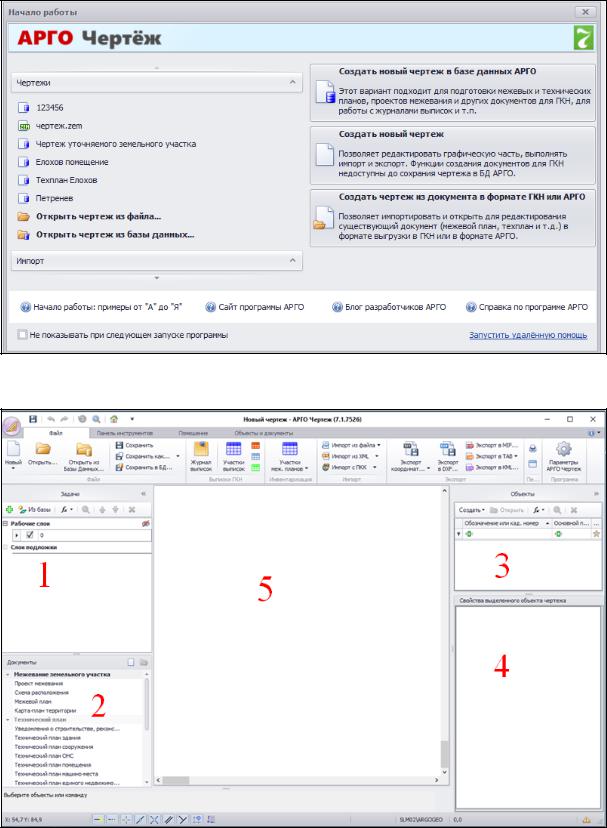
Рисунок 75 – Запуск модуля АРГО Чертеж
Рисунок 76 – Окно модуля АРГО Чертеж
59
2) Ознакомиться с основными вкладками, с помощью которых осуществляется работа в модуле АРГО Чертеж:
1.«Файл» - позволяет осуществлять действия с файлами и документами, содержащимися в них;
2.«Панель инструментов» - позволяет создавать и редактировать контура и объекты;
3.«Помещение» - позволяет создавать и редактировать помещения (графическая часть технических планов);
4.«Объекты и документы» - позволяет выбрать, создавать и редактировать объекты кадастровых работ и кадастровую доку-
ментацию.
Вкладка «Файл»разделена на 7 блоков:
1.«Файл» - позволяет осуществлять стандартные действия с документами – «создать новый», «открыть существующий», «сохранить».
2.«Выписки из ГКН» - дает возможность работать с выписками из ЕГРН – подгружать в базу новые, импортировать на рабочий слой или подложку уже загруженные выписки, а также просматривать их в человекочитаемом формате. В данном блоке можно просматривать перечни объектов, сведения о которых содержатся в выписках из ЕГРН, уже внесенных
вбазу данных программы - «Участки выписок», «ОКС выписок», «Границы выписок», «Зоны выписок».
3.«Инвентаризация» - представляет собой журнал земельных участков, используемых в подготовленных в программе межевых планах, или журнал земельных участков, используемых в межевых планах данного чертежа.
4.«Импорт» - позволяет осуществлять выгрузку информации из файлов (например, координат из текстовых файлов), из выписок, а также получение информации с публичной кадастровой карты и выгрузку ее на рабочий чертеж.
60
