
824
.pdf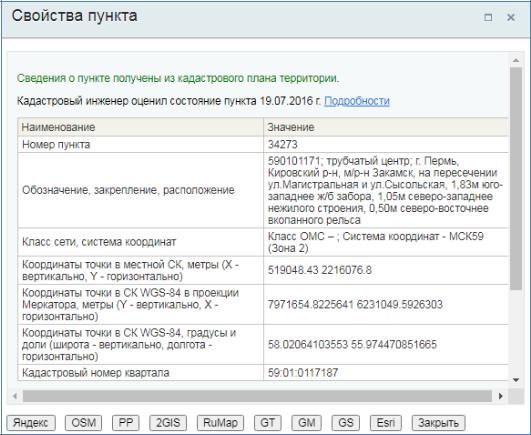
Далее в списке пунктов необходимо нажать на нужную строку - откроется окно диалога «Свойства пункта», где можно увидеть подробную информацию о пункте: номер, наименование, способ закрепления, описание местоположения, класс геодезической сети, систему координат, коо р- динаты в местной системе координат, в WGS-84: в метрах проекции Мер-
катора и в градусах и долях градуса (рисунок 49).
Рисунок 49 – Диалоговое окно «Свойства пункта»
Вокне «Свойства пункта» нажав на ссылку «Подробности» можно получить список дат, состояний и кадастровых инженеров, использовавших пункт в межевых и технических планах.
Врезультате выполнения задания необходимо найти информацию о пунктах геодезической сети, расположенных в кадастровом квартале, в котором расположен земельный участок, выданный в качестве индивидуального задания. При выполнении задания необходимо сделать скриншот ок-
41
на «Свойства пункта» и вставить его в качестве иллюстрации в отчет (рисунок 49).
Если в исследуемом квартале не обнаружено пунктов опорно - межевой сети, необходимо определить с помощью публичной кадастровой карты соседние кварталы и осуществить поиск пунктов в их границах.
2.5. Изучение возможностей применения ГИС MapInfoPro для повышения эффективности кадастровых
и землеустроительных работ
Задания по данному разделу учебной практики выполняются с использованием официального сайта компании ЭСТИ МАП, которая занима-
ет лидирующие позиции на рынке геоинформационных технологий, как в Российской Федерации, так и в странах СНГ и является одним из ведущих ГИС-интеграторов. MapInfoPro – один из продуктов данной компании, представляет собой географическую информационную систему (ГИС), предназначенную для сбора, хранения, отображения, редактирования и анализа пространственных данных.
Цель работы – познакомиться с возможностями использования ГИС MapInfo в деятельности кадастровых инженеров и инженеров по землеустройству.
Задания:
1)Перейти на официальный сайт компании ЭСТИ МАП по ссылке http://www.mapinfo.ru/ (рисунок 50).
2)Изучить программные продукты, предлагаемые компанией.
42
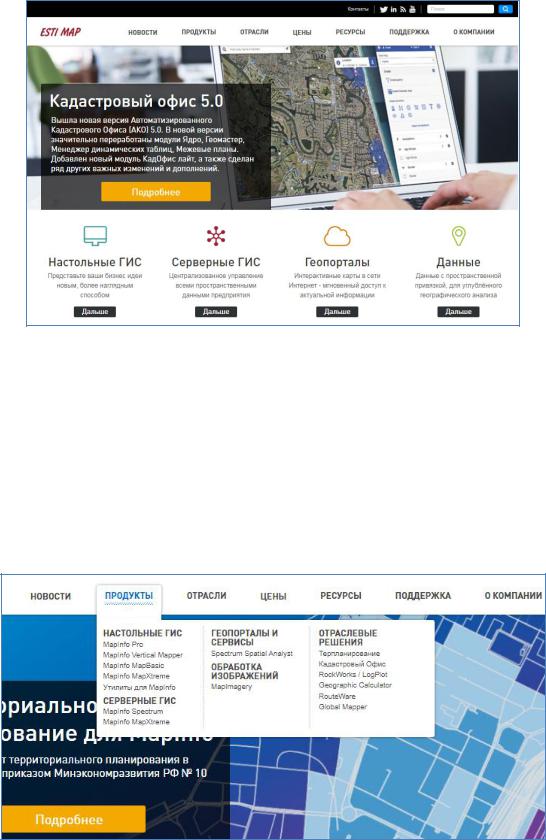
Рисунок 50 - Официальный сайт компании ЭСТИ МАП
3) Рассмотреть возможности применения продукта MapInfoPro в кадастровой и землеустроительной деятельности (вкладка «Продукты», ри-
сунок 51).
4) Рассмотреть возможности применения утилит «Кадастровый офис» и «Терпланирование» в кадастровой и землеустроительной деятельности (вкладка «Продукты», рисунок 51).
Рисунок 51 – Вкладка «Продукты»
5) Запустить программу MapInfo Pro (рисунок 52).
43
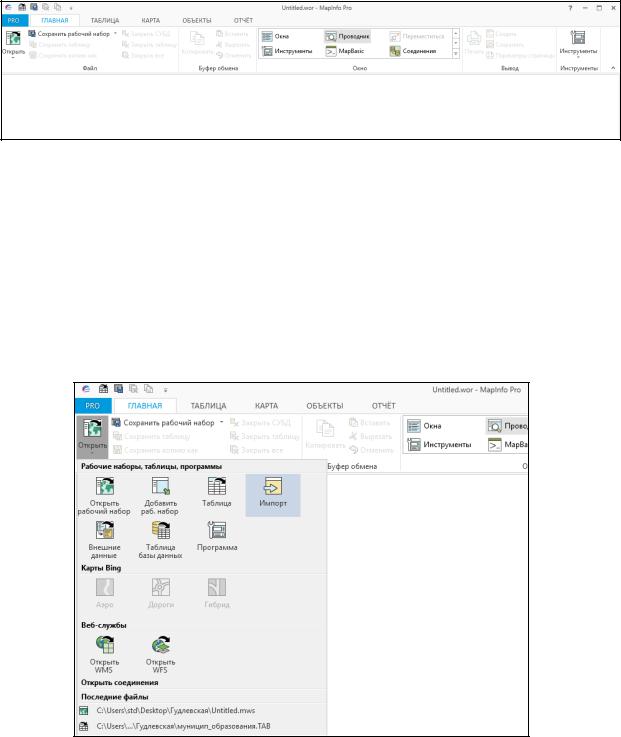
Рисунок 52 – ГИС MapInfo Pro
6) Используя ссылку для скачивания, полученную в рамках выполнения задания № 6 пункта 2.4 методических указаний – «Конвертирование XML-документа с использованием веб-сервиса «MIF/MID MapInfo» - выполнить импорт выписки в ГИС MapInfo.
Для этого необходимо во вкладке «Главная» нажать кнопку «Открыть▼» и выбрать пункт «Импорт» (рисунок 53).
Рисунок 53 – Импорт таблицы в ГИС MapInfo Pro
Далее необходимо выбрать файлы, полученные с помощью веб-
сервиса «MIF/MID MapInfo» и нажать кнопку «Открыть», далее задать новое имя для файла, например «Участок» и нажать кнопку «Сохранить» (рисунок 54).
44
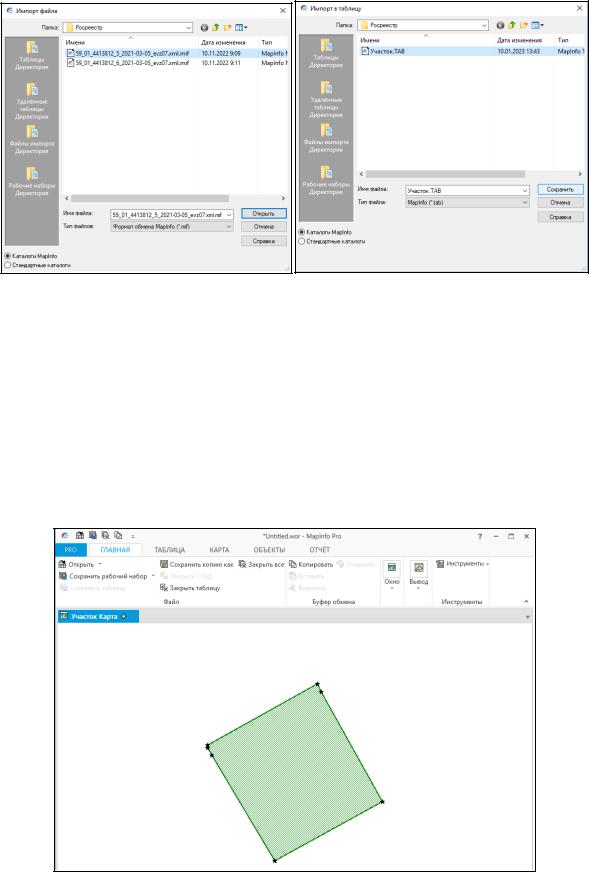
Рисунок 54 – Выбор и сохранение таблицы в ГИС MapInfo Pro
7) Открыть выписку о земельном участке в ГИС MapInfo Pro. Для этого необходимо во вкладке «Главная» нажать кнопку «Открыть▼» и выбрать пункт «Таблица». Далее найти файл, полученный в результате выполнения предыдущего задания, нажать кнопку «Открыть». На экране появится изображение земельного участка - графическая часть выписки о зе-
мельном участке (рисунок 55).
Рисунок 55 – Графическая часть выписки о земельном участке в ГИС MapInfo Pro
45
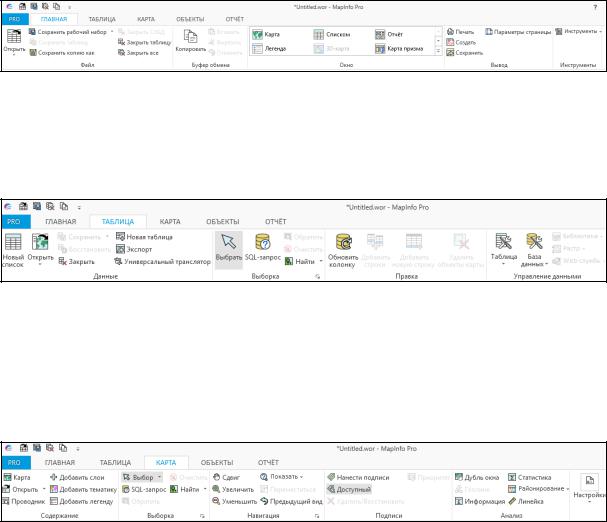
8) Ознакомиться с основными вкладками и возможностями ГИС
MapInfo Pro.
Интерфейс MapInfo Pro состоит из вкладок, групп и команд, доступ к которым организован в виде ленты в верхней части экрана (рисунок 55). Каждая вкладка содержит несколько групп, объединённых по некоторому признаку команд, в каждой группе собраны команды и списки команд, выполняющие операции MapInfo Pro.
Вкладка «Главная» (рисунок 56) состоит из групп команд «Файл», «Окно», «Буфер обмена», «Вывод» и «Инструменты».
Рисунок 56 - Вкладка «Главная» в ГИС MapInfo Pro
Вкладка «Таблица» (рисунок 57) состоит из групп команд, имеющих отношение к работе с таблицами, такими как «Выборка» и «Правка».
Рисунок 57 - Вкладка «Таблица» в ГИС MapInfo Pro
На вкладке «Карта» (рисунок 58) собраны команды, предназначенные для создания картографического контента, управления, навигацией, создания подписей и анализа картографических данных.
Рисунок 58 - Вкладка «Карта» в ГИС MapInfo Pro
Вкладка «Объекты» (рисунок 59) содержит группы и команды для выбора, правки и создания данных, включая геокодирование.
46
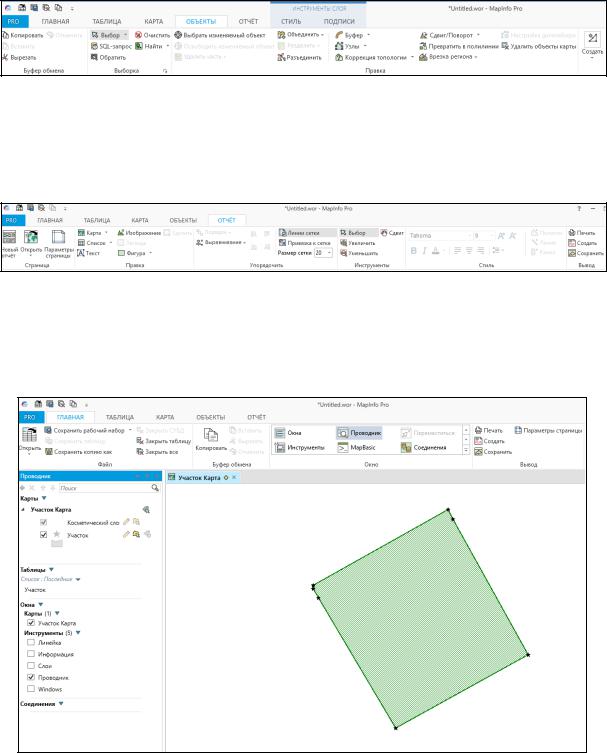
Рисунок 59 - Вкладка «Объекты» в ГИС MapInfo Pro
На вкладке «Отчет» (рисунок 60) собраны элементы управления и команды для создания макетов отчётов.
Рисунок 60 - Вкладка «Отчет» в ГИС MapInfo Pro
9) Запустить окно «Проводник». Для этого во вкладке «Главная» в группе «Окно» необходимо нажать кнопку «Проводник» (рисунок 61).
Рисунок 61 - Окно «Проводник» в ГИС MapInfo Pro
В окне «Проводник» будет отображено два слоя (карты), для которых можно установить следующие параметры:
-  - «видимый».
- «видимый».
47
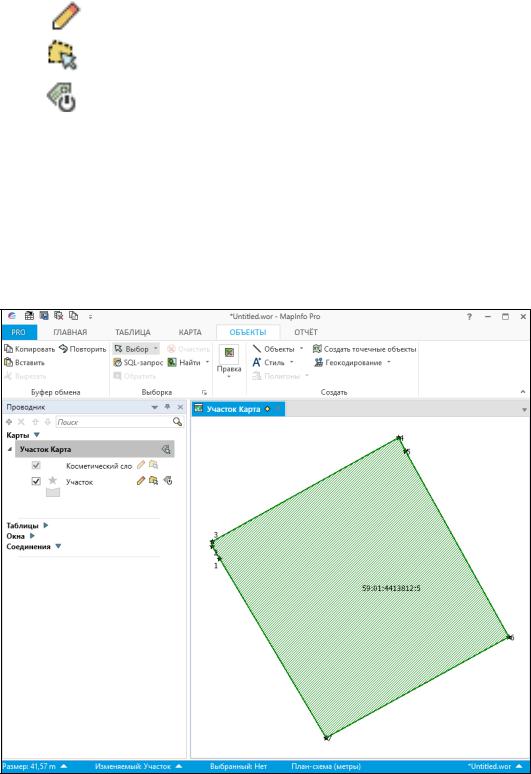
- - «изменяемый».
- - «доступный».
- |
- «автоматические подписи». |
Для слоя «Участок» нужно подключить параметры «изменяемый» и «автоматические подписи».
В результате на графической части выписки о земельном участке появятся номера точек границы и кадастровый номер земельного участка
(рисунок 62).
Рисунок 62 - Графическая часть выписки о земельном участке
сномерами точек границы и кадастровым номером земельного участка
вГИС MapInfo Pro
48
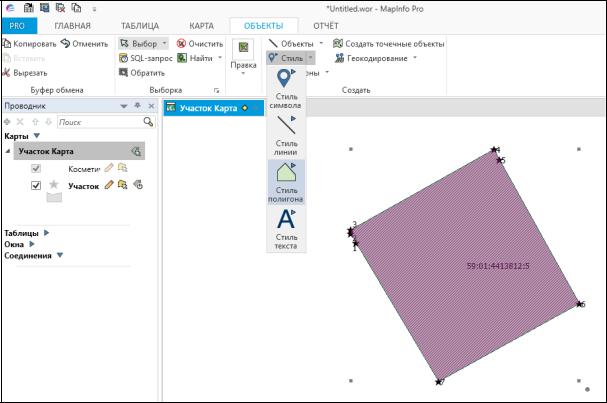
10) Изменить отображение точек границы земельного участка и с а- мого земельного участка. Для этого необходимо выделить нужный объект и изменить стиль соответствующего инструмента.
Для изменения стиля отображения самого земельного участка необходимо выбрать изменяемый объект (земельный участок) наведя на него курсор и щелкнув левой клавишей мышки. Во вкладке «Объекты» нажать кнопку «Стиль ▼» и в выпадающем меню выбрать команду «Стиль полигона» (рисунок 63).
Рисунок 63 - Выбор команды «Стиль полигона» в ГИС MapInfo Pro
При выборе данного пункта откроется диалоговое окно, в котором необходимо задать нужные параметры (рисунок 64):
«рисунок» - «нет»;
«стиль» - «−−−»;
«цвет» - «черный»;
«толщина» - «1 пиксел».
49
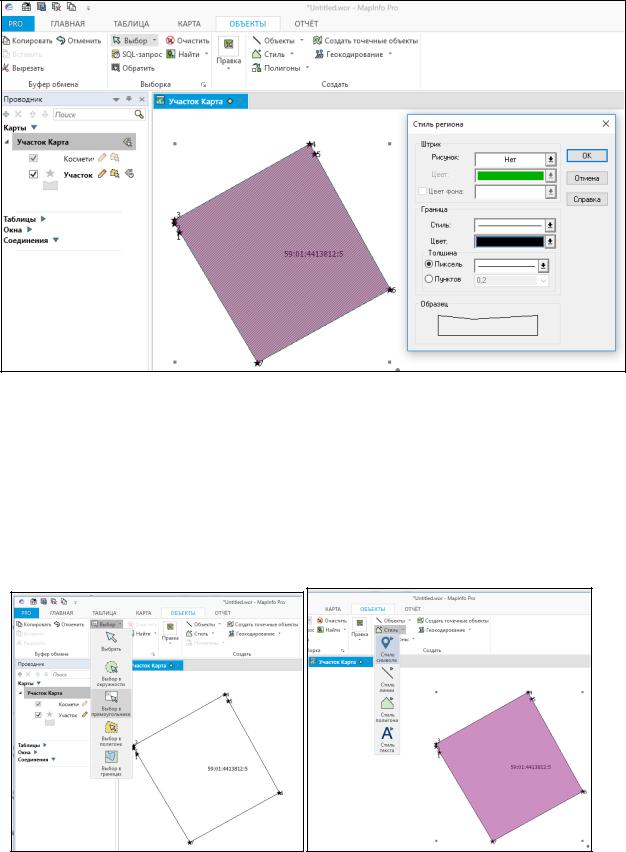
После изменения параметров нажать кнопку «ОК».
Рисунок 64 – Изменение параметров отображения земельного участка в ГИС MapInfo Pro
Для изменения стиля отображения точек границы земельного учас т- ка, необходимо инструментом «Выбор в прямоугольнике» выделить все точки границы земельного участка, затем использовать команду «Стиль символа» (рисунок 65).
Рисунок 65 - Выбор команды «Стиль символа» в ГИС MapInfo Pro
50
